Hoe de standaardbrowser in Windows 10 te wijzigen
Bijgewerkt Januari 2023: Krijg geen foutmeldingen meer en vertraag je systeem met onze optimalisatietool. Haal het nu op - > deze link
- Download en installeer de reparatietool hier.
- Laat het uw computer scannen.
- De tool zal dan repareer je computer.
In Windows 10 is Microsoft Edge de standaardwebbrowser. Gebruik een van de twee beschikbare methoden in deze handleiding om de standaardwebbrowser in Windows 10 te wijzigen.
Voor het eerst in de geschiedenis van het Windows-besturingssysteem is er een versie van Windows geleverd met twee webbrowsers. In Windows 10 is er, naast het bekende Internet Explorer, een nieuwe webbrowser genaamd Microsoft Edge.
In Windows 10 is de nieuw geïntroduceerde Microsoft Edge de standaardwebbrowser. De Edge-browser is helemaal opnieuw ontwikkeld en wordt geleverd met een aantal coole functies. De mogelijkheid om aantekeningen te maken op webpagina's en deze met anderen te delen, is een van de hoogtepunten van de Edge-browser.
Hoewel de Edge-browser zeker beter is dan Internet Explorer, is deze momenteel niet zo compleet als Mozilla Firefox of Google Chrome. Microsoft is van plan om in toekomstige versies nieuwe functies toe te voegen, maar voorlopig ontbreken veel functies in de browser.
Belangrijke opmerkingen:
U kunt nu pc-problemen voorkomen door dit hulpmiddel te gebruiken, zoals bescherming tegen bestandsverlies en malware. Bovendien is het een geweldige manier om uw computer te optimaliseren voor maximale prestaties. Het programma herstelt veelvoorkomende fouten die kunnen optreden op Windows-systemen met gemak - geen noodzaak voor uren van troubleshooting wanneer u de perfecte oplossing binnen handbereik hebt:
- Stap 1: Downloaden PC Reparatie & Optimalisatie Tool (Windows 11, 10, 8, 7, XP, Vista - Microsoft Gold Certified).
- Stap 2: Klik op "Start Scan" om problemen in het Windows register op te sporen die PC problemen zouden kunnen veroorzaken.
- Stap 3: Klik op "Repair All" om alle problemen op te lossen.

Aangezien Edge de standaardbrowser is in Windows 10, wil je misschien Firefox, Opera of Chrome instellen als je standaardwebbrowser in Windows 10. Je favoriete browser standaard maken in Windows 10 is niet zo eenvoudig als in eerdere Windows-versies. Wanneer u in Firefox of Chrome-browser op Standaardoptie maken klikt, ziet u de app Instellingen (of klassieke standaardprogramma's).
Om de standaardwebbrowser in Windows 10 te wijzigen, moet u de instructies volgen die worden vermeld in een van de twee onderstaande methoden.
Methode 1 - verander de standaardbrowser in Windows 10 met de app Instellingen
Methode 2 - verander de standaardbrowser in Windows 10 met behulp van standaardprogramma's
Methode 1
Wijzig de standaardbrowser in Windows 10 met de app Instellingen
Bij deze methode gaan we de app Instellingen gebruiken om de standaardwebbrowser in Windows 10 te wijzigen.
Stap 1: open de app Instellingen door op het pictogram Instellingen in het menu Start te klikken of door het Windows-logo en de sneltoets I te gebruiken.
![]()
Stap 2: klik in de app Instellingen op Systeem (weergave, meldingen, apps, stroom) .

Stap 3: aan de linkerkant, klik op Standaard apps .
Stap 4: Nu, aan de rechterkant, scroll naar beneden om de sectie Webbrowser te zien.

Stap 5: klik op het standaarditem, namelijk Microsoft Edge, om het klapmenu Kies een app te zien, en klik vervolgens op de browser die u als standaard wilt instellen . Dat is het!
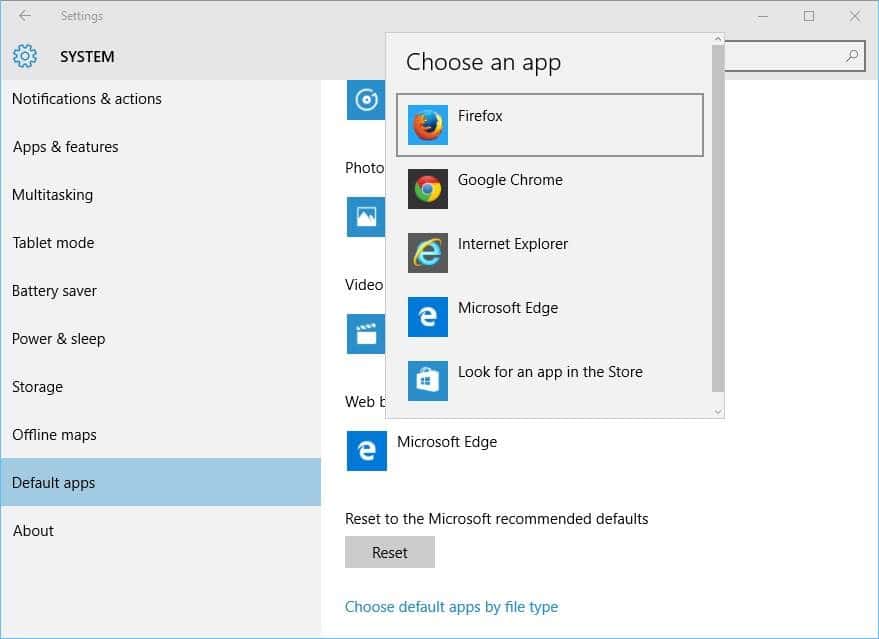
De nieuw ingestelde browsernaam zou nu moeten verschijnen in het gedeelte Webbrowser .

Methode 2
Wijzig de standaardbrowser in Windows 10 met behulp van standaardprogramma's
Stap 1: typ Standaardprogramma's in het menu Start of het zoekvak op de taakbalk en druk op de Enter-toets om het venster Standaardprogramma's te openen.

Stap 2: Klik hier op de eerste optie genaamd Stel uw standaardprogramma's in .

Stap 3: aan de linkerkant, onder Programma's, zoek naar Firefox of Chrome of een andere webbrowser die u als de standaardbrowser wilt instellen.
Stap 4: klik op de browsernaam die u als standaard wilt instellen om Dit programma als standaardoptie instellen aan de rechterkant te zien. Klik op de knop Dit programma als standaard instellen om het in Windows 10 in te stellen als de standaardwebbrowser.

Stap 5: Klik vervolgens aan de rechterkant op de andere optie met de titel Kies standaard voor dit programma , vink het vakje aan met het label Alles selecteren in het resulterende venster en klik vervolgens op de knop Opslaan .


Wat is uw primaire webbrowser in Windows 10, en waarom?

