Hoe de tijdlijn in Windows 10 in of uit te schakelen
Bijgewerkt Januari 2023: Krijg geen foutmeldingen meer en vertraag je systeem met onze optimalisatietool. Haal het nu op - > deze link
- Download en installeer de reparatietool hier.
- Laat het uw computer scannen.
- De tool zal dan repareer je computer.
Tijdlijn is een van de belangrijkste functies die is geïntroduceerd met Spring Creators Update (versie 1803) voor Windows 10. Met de tijdlijnfunctie kun je gemakkelijk teruggaan naar wat je aan het doen was met documenten, bepaalde apps en andere activiteiten op je pc .
Met de tijdlijnfunctie kunt u activiteiten van de afgelopen 30 dagen bekijken en die activiteiten met één klik hervatten. Dit betekent dat u niet alleen activiteiten uit het verleden kunt bekijken, maar ook die activiteiten kunt hervatten. Als u bijvoorbeeld twee weken geleden in Edge-browser een pagina op onze IntoWindows-website aan het bekijken was, kunt u met één klik teruggaan naar dezelfde webpagina.
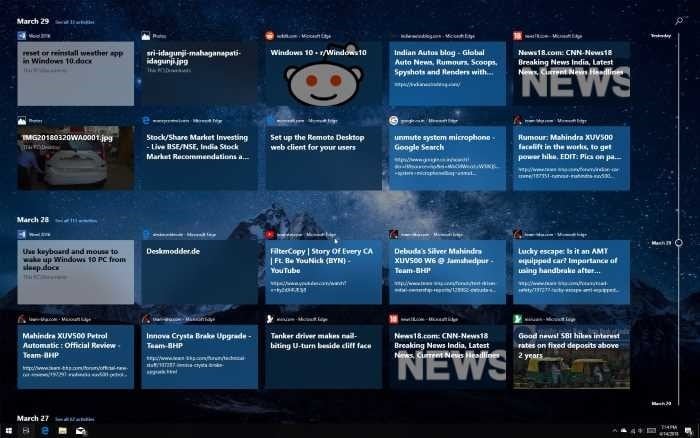
Gebruik de Windows-logo + Tab-toetsen of klik op het pictogram Taakweergave op de taakbalk om uw tijdlijn te bekijken. Bovenaan het scherm Taakweergave kunt u alle huidige activiteiten bekijken die momenteel op uw pc plaatsvinden. Gebruik de schuifbalk aan de rechterkant om eerdere activiteiten te bekijken. Zoals gezegd kan het activiteiten tot 30 dagen weergeven.
Belangrijke opmerkingen:
U kunt nu pc-problemen voorkomen door dit hulpmiddel te gebruiken, zoals bescherming tegen bestandsverlies en malware. Bovendien is het een geweldige manier om uw computer te optimaliseren voor maximale prestaties. Het programma herstelt veelvoorkomende fouten die kunnen optreden op Windows-systemen met gemak - geen noodzaak voor uren van troubleshooting wanneer u de perfecte oplossing binnen handbereik hebt:
- Stap 1: Downloaden PC Reparatie & Optimalisatie Tool (Windows 11, 10, 8, 7, XP, Vista - Microsoft Gold Certified).
- Stap 2: Klik op "Start Scan" om problemen in het Windows register op te sporen die PC problemen zouden kunnen veroorzaken.
- Stap 3: Klik op "Repair All" om alle problemen op te lossen.
Als u meer activiteiten voor een datum wilt zien, klikt u op de link Alle activiteiten bekijken naast de datum.
Hoewel dit een briljante toevoeging is aan Windows 10, zullen niet alle gebruikers het gebruiken. Bovendien ondersteunen alle programma's deze functie niet. Dat wil zeggen, Windows 10 kan alleen activiteiten van bepaalde apps weergeven.
De functie werkt ook alleen uitstekend als u een Microsoft-account gebruikt om u aan te melden bij Windows 10. Lokale accountgebruikers zien alleen huidige en recente activiteiten wanneer ze het taakweergavescherm openen.
Als je denkt dat je deze functie niet nodig hebt, kun je de tijdlijnfunctie uitschakelen onder de app Instellingen.
Schakel de tijdlijn in Windows 10 in of uit
Om de tijdlijnfunctie in of uit te schakelen, volgt u de onderstaande instructies.
Stap 1: ga naar de app Instellingen \u0026 gt; Privacy \u0026 gt; Activiteitsgeschiedenis .
Stap 2: hier kunt u voorkomen dat Windows 10 uw activiteiten weergeeft door de schuifregelaar naast uw account naar de uit-positie te verplaatsen. Maar dit zal alleen voorkomen dat Windows 10 uw eerdere activiteiten weergeeft in het taakweergavescherm.
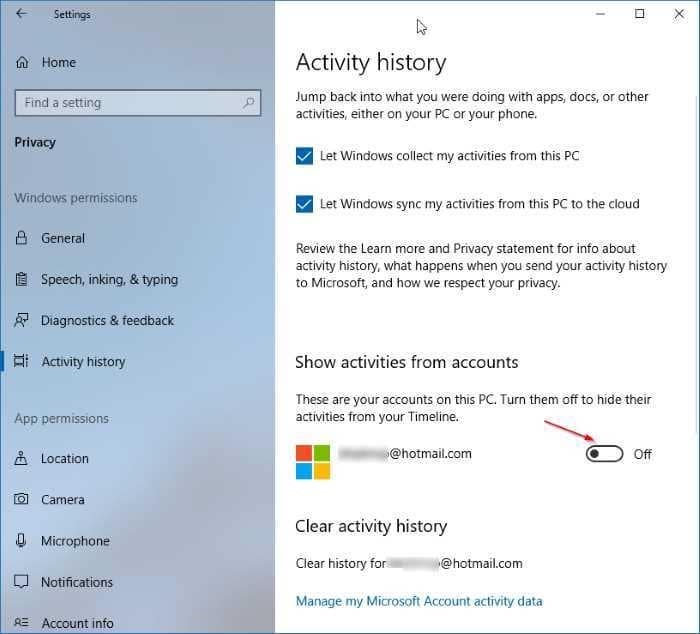
Als u wilt voorkomen dat Windows 10 uw activiteiten verzamelt, schakelt u de optie Laat Windows mijn activiteiten ophalen vanaf deze pc uit. U kunt voor uw gemoedsrust ook Laat Windows mijn activiteiten synchroniseren vanaf deze pc uitschakelen.
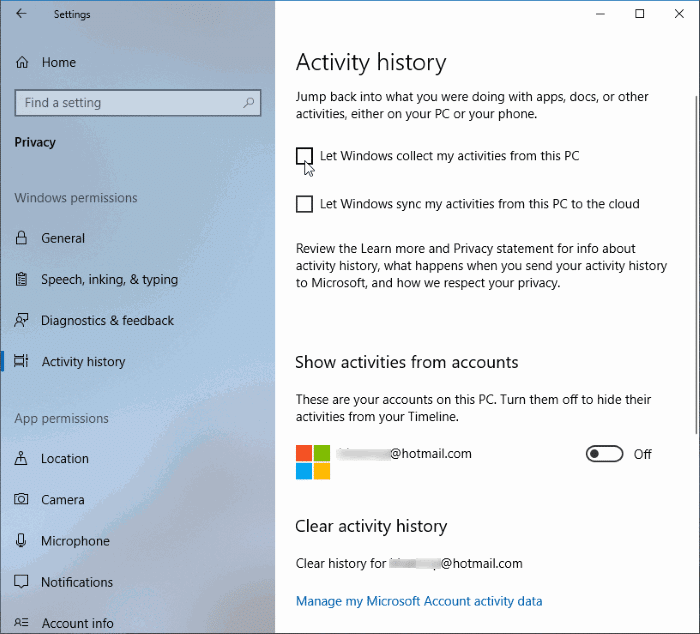
Er is ook een optie om de activiteitengeschiedenis van uw Windows 10-pc te verwijderen. Klik op de link Mijn Microsoft-accountactiviteitsgegevens beheren en volg de instructies op het scherm om de verzamelde activiteitengegevens te bekijken en te wissen.

