Hoe de Windows 10-taakbalk automatisch te verbergen of volledig te verbergen
Bijgewerkt Januari 2023: Krijg geen foutmeldingen meer en vertraag je systeem met onze optimalisatietool. Haal het nu op - > deze link
- Download en installeer de reparatietool hier.
- Laat het uw computer scannen.
- De tool zal dan repareer je computer.
Het is mogelijk om de taakbalk in het Windows-besturingssysteem automatisch te verbergen sinds Windows XP, maar veel gebruikers die onlangs computers of het Windows-besturingssysteem zijn gaan gebruiken, zijn niet op de hoogte van deze handige functie die wordt aangeboden in Windows.
Wat is het automatisch verbergen van de taakbalk?
Zoals de naam van de functie suggereert, stelt Windows 10 u in staat de taakbalk automatisch te verbergen wanneer deze inactief is. Dat wil zeggen, wanneer de functie taakbalk automatisch verbergen is ingeschakeld, is de taakbalk meestal verborgen en verschijnt deze opnieuw wanneer de muiscursor naar de onderste rand van het scherm wordt verplaatst (of naar de zijkant van het scherm waar de taakbalk zich bevindt. momenteel gepositioneerd). En zodra u de muiscursor van de taakbalk af beweegt, wordt de taakbalk automatisch weer verborgen.
Hoe nuttig is de functie voor automatisch verbergen van de taakbalk in Windows 10?
De functie is handig wanneer u werkt op een notebook of tablet met een relatief klein scherm. Door de taakbalk te verbergen, krijgt u meer schermruimte, waardoor u uw werk sneller kunt doen.
De functie is ook handig als u zich voor een lange tijd op iets wilt concentreren zonder afleiding. Als u bijvoorbeeld een rapport samenstelt in Office Word, kunt u de taakbalk automatisch verbergen en het Word-venster maximaliseren voor een afleidingsvrije schrijfervaring.
Belangrijke opmerkingen:
U kunt nu pc-problemen voorkomen door dit hulpmiddel te gebruiken, zoals bescherming tegen bestandsverlies en malware. Bovendien is het een geweldige manier om uw computer te optimaliseren voor maximale prestaties. Het programma herstelt veelvoorkomende fouten die kunnen optreden op Windows-systemen met gemak - geen noodzaak voor uren van troubleshooting wanneer u de perfecte oplossing binnen handbereik hebt:
- Stap 1: Downloaden PC Reparatie & Optimalisatie Tool (Windows 11, 10, 8, 7, XP, Vista - Microsoft Gold Certified).
- Stap 2: Klik op "Start Scan" om problemen in het Windows register op te sporen die PC problemen zouden kunnen veroorzaken.
- Stap 3: Klik op "Repair All" om alle problemen op te lossen.
Daarnaast gebruiken desktop- en notebookgebruikers die altijd Alt + Tab gebruiken om tussen actieve programma's te schakelen, zelden de taakbalk. En zoals u weet, kan het menu Start worden weergegeven door op de Windows-logotoets op het toetsenbord te drukken.
Hoe de taakbalk automatisch verbergen in Windows 10?
Volg de onderstaande instructies om de taakbalk automatisch verbergen in of uit te schakelen in Windows 10.
Stap 1: klik met de rechtermuisknop op een lege plek op de taakbalk, klik op de optie Taakbalkinstellingen om de instellingenpagina van de taakbalk van de instellingen te openen app.
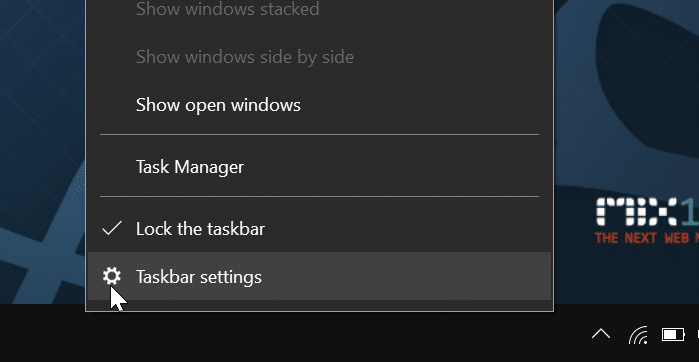
Stap 2: Schakel hier de optie De taakbalk automatisch verbergen in bureaubladmodus in om de taakbalk onmiddellijk te verbergen. Als u de taakbalk alleen in tabletmodus wilt verbergen, schakel dan de optie De taakbalk automatisch verbergen in tabletmodus in. Dat is het!
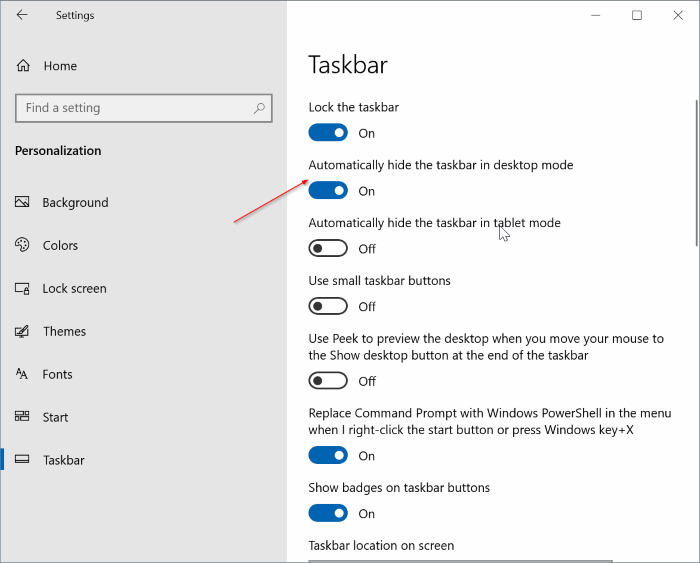
Windows verbergt automatisch de taakbalk wanneer deze niet wordt gebruikt.
Om de taakbalk volledig of altijd te verbergen
Om de taakbalk volledig te verbergen, hebben we tools van derden nodig. Hoewel er veel tools beschikbaar zijn, is Taskbar Hider een van de betere tools die er zijn voor deze klus.
Met Taskbar Hider kunt u een sneltoets toewijzen om de taakbalk te verbergen of weer te geven, zodat u de taakbalk in een oogwenk kunt verbergen of zichtbaar maken.
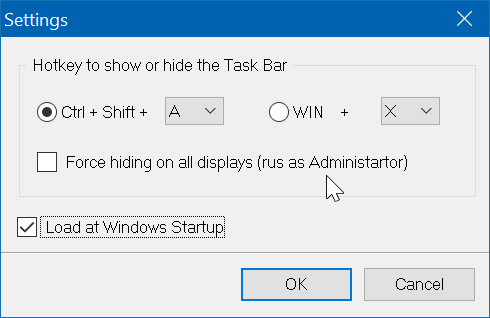
Zorg ervoor dat u tijdens het configureren de optie met het label Load at Windows Startup aanvinkt.

