Hoe de Windows Store-app te resetten in Windows 10
Bijgewerkt Januari 2023: Krijg geen foutmeldingen meer en vertraag je systeem met onze optimalisatietool. Haal het nu op - > deze link
- Download en installeer de reparatietool hier.
- Laat het uw computer scannen.
- De tool zal dan repareer je computer.
De Windows Store in Windows 10 heeft tienduizenden gratis apps. Naast apps kunt u ook games, films, muziek en tv-programma's kopen.
Sinds de release van Windows 10 in juli 2015 hebben veel gebruikers verschillende problemen ondervonden met de Store-app. Vaak weigert de Store-app gewoon om te starten, blijft hij hangen tijdens het openen of sluit hij automatisch snel na het starten.

Gebruikers ondervinden ook problemen tijdens het downloaden en installeren van apps en games uit Store.
Belangrijke opmerkingen:
U kunt nu pc-problemen voorkomen door dit hulpmiddel te gebruiken, zoals bescherming tegen bestandsverlies en malware. Bovendien is het een geweldige manier om uw computer te optimaliseren voor maximale prestaties. Het programma herstelt veelvoorkomende fouten die kunnen optreden op Windows-systemen met gemak - geen noodzaak voor uren van troubleshooting wanneer u de perfecte oplossing binnen handbereik hebt:
- Stap 1: Downloaden PC Reparatie & Optimalisatie Tool (Windows 11, 10, 8, 7, XP, Vista - Microsoft Gold Certified).
- Stap 2: Klik op "Start Scan" om problemen in het Windows register op te sporen die PC problemen zouden kunnen veroorzaken.
- Stap 3: Klik op "Repair All" om alle problemen op te lossen.
Als u ook een probleem ondervindt met de Store-app en geen van de oplossingen op internet heeft u geholpen het probleem op te lossen, kunt u overwegen de Store-app opnieuw in te stellen voordat u de Store-app opnieuw installeert.
Ja, te beginnen met Jubileumupdate (versie 1607), met Windows 10 kunt u standaardapps resetten, inclusief de Store. Microsoft raadt u ook aan om de Store opnieuw in te stellen als de app niet goed werkt.
OPMERKING: als u een Microsoft-account gebruikt om u aan te melden bij Windows 10, wordt u niet uitgelogd bij het opnieuw instellen van de Store. Als je echter een lokaal gebruikersaccount gebruikt, moet je je opnieuw aanmelden bij Store nadat je de Store-app opnieuw hebt ingesteld om apps te kopen of je aankoopgeschiedenis te bekijken.
Reset Windows 10 Store-app
Volg de onderstaande instructies om Windows Store opnieuw in te stellen in Windows 10.
Stap 1: open de app Instellingen door op het pictogram in het menu Start te klikken of tegelijkertijd op het Windows-logo en de I-toetsen (Windows-logo + I) te drukken.
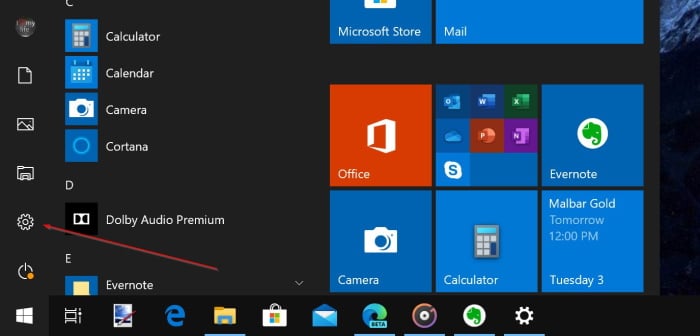
Stap 2: ga naar Apps \u0026 gt; Apps \u0026 amp; features pagina. U zou nu alle geïnstalleerde apps en desktopprogramma's moeten zien.
Stap 3: klik op de Store -app om de link Geavanceerde opties te zien. Klik op de link Geavanceerde opties .
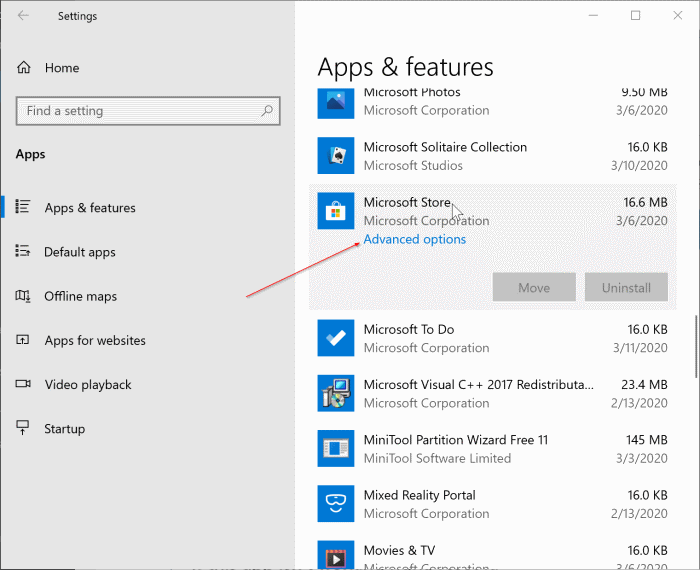
Stap 4: klik op de knop Opnieuw instellen om een dialoogvenster weer te geven met 'Hiermee worden de gegevens van de app op dit apparaat definitief verwijderd, inclusief uw voorkeuren en inloggegevens. ' Klik nogmaals op de Reset-knop om de Windows Store-app opnieuw in te stellen. Dat is alles!
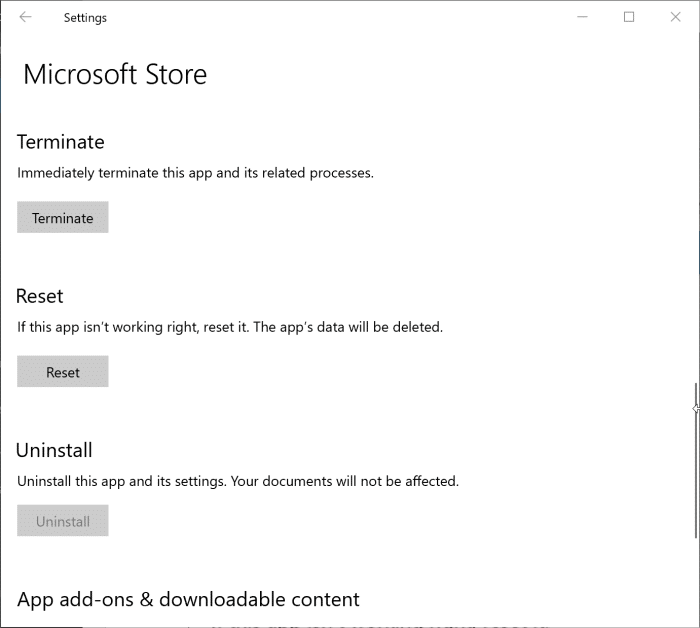
Zodra de reset-taak is voltooid, verschijnt er een vinkje naast de reset-knop om aan te geven dat de reset met succes is voltooid.
Zoals eerder gezegd, zal het op deze manier resetten van de Store-app je niet uitloggen bij de Store-app als je een Microsoft-account gebruikt om in te loggen bij Windows 10, maar lokale accountgebruikers moeten zich opnieuw aanmelden.
Open nu de Store-app. Als de Store-app weigert te openen, log dan uit en weer in, of start uw pc een keer opnieuw op.
Leer hoe u de winkelcache wist en opnieuw instelt in Windows 10.

