Hoe de Windows Update-fout 0x8024a11a op te lossen
Bijgewerkt Januari 2023: Krijg geen foutmeldingen meer en vertraag je systeem met onze optimalisatietool. Haal het nu op - > deze link
- Download en installeer de reparatietool hier.
- Laat het uw computer scannen.
- De tool zal dan repareer je computer.
Hoe de Windows Update-fout 0x8024a11a op te lossen
Als u probeert uw laptop of desktopcomputer bij te werken en na het downloaden van de functie-update, ziet u een bericht �\xBD?We ondervinden problemen bij het opnieuw opstarten om de installatie te voltooien. De statusmelding is als volgt:
De nieuwste functie-update is klaar om te installeren. Het wachtte op jou om het uit te voeren. Deze verbeteringen zorgen ervoor dat Windows soepel en veilig blijft werken.
Erachter:
Belangrijke opmerkingen:
U kunt nu pc-problemen voorkomen door dit hulpmiddel te gebruiken, zoals bescherming tegen bestandsverlies en malware. Bovendien is het een geweldige manier om uw computer te optimaliseren voor maximale prestaties. Het programma herstelt veelvoorkomende fouten die kunnen optreden op Windows-systemen met gemak - geen noodzaak voor uren van troubleshooting wanneer u de perfecte oplossing binnen handbereik hebt:
- Stap 1: Downloaden PC Reparatie & Optimalisatie Tool (Windows 11, 10, 8, 7, XP, Vista - Microsoft Gold Certified).
- Stap 2: Klik op "Start Scan" om problemen in het Windows register op te sporen die PC problemen zouden kunnen veroorzaken.
- Stap 3: Klik op "Repair All" om alle problemen op te lossen.
We hebben problemen met het opnieuw laden van de installatie, fout 0x8024a11a, 0x8024a112, 0x80070005 of 0x80070032.
In dit artikel van Techquack zullen we u mogelijke oplossingen bieden die kunnen helpen om dit probleem op te lossen. Als u ook last heeft van deze fout, volgen hier enkele tips voor probleemoplossing om u te helpen Windows Update-fout 0x8024a11a in Windows 10 op te lossen.
Wat is de oorzaak van Windows Update-fout 0x8024a11a

Windows Update-fout 0x8024a11a kan worden veroorzaakt door verschillende factoren, waaronder beschadigde systeem- of opstartbestanden, enz. Deze fout staat gebruikers niet toe de computer opnieuw op te starten of af te sluiten, en het systeem kan alleen in de slaapstand gaan. De foutmelding zelf geeft aan dat het moeilijk is om het systeem opnieuw op te starten.
- Beschadigde systeem- of opstartbestanden: Elke keer dat het systeem opnieuw wordt opgestart, worden de opstartbestanden gebruikt om het systeem veilig opnieuw op te starten. Als uw systeem of opstartbestanden echter beschadigd zijn, kan dit een fout veroorzaken.
- Windows Update-services: Een andere reden waarom gebruikers deze fout tegenkomen, is dat de services die nodig zijn om Windows bij te werken niet werken.
- Antivirus van derden: Soms kan de fout worden veroorzaakt doordat uw antivirusprogramma van derden het updateproces verstoort.
Gebruik de volgende oplossingen om uw systeem weer aan de gang te krijgen.
Windows Update-fout 0x8024a11a oplossen
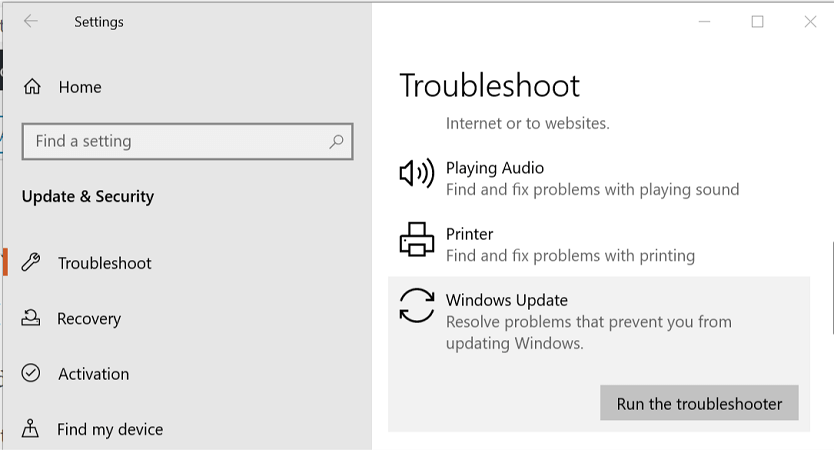
Probeer uw computer opnieuw op te starten
- Voordat u de andere tips voor het oplossen van problemen probeert, probeert u uw systeem meerdere keren opnieuw op te starten.
- Als u de computer niet opnieuw kunt opstarten vanuit het menu Start, voer dan een gedwongen afsluiting uit en start de computer opnieuw op met de aan/uit-knop.
- Doe dit een paar keer en kijk of er iets verbetert.
Voer de probleemoplosser voor Windows Update uit
- Klik op Start en selecteer Instellingen.
- Ga naar Updates en beveiliging.
- Klik in het linkerdeelvenster op het tabblad Probleemoplosser.
- Scroll naar beneden om naar het gedeelte "Windows Update" te gaan.
- Klik op de knop "Probleemoplosser uitvoeren".
- Windows zal nu uw systeem scannen op problemen met betrekking tot de update.
- Volg de instructies op het scherm en pas de aanbevolen patches toe om het probleem op te lossen.
Voer het installatieprogramma van de Windows-module uit
- Druk op de Windows-toets.
- Typ cmd.
- Klik met de rechtermuisknop op de opdrachtprompt en selecteer Als administrator uitvoeren.
- Typ de volgende opdracht in het opdrachtpromptvenster en druk op Enter:
- SC config vertrouwd installatieprogramma start=auto
- Wanneer het proces is voltooid, zou u een bericht ChangeServiceConfig SUCCESS moeten zien.
- Sluit het opdrachtregelvenster en probeer Windows 10 opnieuw bij te werken en kijk of er verbeteringen zijn.
Voer een systeembestandscontrole uit
- Druk op de Windows-toets en typ cmd.
- Klik met de rechtermuisknop op de opdrachtregel en selecteer Als administrator uitvoeren.
- Typ de volgende opdracht bij de opdrachtprompt en druk op Enter:
- Sfc/Scannen.
- Het proces kan enige tijd duren om de 100% scan te voltooien.
- Wanneer het proces is voltooid, sluit u de opdrachtprompt en vernieuwt u Windows 10.
Antivirusprogramma's van derden uitschakelen
- Als je een antivirusprogramma van derden hebt geïnstalleerd, probeer dit dan tijdelijk uit te schakelen.
- Antivirusprogramma's van derden kunnen conflicten veroorzaken met het updateproces en voorkomen dat het systeem opnieuw wordt opgestart, wat resulteert in Windows Update-fout 0x8024a11a.
- Om antivirus uit te schakelen, klikt u met de rechtermuisknop op het antiviruspictogram in het systeemvak.
- Selecteer Tijdelijk uitschakelen of een vergelijkbare optie.
- Zodra de antivirus is uitgeschakeld, opent u de pagina Windows Updates en probeert u updates te installeren.
Installeer Windows Updates handmatig
- Klik op Start en selecteer Instellingen.
- Ga naar Updates en beveiliging.
- Klik in het rechterdeelvenster op Geschiedenis van geïnstalleerde updates bekijken.
- Kopieer de KB-code van de eerste update in de lijst.
- Ga naar de Microsoft Update-cataloguspagina.
- Plak de KB-code en zoek ernaar in de zoekbalk.
- Download de update voor uw systeem. Zorg ervoor dat je de juiste editie hebt gedownload (32-bit / 64-bit).
- Druk op de Windows-toets, typ cmd en klik op Als administrator uitvoeren.
- Typ de volgende opdracht bij de opdrachtprompt:
- C:PATH-TO-UPDATE-FILENAME-OF-UPDATE.msu / stil / geen herstart
- Vervang in de bovenstaande opdracht PATH-TO-UPDATE-FILENAME-OF-UPDATE door het pad naar het gedownloade upgradebestand op uw computer.
- Start uw computer opnieuw op en kijk of de situatie is verbeterd.
Veelgestelde Vragen
Hoe fout 0x800706be op te lossen?
- Scan het register.
- Herstel beschadigde systeembestanden.
- Open het Windows Update-diagnoseprogramma.
- Reset Windows Update Services en verwijder tijdelijke bestanden.
- Herstel Windows naar een herstelpunt.
Hoe los ik Windows Update-fouten op?
- Open Instellingen -> Update en beveiliging.
- Klik op Problemen oplossen.
- Klik op Geavanceerde probleemoplossers, selecteer de optie Windows bijwerken en klik vervolgens op Probleemoplosser uitvoeren.
- U kunt vervolgens de probleemoplosser sluiten en controleren op updates.
Hoe los ik een Windows 10-updatefout op?
- Open instellingen.
- Klik op Update en beveiliging.
- Klik op de knop Problemen oplossen.
- Selecteer onder Start de optie Windows bijwerken.
- Klik op de knop Probleemoplosser uitvoeren. Bron: Windows Centraal.
- Klik op de knop "Sluiten".
Hoe los ik fout 0x80240fff op?
- Druk op Windows + X en selecteer Configuratiescherm.
- Typ Problemen oplossen in het zoekvak en klik op Problemen oplossen.
- Klik onder Systeem en beveiliging op de knop Diagnostische gegevens van Windows Update.

