Hoe Discord Mic Niet Werken Probleem Oplossen op Windows Computer
Bijgewerkt Januari 2023: Krijg geen foutmeldingen meer en vertraag je systeem met onze optimalisatietool. Haal het nu op - > deze link
- Download en installeer de reparatietool hier.
- Laat het uw computer scannen.
- De tool zal dan repareer je computer.

Discord is zeker bekend als een sms-platform voor gamers en enthousiaste gemeenschappen, maar het is ook een geweldige manier om te communiceren via spraak of camera. Dit is vooral nuttig in situaties waar Discord is verkleind of niet open is, of waar het gebruik van een overlay in een spel niet gepast is.
Voorwaarde is wel dat uw PC of Mac een werkende microfoon heeft. Als je Discord microfoon niet werkt, omdat je problemen hebt met de stem van de robot of omdat de opgenomen input niet wordt herkend, moet je het probleem oplossen. Hieronder vindt u een aantal opties om het probleem van een slecht werkende Discord microfoon op te lossen.
Wat veroorzaakt 'Discord Mic Niet Werkend'?
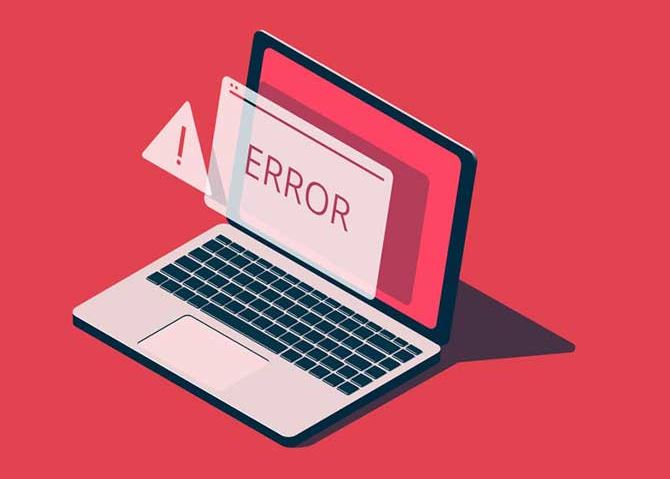
Belangrijke opmerkingen:
U kunt nu pc-problemen voorkomen door dit hulpmiddel te gebruiken, zoals bescherming tegen bestandsverlies en malware. Bovendien is het een geweldige manier om uw computer te optimaliseren voor maximale prestaties. Het programma herstelt veelvoorkomende fouten die kunnen optreden op Windows-systemen met gemak - geen noodzaak voor uren van troubleshooting wanneer u de perfecte oplossing binnen handbereik hebt:
- Stap 1: Downloaden PC Reparatie & Optimalisatie Tool (Windows 11, 10, 8, 7, XP, Vista - Microsoft Gold Certified).
- Stap 2: Klik op "Start Scan" om problemen in het Windows register op te sporen die PC problemen zouden kunnen veroorzaken.
- Stap 3: Klik op "Repair All" om alle problemen op te lossen.
- Het kan zijn dat de Discord app niet de benodigde rechten heeft om je stem over het internet te verzenden.
- Een ander veel voorkomend scenario dat ervoor zorgt dat de microfoon niet goed werkt, is als de gebruiker de automatische invoergevoeligheid heeft uitgeschakeld in de Discord instellingen.
- Sommige toepassingen zijn geconfigureerd om uitsluitend het stuurprogramma voor het audioapparaat te besturen. Als je dit inschakelt, kun je problemen krijgen met Discord.
Hoe het 'Discord Mic niet werkend' probleem te verhelpen?
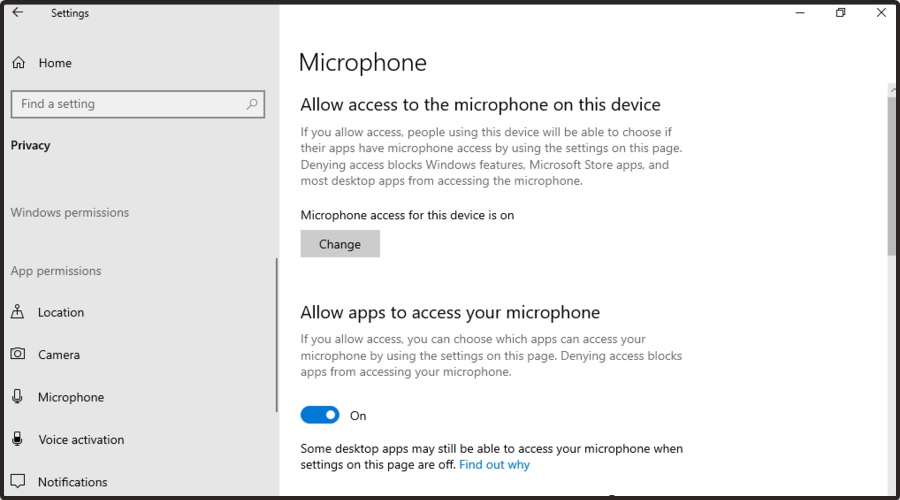
Microfoon toegang aanzetten
- Gebruik de volgende toetsencombinatie om de Windows-instellingen te openen: Windows + I.
- Ga naar het Privacy gedeelte.
- Scroll naar links beneden en klik op Microfoon onder Toepassingsmachtigingen.
- In het rechterdeelvenster, onder Apps toegang geven tot de microfoon, zet u de schakelaar op AAN.
Taalinstellingen resetten
- Gebruik de volgende toetsencombinatie: Windows + S.
- Ga Discord binnen en open het eerste resultaat.
- Ga naar de gebruikersinstellingen (in de linker benedenhoek, gemarkeerd met een tandwielpictogram).
- Selecteer Spraak en Video in de linker zijbalk.
- Scroll naar beneden aan de rechterkant. U zou de Reset Taal Instellingen knop moeten zien. Klik er op.
- Scroll naar boven en klik op Let's Check onder Mic Test.
Inschakelen automatische ingangsgevoeligheid
- Druk op de Windows-toets, typ Discord, klik dan op het eerste resultaat.
- Open de Discord instellingen (linksonder in het venster, aangegeven met een tandwiel).
- Selecteer Spraak en Video opnieuw in de linker zijbalk.
- Scroll een beetje naar beneden en activeer de optie Automatisch ingangsgevoeligheid detecteren onder Ingangsgevoeligheid.
- U kunt nu uw microfoon testen. Als het controlelampje groen wordt, is het probleem opgelost.
De Push-to-Talk functie gebruiken
- Druk op de Windows-toets, typ Discord, en klik dan op het eerste resultaat.
- Open de Discord instellingen (linksonder in het venster, aangegeven met een tandwiel).
- In de linker zijbalk, selecteer opnieuw Spraak en Video.
- Aan de rechterkant ziet u de invoermodus en twee opties.
- Vink het vakje rechts van Push to Talk aan.
- U moet een toets toewijzen die de microfoon activeert wanneer u hem wilt gebruiken.
- Teken onder Snelkoppeling de toetstoewijzing en druk op de gewenste toets.
- De volgende keer dat je je microfoon in Discord wilt gebruiken, moet je die toets indrukken.
Vaak gestelde vragen
Hoe krijg ik mijn microfoon aan de praat in Discord?
In het "Instellingen" menu, onder "App Instellingen", selecteer "Taal & Video" aan de linkerkant. Hiermee opent u een menu waarin u de instellingen van uw microfoon of headset kunt wijzigen. Om te selecteren welke microfoon of headset Discord moet gebruiken, open je het drop-down menu onder "Invoerapparaat".
Waarom werkt mijn microfoon niet op mijn Discord PC?
- Klik op het Instellingen icoon op de Discord startpagina.
- Klik op Taal & Video en vervolgens op Taalinstellingen opnieuw instellen.
- Klik op OK.
- Sluit je microfoon opnieuw aan en probeer een audio bericht naar Discord te sturen om te zien of je microfoon werkt.
Hoe stel ik mijn microfoon in Discord in?
Klik op de optie "Gebruikersvoorkeuren" in de linkerbenedenhoek van het Discord venster. Ga naar de sectie "App Settings" en klik dan op het tabblad "Language and Video". Controleer in de vervolgkeuzelijst Invoerapparaat of het juiste microfoonapparaat is geselecteerd. Zo niet, kies uw microfoon.

