Hoe DiskPart te repareren Foutmelding Geen vaste schijven om weer te geven
Bijgewerkt Januari 2023: Krijg geen foutmeldingen meer en vertraag je systeem met onze optimalisatietool. Haal het nu op - > deze link
- Download en installeer de reparatietool hier.
- Laat het uw computer scannen.
- De tool zal dan repareer je computer.

Als u de foutmelding "Geen vaste schijven om te tonen" krijgt bij gebruik van DiskPart in Windows 10, zal dit artikel u helpen het probleem op te lossen. De fout treedt meestal op wanneer de computer een aangesloten harde schijf niet kan detecteren. Als de primaire schijf wordt beïnvloed, start de computer mogelijk helemaal niet op. Hetzelfde kan gebeuren met een USB-station of een extern opslagapparaat. In dit artikel wordt uitgelegd hoe u deze fout kunt oplossen.
Wat veroorzaakt DiskPart-fout "Kan harde schijven niet weergeven"?

Resetfout: Een resetfout kan ook de belangrijkste reden zijn voor deze specifieke foutmelding. In dit geval zou de beste oplossing voor eindgebruikers het gebruik van een automatisch herstelprogramma zijn. U moet echter compatibele Windows-installatiemedia hebben om deze oplossing te implementeren.
Belangrijke opmerkingen:
U kunt nu pc-problemen voorkomen door dit hulpmiddel te gebruiken, zoals bescherming tegen bestandsverlies en malware. Bovendien is het een geweldige manier om uw computer te optimaliseren voor maximale prestaties. Het programma herstelt veelvoorkomende fouten die kunnen optreden op Windows-systemen met gemak - geen noodzaak voor uren van troubleshooting wanneer u de perfecte oplossing binnen handbereik hebt:
- Stap 1: Downloaden PC Reparatie & Optimalisatie Tool (Windows 11, 10, 8, 7, XP, Vista - Microsoft Gold Certified).
- Stap 2: Klik op "Start Scan" om problemen in het Windows register op te sporen die PC problemen zouden kunnen veroorzaken.
- Stap 3: Klik op "Repair All" om alle problemen op te lossen.
Ontbrekende VMware-driver: Als dit probleem optreedt na een NAT-fout tijdens het gebruik van een virtuele VMware-machine, is dit waarschijnlijk een direct gevolg van een kernel panic. Om in dit geval een Windows-installatie te herstellen, moet u naar de herstelmodus gaan om alles weer werkend te krijgen. Om dit te doen, moet u een reeks CMD-opdrachten uitvoeren bij de uitgebreide opdrachtprompt.
De harde schijf is niet goed aangesloten: Het blijkt dat een van de meest voorkomende oorzaken van deze fout een slecht aangesloten harde schijf is. In de meeste gevallen is het een onvolledige verbinding of een defecte SATA-of ATI-datakabel. In dit geval kan het probleem worden opgelost door de laptop-of pc-behuizing te openen en de computer op te starten zonder de harde schijf en deze vervolgens opnieuw aan te sluiten.
Beschadigde BCD-gegevens: Verschillende getroffen gebruikers hebben bevestigd dat dit probleem kan worden veroorzaakt door beschadigde systeembestanden in de opstartconfiguratiegegevens. In dit geval kunt u het probleem oplossen door een uitgebreide opdrachtregel te openen en de beschadigde BCD-bestanden opnieuw te maken met een reeks opdrachten.
Hoe de DiskPart-fout "Vaste schijf niet weergegeven" oplossen?
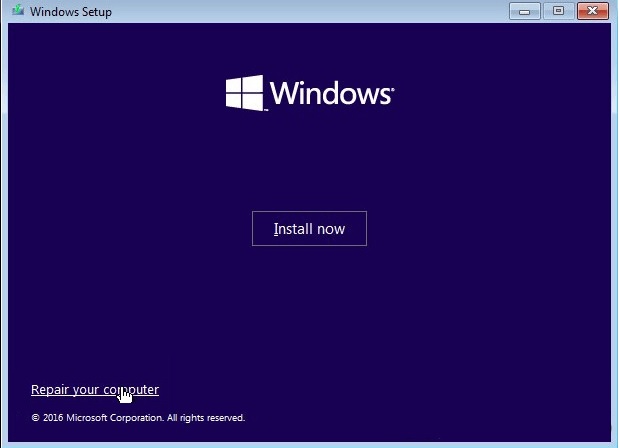
Windows Boot Recovery uitvoeren
- Plaats uw Windows-installatie-dvd of flashstation en start uw computer opnieuw op.
- Als het bericht Druk op een toets om op te starten vanaf de cd of dvd verschijnt, druk dan op een willekeurige toets.
- Klik in het configuratiescherm op de knop Computer herstellen in de linkerbenedenhoek.
- Selecteer vervolgens Problemen oplossen-> Geavanceerde opties.
- Selecteer de optie Autoreparatie.
- Selecteer het besturingssysteem dat u wilt gebruiken.
- Windows scant uw systeem op problemen en beschadigde systeembestanden die mogelijk moeten worden hersteld.
- Start vervolgens uw computer opnieuw op en kijk of de situatie is verbeterd.
Controleer of de harde schijf beschadigd is
- Als de computer onlangs hardwarewijzigingen heeft ondergaan, controleer dan of de connectoren van de harde schijf goed zijn aangesloten.
- Schakel de computer uit en koppel het systeem los van de stroombron.
- Reik in de computer en verwijder de harde schijf.
- Start de computer opnieuw op en wacht tot het systeem detecteert dat de harde schijf niet is aangesloten.
- Zodra je de foutmelding krijgt dat de harde schijf niet is aangesloten, zet je de computer uit en sluit je de harde schijf aan.
- Zorg ervoor dat deze is aangesloten.
- Start vervolgens de computer opnieuw op en kijk of het probleem is verbeterd.
Controleer of de opstartconfiguratiegegevens beschadigd zijn
- Opstarten vanaf een opstartbare flashdrive of Windows-installatiemedia. Als je geen installatiemedia hebt.
- Klik in het installatiescherm op Computer herstellen.
- Klik in het scherm Geavanceerde opties op Opdrachtprompt.
- Typ in het opdrachtpromptvenster de volgende opdracht en druk op Enter om deze uit te voeren:
Bootrec/scanos
Bootrec/fixMBR
Bootrec/fixBoot
Bootrec/rebuildBCD - Zorg ervoor dat u alle opdrachten één voor één uitvoert.
- Sluit de opdrachtregel nadat de opdracht is voltooid en start de computer opnieuw op.
Veelgestelde vragen
Hoe kan ik voorkomen dat harde schijven in kaart worden gebracht?
- Controleer of er een slecht contact is op de harde schijf.
- Repareer de MBR.
- Controleer of de opstartconfiguratiegegevens beschadigd zijn.
- Voer Windows-opstartherstel uit.
Hoe kan ik het herstel van mijn harde schijf forceren?
- Plaats de installatieschijf en start uw computer opnieuw op.
- Druk op een willekeurige toets wanneer er een bericht verschijnt dat u wilt opstarten vanaf de schijf.
- Klik op de knop Computer herstellen.
- Selecteer opdrachtprompt.
- Voer het beheerderswachtwoord in wanneer daarom wordt gevraagd.
- Typ desgevraagd het volgende commando: chkdsk c:/r.
- Druk op de Enter-toets.
Hoe repareer ik DiskPart?
- Controleer de hardwareverbindingen.
- Wijzig de overdrachtsmodus van de hardware.
- Werk het apparaatstuurprogramma bij of installeer het opnieuw.
- Voer het CHKDSK-programma uit om beschadigde sectoren op de harde schijf te herstellen.
- Repareer de MBR.
Hoe maak je een lijst met schijven op de opdrachtregel?
Klik met de rechtermuisknop op "Opdrachtprompt" en selecteer "Uitvoeren als beheerder". Typ bij de opdrachtprompt "diskpart" en druk op Enter. Typ bij de diskpart-prompt "list disk". Hierdoor wordt een lijst weergegeven met alle harde schijven in het systeem.

