Hoe dit op te lossen - zowel de Windows-firewall als de firewall van derden zijn uitgeschakeld
Bijgewerkt Januari 2023: Krijg geen foutmeldingen meer en vertraag je systeem met onze optimalisatietool. Haal het nu op - > deze link
- Download en installeer de reparatietool hier.
- Laat het uw computer scannen.
- De tool zal dan repareer je computer.
Hoe dit op te lossen: zowel de Windows-firewall als de firewall van derden zijn uitgeschakeld
Het doel van de firewall is om uw computer te beschermen. Het Windows-besturingssysteem heeft een eigen ingebouwde firewall ter bescherming tegen aanvallen en ongewenste toegang. Als een onbevoegde derde partij probeert toegang te krijgen tot uw computer, blokkeert de software automatisch de poging, waardoor uw systeem en gegevens worden beschermd.
De Windows-firewall is een belangrijke cyberbeveiligingsoplossing. Het fungeert als een filter tussen uw systeem en internet en controleert (zonder uw tussenkomst) of programma's die op uw computer zijn geïnstalleerd, verbinding met internet mogen maken en of online toepassingen of apparaten van derden toegang hebben tot uw computer. Als de firewall ongeautoriseerd verkeer detecteert, blokkeert hij de poging tot toegang en informeert hij u.
U kunt de Windows-firewall uitschakelen, maar u moet dit slechts tijdelijk doen. Mogelijk moet u de firewall uitschakelen wanneer u software installeert die anders zou worden geblokkeerd. We hebben een stapsgewijze handleiding ontwikkeld die u laat zien hoe u de firewall kunt uitschakelen.
Belangrijke opmerkingen:
U kunt nu pc-problemen voorkomen door dit hulpmiddel te gebruiken, zoals bescherming tegen bestandsverlies en malware. Bovendien is het een geweldige manier om uw computer te optimaliseren voor maximale prestaties. Het programma herstelt veelvoorkomende fouten die kunnen optreden op Windows-systemen met gemak - geen noodzaak voor uren van troubleshooting wanneer u de perfecte oplossing binnen handbereik hebt:
- Stap 1: Downloaden PC Reparatie & Optimalisatie Tool (Windows 11, 10, 8, 7, XP, Vista - Microsoft Gold Certified).
- Stap 2: Klik op "Start Scan" om problemen in het Windows register op te sporen die PC problemen zouden kunnen veroorzaken.
- Stap 3: Klik op "Repair All" om alle problemen op te lossen.
Windows 10 wordt geleverd met een Windows Firewall en stelt u in staat om tegelijkertijd een firewall van derden te installeren en uit te voeren. Deze firewalls werken onafhankelijk van elkaar om verdachte activiteiten op uw computer te blokkeren. Maar na het installeren van Windows 10 melden sommige gebruikers dat ze een opstartmelding hebben ontvangen.
Firewall en Windows Firewall zijn uitgeschakeld; klik of tik om de beschikbare opties te zien.
Deze fout wordt veroorzaakt door onbekende oorzaken. Wanneer u de firewallsoftware echter handmatig controleert, veroorzaakt deze geen problemen en wordt deze normaal ingeschakeld.
Wat is de oorzaak van deze fout?

Zoals u weet, heeft het Windows 10-besturingssysteem, net als andere versies van Windows, een Windows-firewall. Met de Windows 10-firewall kunnen gebruikers een firewall van derden installeren en uitvoeren. Dit type firewall werkt onafhankelijk en blokkeert alle verdachte activiteiten op uw computer. Onlangs hebben sommige gebruikers echter gemeld dat ze bij het opstarten een melding hebben ontvangen dat "Windows-firewall en (firewallnaam van derden) zijn uitgeschakeld; klik of tik om de beschikbare opties te zien.�\x9D
Deze specifieke fout kan door veel factoren worden veroorzaakt, maar als u de firewall handmatig controleert, zult u zien dat alles inderdaad in orde is met zowel de Windows-firewall als de firewall van derden. Dus als de Windows-firewall en firewalls van derden zoals McAfee, Comodo en vele andere zijn uitgeschakeld in Windows 10, zijn er een paar dingen die u moet doen om het probleem op te lossen: u moet de benodigde ondersteuningsservices controleren en de firewall van derden op uw computer en installeer deze vervolgens opnieuw. Zie de onderstaande opties voor meer instructies.
Hoe los ik de fout op?
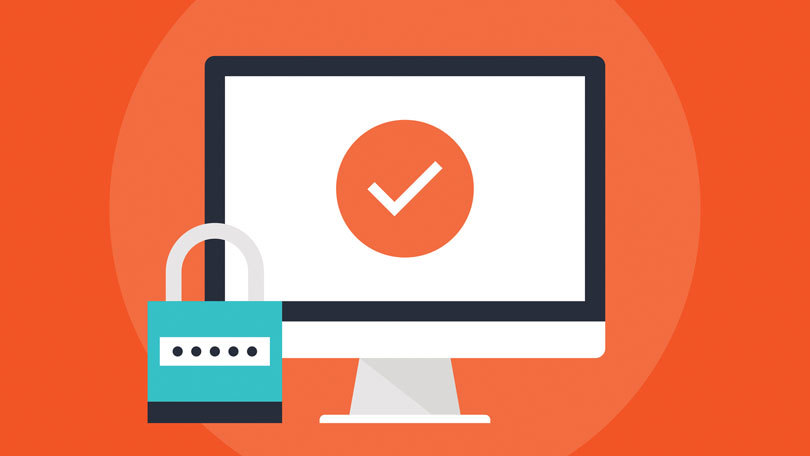
Als uw Windows-firewall en firewall van derden, zoals Comodo, McAfee, enz. zijn uitgeschakeld in Windows 10, moet u het volgende doen om het probleem op te lossen:
- Controleer de vereiste ondersteuningsdiensten.
- Verwijder de firewall van derden en installeer deze opnieuw.
Schakel alle ondersteuningsservices in.
1.) Open de Windows-servicemanager.
2.) Zoek naar een service genaamd Windows Defender Firewall.
3.) Zorg ervoor dat het opstarttype is ingesteld op Automatisch en dat de service actief is. Als dat niet het geval is, klikt u op de knop Start.
4.) Zorg er ook voor dat de status van de volgende services de volgende is en dat ze werken:
- Handleiding voor Xbox Live-netwerkservice
- Hoofdfiltermotor �\x93 Automatisch
5.) Start nu de firewall en kijk. Dit zou de fout moeten elimineren.
Verwijder de firewall van derden en installeer deze opnieuw.
Een compatibiliteitsfout tussen een Windows 10-installatie en een firewall van derden kan dergelijke valse positieven veroorzaken. In dit geval zijn er beperkte methoden beschikbaar om de fout te herstellen.
De beste manier is om de firewall van derden te verwijderen, de nieuwste versie van de officiële website te downloaden en deze te installeren zoals elke andere Windows 10-software.
Dit elimineert elke installatie-incompatibiliteit tussen de firewall en het besturingssysteem.
Veelgestelde Vragen
Vereist Windows 10 een firewall van derden?
U hebt geen firewall van derden nodig. De ingebouwde Windows firewall is voldoende en biedt voldoende bescherming.
Kan ik de Windows-firewall en McAfee tegelijkertijd activeren?
In principe is het antwoord op je vraag ja. Uw Windows-firewall en uw McAfee Plus persoonlijke firewall werken hand in hand (McAfee controleert ze). De reden dat uw Windows Defender standaard is uitgeschakeld, is dat het, in tegenstelling tot eerdere besturingssystemen, (antivirus)functies bevat.
Wat is een firewall, hoe wijzig ik de instellingen van mijn Windows-firewall van derden?
- Klik op de Start-knop en vervolgens op Instellingen.
- Klik in het menu Instellingen op Netwerk en internet.
- Zorg ervoor dat u in dit venster Ethernet aan de linkerkant selecteert en klik vervolgens op Windows Firewall aan de rechterkant.
- Klik aan de linkerkant van het venster op Windows Firewall in- of uitschakelen.
Wat gebeurt er als de Windows Firewall is uitgeschakeld?
Wanneer de firewall is uitgeschakeld, kunnen alle pakketten het netwerk ongehinderd binnenkomen en verlaten. Dit omvat niet alleen verwacht verkeer, maar ook kwaadaardige gegevens die een risico vormen voor het netwerk.

