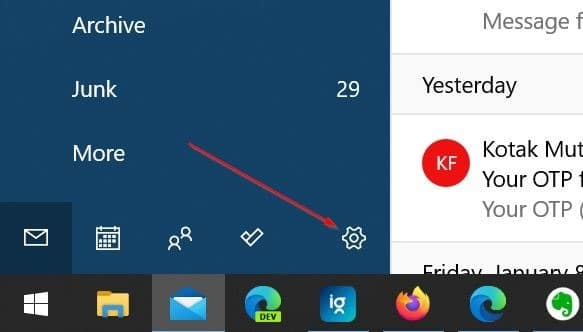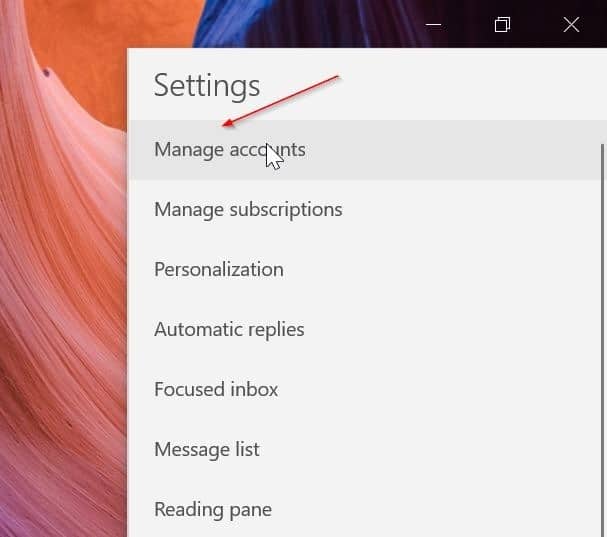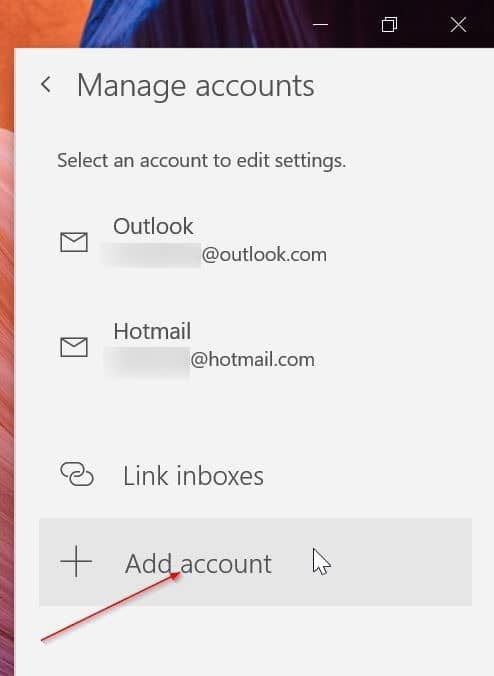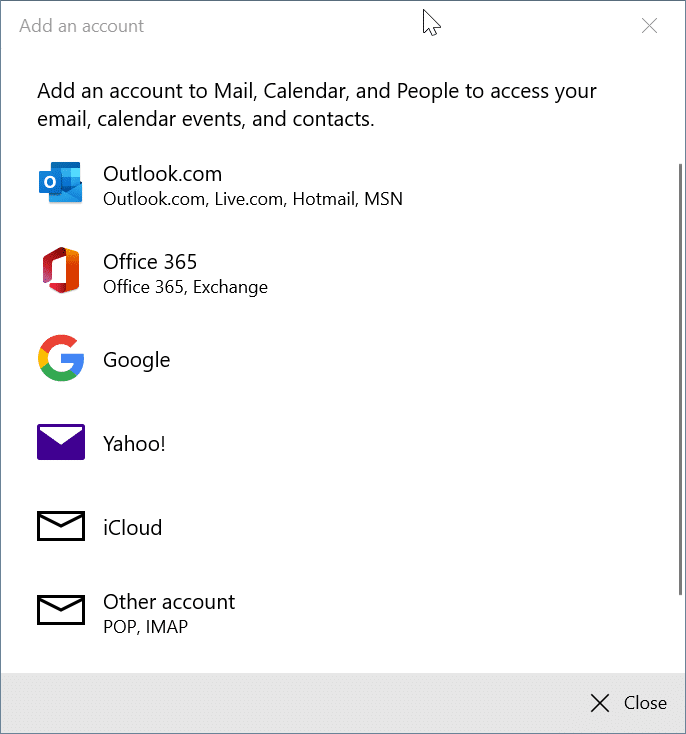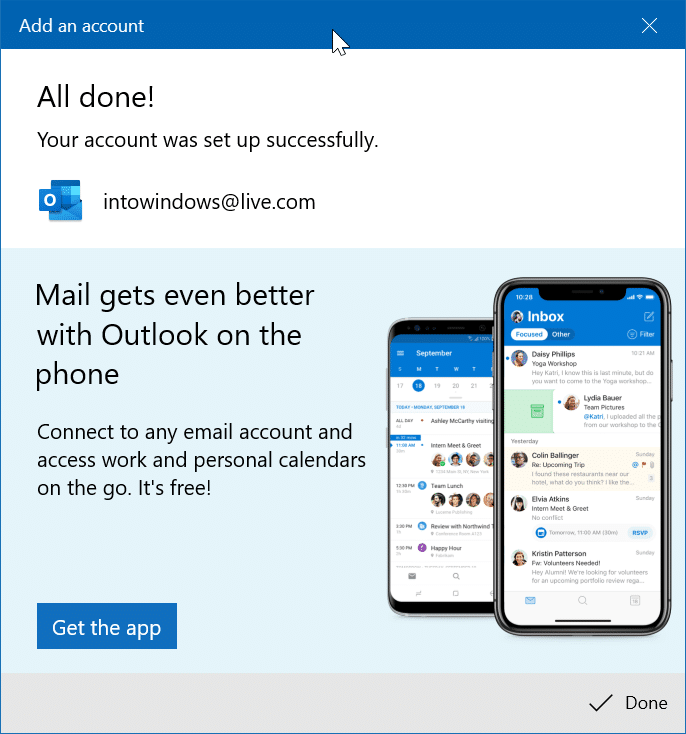Hoe e-mailaccounts opnieuw te rangschikken in de Windows 10 Mail App-accountlijst
Bijgewerkt Januari 2023: Krijg geen foutmeldingen meer en vertraag je systeem met onze optimalisatietool. Haal het nu op - > deze link
- Download en installeer de reparatietool hier.
- Laat het uw computer scannen.
- De tool zal dan repareer je computer.
In de afgelopen jaren heeft Microsoft de standaard Mail-app in Windows 10 aanzienlijk verbeterd. Hoewel het geen grote UI-revisie heeft ondergaan, is het nu veel gepolijst en betrouwbaarder.
Een aanzienlijk percentage van de Windows 10-gebruikers gebruikt de Mail-app als de standaard e-mailclient omdat deze wordt aangeboden met Windows 10 en omdat deze alles biedt waarnaar de meeste gebruikers zouden zoeken in een desktop-e-mailclient. Natuurlijk zijn er betere e-mailclients, waaronder Microsoft Outlook, maar de meeste gebruikers hebben nooit een geavanceerde e-mailclient nodig.
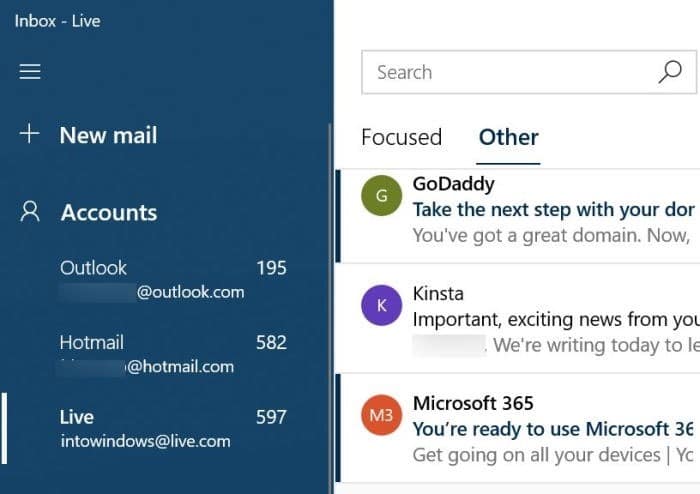
Aangezien de Mail-app een standaard e-mailclient is, biedt deze niet alles wat u in Microsoft Outlook of Thunderbird ziet.
Belangrijke opmerkingen:
U kunt nu pc-problemen voorkomen door dit hulpmiddel te gebruiken, zoals bescherming tegen bestandsverlies en malware. Bovendien is het een geweldige manier om uw computer te optimaliseren voor maximale prestaties. Het programma herstelt veelvoorkomende fouten die kunnen optreden op Windows-systemen met gemak - geen noodzaak voor uren van troubleshooting wanneer u de perfecte oplossing binnen handbereik hebt:
- Stap 1: Downloaden PC Reparatie & Optimalisatie Tool (Windows 11, 10, 8, 7, XP, Vista - Microsoft Gold Certified).
- Stap 2: Klik op "Start Scan" om problemen in het Windows register op te sporen die PC problemen zouden kunnen veroorzaken.
- Stap 3: Klik op "Repair All" om alle problemen op te lossen.
Een van de kleine functies die veel gebruikers in de Mail-app missen, is de mogelijkheid om e-mailaccounts te reorganiseren in de accountlijst die in het zijvenster verschijnt. Verrassend genoeg stond de Mail-app in Windows 8 gebruikers toe e-mailaccounts in de accountlijst opnieuw in te delen!
In de lijst met e-mailaccounts, die wordt weergegeven in het linkerdeelvenster van de Mail-app, kun je de e-mailaccounts niet opnieuw indelen. Dit wordt een probleem wanneer u twee of meer e-mailaccounts aan de Mail-app hebt toegevoegd en de lijst opnieuw wilt indelen. U wilt bijvoorbeeld uw persoonlijke e-mailaccount boven aan de lijst en uw zakelijke e-mailadres onder aan de lijst of vice versa nadat u accounts heeft toegevoegd. Je kunt ze niet opnieuw rangschikken als ze eenmaal zijn toegevoegd aan de Mail-app.
Nu je weet dat je met de Windows 10 Mail-app geen accounts in de lijst kunt herschikken, wil je misschien weten of er een oplossing is voor dit probleem.
Helaas is er geen echte oplossing voor dit probleem, tenzij u het niet erg vindt om e-mailaccounts te verwijderen en opnieuw toe te voegen.
Verwijder e-mailaccounts en voeg ze opnieuw toe in de volgorde van uw voorkeur
We weten dat dit een pijnlijke oplossing is. Als u vervolgens uw e-mailaccounts in de Mail-app opnieuw wilt indelen, is dit de enige methode die er is. Hier is hoe u het kunt doen.
Stap 1: klik met de rechtermuisknop op een e-mailaccount in de accountlijst en klik vervolgens op de optie Accountinstellingen .
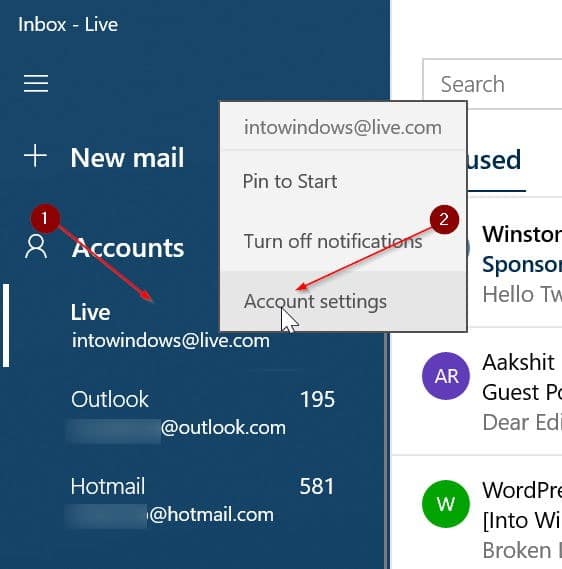
Tip: verwijder alle e-mailaccounts behalve degene die u bovenaan de lijst wilt zien.
Stap 2: in het resulterende dialoogvenster Accountinstellingen klikt u op de optie Account verwijderen van dit apparaat .
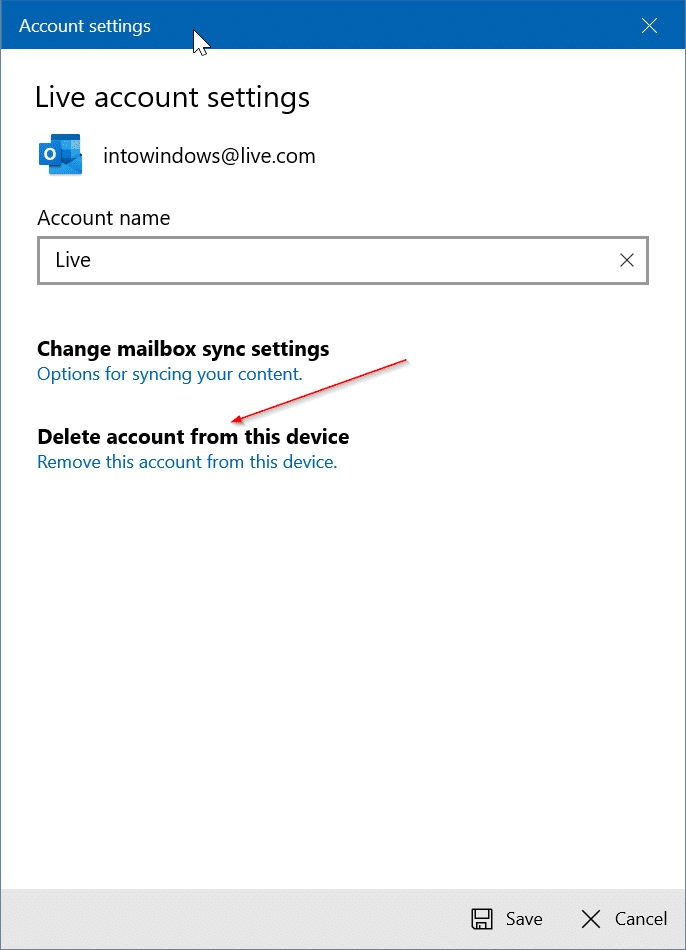
Stap 3: wanneer u het volgende bevestigingsvenster krijgt, klikt u op de knop Verwijderen om het account en zijn informatie te verwijderen.
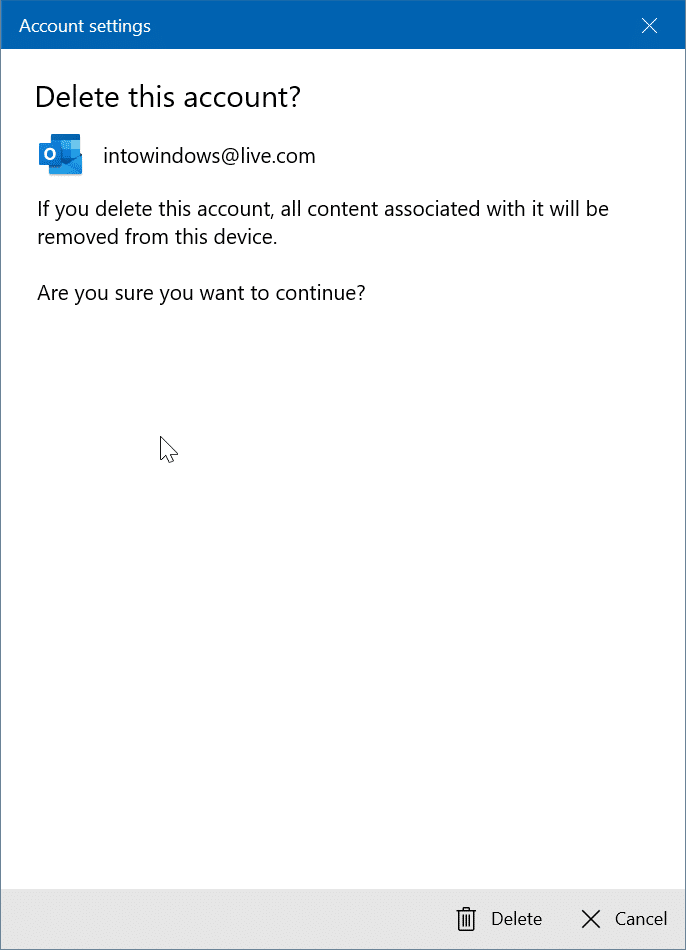
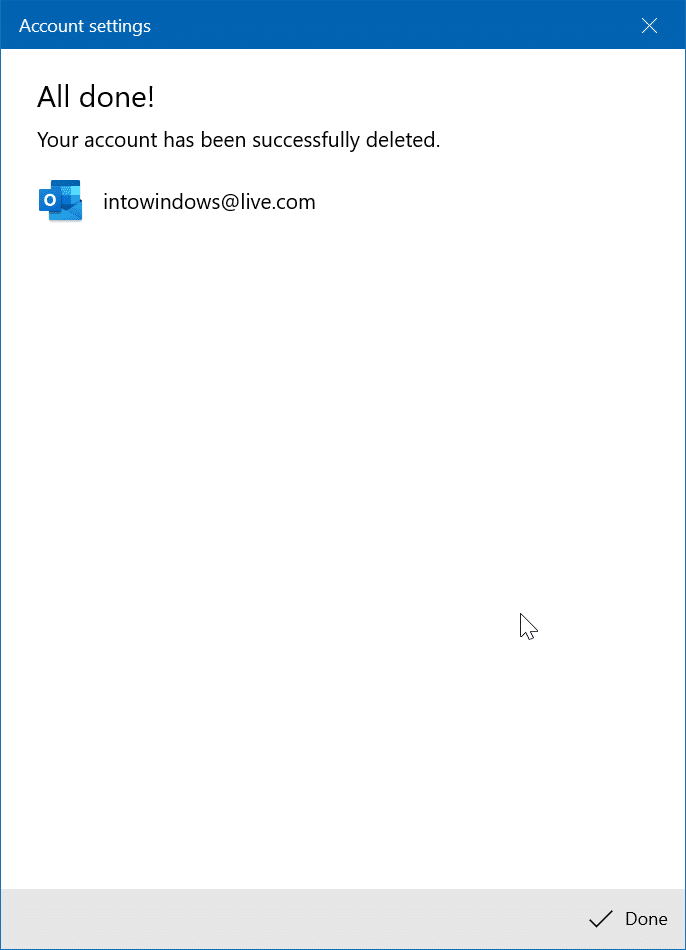
Stap 4: Herhaal de bovenstaande stappen voor alle accounts behalve degene die u bovenaan de lijst wilt zien.
Stap 5: het is tijd om uw e-mailaccounts opnieuw toe te voegen. Nu, terwijl u e-mailaccounts toevoegt, moet u ze in de juiste volgorde toevoegen.
Om een e-mailaccount toe te voegen, klikt u op het pictogram Instellingen van de Mail-app in het linkerdeelvenster, klikt u op Accounts beheren en vervolgens op de optie Account toevoegen. Het beste is dat u uw wachtwoord of pincode misschien niet opnieuw hoeft in te voeren. Selecteer gewoon het e-mailaccount in de lijst. U kunt verwijzen naar onze handleiding voor het toevoegen van een e-mailaccount aan de Mail-app in de Windows 10-handleiding voor stapsgewijze instructies.