Hoe een bestandssysteemfout in de app Foto's in Windows 10 te herstellen
Bijgewerkt Januari 2023: Krijg geen foutmeldingen meer en vertraag je systeem met onze optimalisatietool. Haal het nu op - > deze link
- Download en installeer de reparatietool hier.
- Laat het uw computer scannen.
- De tool zal dan repareer je computer.
Wanneer u foto's probeert te openen in de app Windows Foto's, ziet u mogelijk een bestandssysteemfout 2147219196.In sommige gevallen kunt u deze fout ook zien wanneer u andere Windows-toepassingen probeert te openen, zoals Rekenmachine, enz.Deze bestandssysteemfout (-2147219196) treedt alleen op in Windows 10 en voorkomt dat u een specifieke toepassing (in de meeste gevallen de toepassing Foto's) of groep toepassingen kunt gebruiken.
Als de app Foto's standaard is geïnstalleerd op uw Windows 10-computer en u dubbelklikt op een JPG, PNG of andere afbeeldingsbestanden, kan de fout 21472196 optreden en kan de app crashen.Hier is de volledige tekst van de foutmelding:
Fout in bestandssysteem -2147219196
De app herstellen of resetten via "Toepassingen en functies" helpt mogelijk ook niet.Dit probleem kan zich vooral voordoen na de installatie van een cumulatieve update, en sommige gebruikers hebben dit probleem gemeld na de installatie van de juli cumulatieve update KB4345421 (17134.167).
Belangrijke opmerkingen:
U kunt nu pc-problemen voorkomen door dit hulpmiddel te gebruiken, zoals bescherming tegen bestandsverlies en malware. Bovendien is het een geweldige manier om uw computer te optimaliseren voor maximale prestaties. Het programma herstelt veelvoorkomende fouten die kunnen optreden op Windows-systemen met gemak - geen noodzaak voor uren van troubleshooting wanneer u de perfecte oplossing binnen handbereik hebt:
- Stap 1: Downloaden PC Reparatie & Optimalisatie Tool (Windows 11, 10, 8, 7, XP, Vista - Microsoft Gold Certified).
- Stap 2: Klik op "Start Scan" om problemen in het Windows register op te sporen die PC problemen zouden kunnen veroorzaken.
- Stap 3: Klik op "Repair All" om alle problemen op te lossen.
Wat veroorzaakt een bestandssysteemfout in de app Foto's in Windows 10?

De fout 21472119196 wordt veroorzaakt door een bug in een Windows update.In een van de laatste Windows Updates verscheen deze fout in de Windows Foto's app, en veel mensen ondervinden dit probleem.Er is niets dat dit probleem permanent kan verhelpen, behalve het repareren van Windows, maar er zijn dingen die u kunt proberen.U kunt Windows Photo Viewer gebruiken of een fotoviewer van derden.Al deze oplossingen worden hieronder opgesomd.
Begin dus met de stappen van methode 1 en ga verder met de volgende methode tot uw probleem is opgelost.
Een bestandssysteemfout in de app Foto's in Windows 10 oplossen
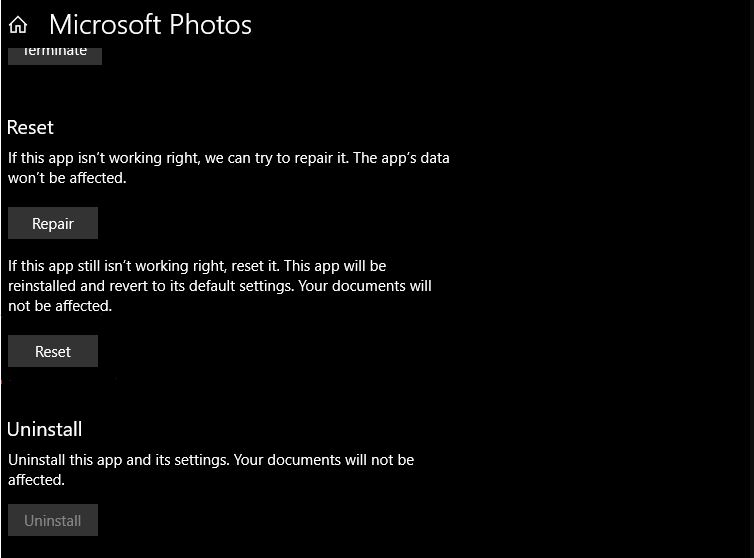
Gebruik het systeem debugging tool
Systeem- en toepassingsfouten worden meestal veroorzaakt door beschadigde bestanden en diverse besturingssysteemfouten die veel tijd vergen om te ontsleutelen en te herstellen.Om deze reden raden wij het gebruik van een hulpmiddel van derden aan.Dit is niet alleen een systeem debugging tool maar ook een systeem optimizer.
Met een hulpprogramma van derden kunt u systeemproblemen oplossen die de prestaties van uw toepassingen en programma's kunnen beïnvloeden, beschadigde of ontbrekende registerbestanden repareren en vervangen, en uw hele besturingssysteem een oppepper geven.
Uiteraard is er geen technische kennis vereist om de applicatie te installeren of te gebruiken, want alles is uiterst intuïtief.
Download alternatieve fotoviewer
Als u genoeg hebt van Microsoft Foto's, kunt u ook een andere fotoviewer kiezen, een goed alternatief is een fotoviewer van derden.
- Download een fotoviewer-app van derden.
- Installeer een fotoviewer van derden op uw computer.
- Start uw computer opnieuw op.
- Klik op Start.
- Selecteer Instellingen.
- Ga naar Apps.
- Klik op het tabblad Standaardtoepassingen.
- Selecteer onder Photo Viewer Adobe Lightroom als het standaardprogramma.
Herstel de Foto's app
- Klik op Start -> Instellingen.
- Ga naar Apps.
- Zoek de Microsoft Foto's-app in de lijst, selecteer deze en klik op Geavanceerde instellingen.
- Scroll naar beneden in het venster Geavanceerde opties en selecteer Herstellen.
- Het proces van het herstellen van je Foto's app zal beginnen, en zodra het klaar is, zie je een vinkje naast de "Herstellen" knop.
- Dit zou de bestandssysteemfout in de Foto's app moeten oplossen.Zo niet, ga dan naar de volgende stap.
Reset de Foto's app
- Volg de stappen 1 tot en met 3 van de eerste oplossing.
- In het venster Geavanceerde opties, scroll naar beneden en selecteer Reset.
- Zodra dit proces is voltooid, kunt u proberen de Foto's-app opnieuw te openen.
- Dit zou de Photos app bestandssysteemfout permanent moeten verhelpen.
De register-editor gebruiken met beheerdersrechten
- Klik op het Cortana-zoekvak en typ Regedit.
- Klik met de rechtermuisknop in de lijst met resultaten en selecteer Uitvoeren als beheerder.
- De register-editor wordt geopend.
- U kunt deze knop bereiken via de navigatiestructuur aan de rechterkant van het scherm.
- Keys_CURRENT_USERSOFTWAREClasses
- Lokale instellingen/Software/Microsoft/Windows
- Huidige versie/App-model
- Repository/Familie/Microsoft.Windows.Foto's
- Controleer in deze map de datum van elk item door het te markeren in de mapnaam.
- Het aantal mappen dat in de map Microsoft Windows Photos bestaat, hangt af van het aantal de-installaties dat u in het verleden hebt uitgevoerd.
- In dit geval zijn er slechts 3 mappen die hetzelfde versienummer hebben.
- In sommige gevallen kunnen er tot 8 vermeldingen zijn, waarvan sommige oudere versies zijn.
- Verwijder de verouderde items in de map Microsoft Windows Photos (de items met de laagste versienummers en start uw computer opnieuw op.
Let op:Om verouderde sleutelgegevens te kunnen verwijderen, volgt u deze stappen:
- Klik met de rechtermuisknop op elk item -> ga naar Machtigingen.
- Klik op Geavanceerd.
- Verander de eigenaar van System in Administrator (door Administrator te typen en op OK te klikken).
- Stel alle permissies zo in dat de sleutel beschikbaar is voor de beheerder.Zo kunt u de sleutels verwijderen.
- Herhaal de stappen 1 tot en met 3 van opmerking 3 voor elk van de verouderde sleutels die zich in de map Microsoft Windows Photos in de Register-editor bevinden.
- Nadat u alle oude versies van de sleutels hebt verwijderd, start u uw computer opnieuw op en probeert u de toepassing Foto's opnieuw te gebruiken.
Het wordt aanbevolen om een back-up van uw systeem te maken voordat u probeert informatie in de Register-editor te wijzigen om problemen te voorkomen.Een deel van de informatie in deze oplossing zal verschillen op uw PC, afhankelijk van hoe vaak de toepassing is verwijderd, gereset, enz.
Vaak gestelde vragen
Hoe los ik een bestandssysteemfout op bij het openen van Windows Foto's?
- Update de Foto's app.
- Verwijder Photos, verwijder alle overgebleven bestanden, en installeer opnieuw.
- Start de probleemoplosser voor Microsoft Store Apps.
- Herinstalleer alle Windows embedded apps.
Wat is bestandssysteem fout -2147219196?
Deze bestandssysteemfout (-2147219196) treedt alleen op in Windows 10 en zorgt ervoor dat u een specifieke toepassing (in de meeste gevallen de toepassing Foto's) of een groep toepassingen niet kunt gebruiken.Fout -2147219196 wordt veroorzaakt door een fout in Windows Update.
Hoe foto's repareren in Windows 10?
Om dit te doen, gaat u naar Instellingen -> Systeem -> Apps en functies.Zoek Foto's en klik op Geavanceerde instellingen.Klik op Reset en voltooi het proces.Zodra de reset is voltooid, start u uw computer opnieuw op en probeert u de app opnieuw te gebruiken.
Hoe los ik een fout in het bestandssysteem op?
- Voer het Chkdsk commando uit.
- Scan uw hele systeem op virussen of malware.
- Probeer een DISM scan.
- Gebruik de System File Scanner tool.
- Het standaard Windows 10-thema instellen.
- Verander het geluidsschema van uw PC.
- Reset de Windows winkel cache.
- Windows-update uitvoeren

