Hoe een met een wachtwoord beveiligd ZIP-bestand te maken met 7-Zip in Windows 10
Bijgewerkt Januari 2023: Krijg geen foutmeldingen meer en vertraag je systeem met onze optimalisatietool. Haal het nu op - > deze link
- Download en installeer de reparatietool hier.
- Laat het uw computer scannen.
- De tool zal dan repareer je computer.
7-Zip is een veel gebruikte en een van de beste gratis software voor het archiveren van bestanden die er is voor Windows 10. Naast het uitpakken en aanmaken van archieven van populaire bestandstypen, ondersteunt 7-Zip ook het maken van wachtwoordbeveiligde ZIP- en 7z-archieven.
Als u een bestand of map op uw pc met een wachtwoord wilt beveiligen of een bestand of map wilt coderen voordat u deze met anderen deelt, kunt u het hulpprogramma 7-Zip gebruiken. De software gebruikt de sterke AES-256-coderingsmethode om uw bestanden te beschermen.
BELANGRIJK: 7-ZIP ondersteunt geen versleuteling van bestandsnamen bij gebruik van de ZIP-archiefindeling. Dat wil zeggen, iedereen kan het met een wachtwoord beveiligde ZIP-bestand openen en de bestandsnamen bekijken. Hij / zij wordt niet gevraagd om het wachtwoord in te voeren om het ZIP-bestand te openen. Niemand kan echter een bestand in het ZIP-bestand openen zonder het juiste wachtwoord te typen. Als je niet wilt dat iemand ook de bestandsnaam kan zien, moet je de 7z-archiefindeling gebruiken in plaats van de ZIP-indeling.
Maak ZIP-bestanden met wachtwoord met 7-Zip in Windows 10
Hier ziet u hoe u een met een wachtwoord beveiligd ZIP-bestand maakt met behulp van de 7-Zip-software.
Belangrijke opmerkingen:
U kunt nu pc-problemen voorkomen door dit hulpmiddel te gebruiken, zoals bescherming tegen bestandsverlies en malware. Bovendien is het een geweldige manier om uw computer te optimaliseren voor maximale prestaties. Het programma herstelt veelvoorkomende fouten die kunnen optreden op Windows-systemen met gemak - geen noodzaak voor uren van troubleshooting wanneer u de perfecte oplossing binnen handbereik hebt:
- Stap 1: Downloaden PC Reparatie & Optimalisatie Tool (Windows 11, 10, 8, 7, XP, Vista - Microsoft Gold Certified).
- Stap 2: Klik op "Start Scan" om problemen in het Windows register op te sporen die PC problemen zouden kunnen veroorzaken.
- Stap 3: Klik op "Repair All" om alle problemen op te lossen.
Stap 1: Download en installeer de 7-Zip-applicatie als deze nog niet op uw computer is geïnstalleerd.
Stap 2: klik met de rechtermuisknop op het bestand of de bestanden die u met een wachtwoord wilt beveiligen, selecteer 7-Zip en klik op de optie Toevoegen aan archief . Dit opent het dialoogvenster Toevoegen aan archief.
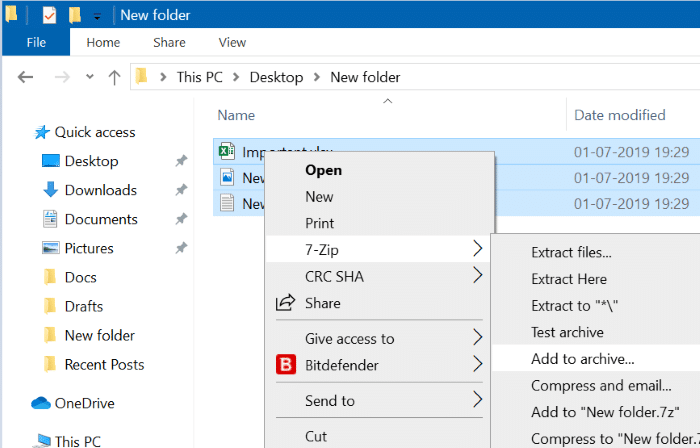
Stap 3: Selecteer hier de locatie waar u het met een wachtwoord beveiligde ZIP-bestand wilt opslaan en typ vervolgens een naam voor het ZIP-bestand.
Stap 4: Selecteer het archiefformaat als ZIP (7z is de standaard).
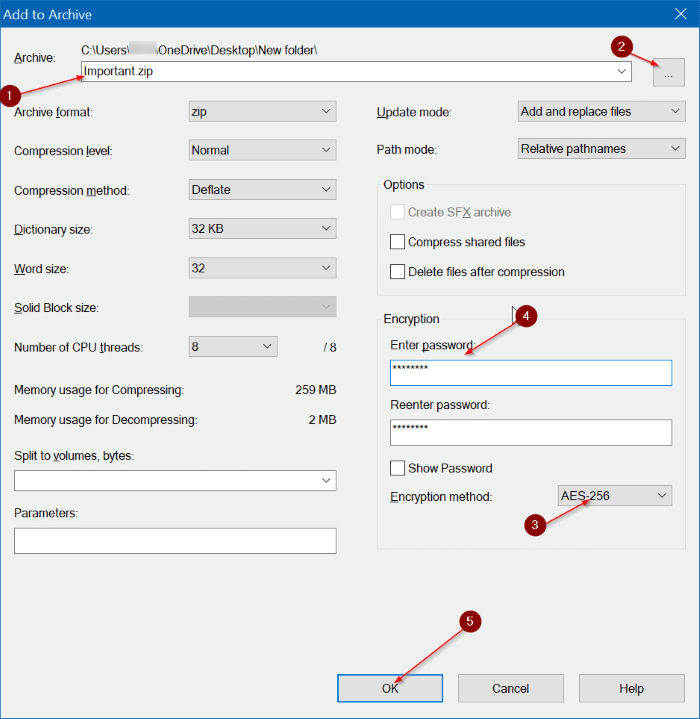
OPMERKING 1: zoals eerder gezegd, selecteer het standaard 7z-archiefformaat als u ook de bestandsnaam wilt versleutelen. Het 7z-archiefformaat wordt ondersteund door alle populaire archiefsoftware.
OPMERKING 2: Met de standaardinstellingen verwijdert 7-ZIP niet automatisch de originele bestanden nadat er een kopie van is toegevoegd aan de ZIP. Als u de originele bestanden automatisch wilt verwijderen, selecteert u de optie Bestanden verwijderen na compressie. Als alternatief kunt u de originele bestanden handmatig verwijderen.
Stap 5: zorg er ten slotte voor dat de AES-256 -versleutelingsmethode is geselecteerd, typ een wachtwoord waarmee u het ZIP-bestand wilt beschermen en voer het wachtwoord in. We raden u aan een sterk wachtwoord te gebruiken (met cijfers, hoofdletters, kleine letters en speciale tekens)
Klik op de knop OK om het ZIP-bestand met het wachtwoord te maken.

