Hoe een programma in Windows 10 te verwijderen
Bijgewerkt Januari 2023: Krijg geen foutmeldingen meer en vertraag je systeem met onze optimalisatietool. Haal het nu op - > deze link
- Download en installeer de reparatietool hier.
- Laat het uw computer scannen.
- De tool zal dan repareer je computer.
Het verwijderen van ongewenste programma's is een van de manieren om het Windows-besturingssysteem te versnellen en schijfruimte vrij te maken. Computergebruikers die Windows Vista, Windows 7 of Windows 8 lange tijd hebben gebruikt voordat ze upgraden naar Windows 10, hebben mogelijk voor het eerst hulp nodig om programma's in Windows 10 te verwijderen.
Hieronder volgen de drie manieren om klassieke desktopprogramma's in Windows 10 te verwijderen. De eerste methode is om traditionele programma's te verwijderen via de nieuwe app Instellingen. Bij de tweede methode zullen we zien hoe u programma's kunt verwijderen via het Configuratiescherm.
Ga naar de laatste methode om programma's te verwijderen met het populaire CCleaner.
Methode 1 van 3
Belangrijke opmerkingen:
U kunt nu pc-problemen voorkomen door dit hulpmiddel te gebruiken, zoals bescherming tegen bestandsverlies en malware. Bovendien is het een geweldige manier om uw computer te optimaliseren voor maximale prestaties. Het programma herstelt veelvoorkomende fouten die kunnen optreden op Windows-systemen met gemak - geen noodzaak voor uren van troubleshooting wanneer u de perfecte oplossing binnen handbereik hebt:
- Stap 1: Downloaden PC Reparatie & Optimalisatie Tool (Windows 11, 10, 8, 7, XP, Vista - Microsoft Gold Certified).
- Stap 2: Klik op "Start Scan" om problemen in het Windows register op te sporen die PC problemen zouden kunnen veroorzaken.
- Stap 3: Klik op "Repair All" om alle problemen op te lossen.
Verwijder klassieke applicaties via Instellingen.
Met de nieuwe instellingen kunnen gebruikers niet alleen apps verwijderen die zijn geïnstalleerd vanuit de Windows Store, maar ook traditionele desktopprogramma's. Hier ziet u hoe u het programma kunt verwijderen via Instellingen.
Stap 1: open het menu Start en klik vervolgens op het pictogram Instellingen om de app Instellingen te openen. U kunt ook het Windows-logo en de sneltoets I (Windows-logo + I) gebruiken om Instellingen snel te starten.
Stap 2: ga naar Apps \u0026 gt; Apps \u0026 amp; features -pagina om alle geïnstalleerde apps uit de winkel en traditionele desktopprogramma's te bekijken.
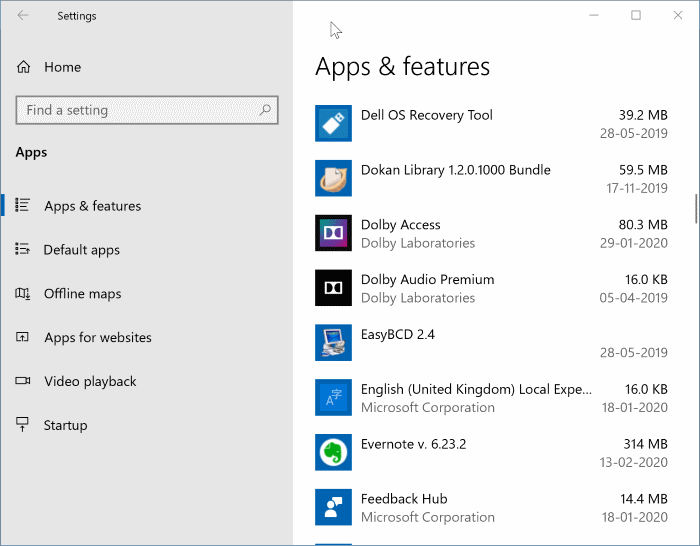
Stap 3: klik op een applicatie die u wilt verwijderen of verwijderen om de knop Verwijderen te zien.
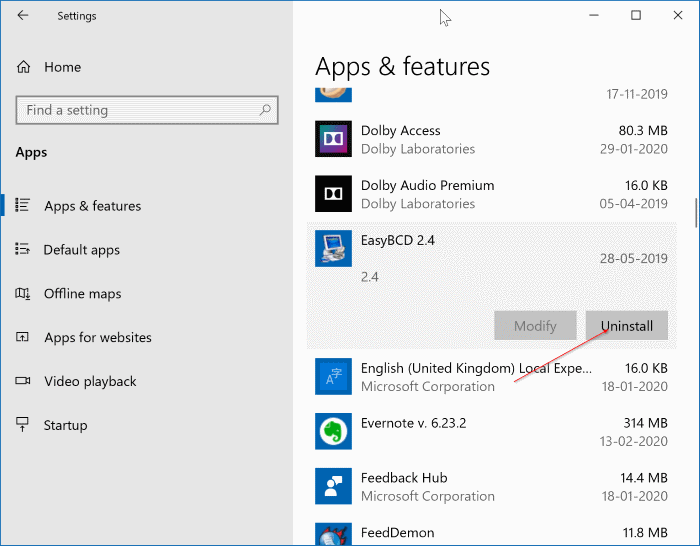
Stap 4: Klik ten slotte op de knop Verwijderen om het bevestigingsvenster te zien. Klik nogmaals op de knop Verwijderen om de geselecteerde toepassing te verwijderen.
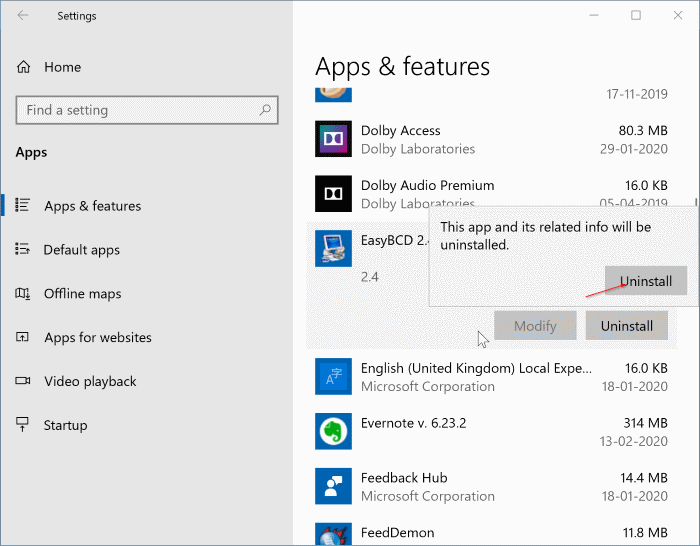
Methode 2 van 3
Verwijder programma's via het Configuratiescherm
Hoewel de bovenstaande manier om programma's te verwijderen via de app Instellingen zonder problemen werkt, gebruiken de meeste gebruikers liever het Configuratiescherm om traditionele desktopprogramma's te verwijderen. De stappen om programma's te verwijderen via het Configuratiescherm in Windows 10 zijn dezelfde als in eerdere versies van Windows.
OPMERKING: u kunt apps die zijn geïnstalleerd vanuit Store niet via het Configuratiescherm verwijderen.
Stap 1: open het Configuratiescherm. Er zijn veel manieren om het Configuratiescherm in Windows 10 te openen. De eenvoudigste manier is door Configuratiescherm in het menu Start of het zoekvak op de taakbalk te typen en vervolgens op Enter te drukken.
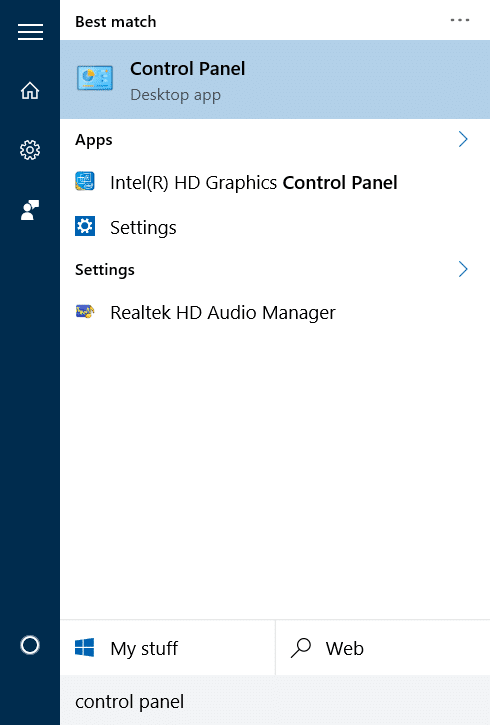
Als de zoekopdracht niet werkt, typt u Control in het vak Uitvoeren (Windows + R) en drukt u vervolgens op Enter.
Stap 2: zodra het configuratiescherm is gestart, klikt u op Een programma verwijderen , zoals weergegeven in de onderstaande afbeelding.
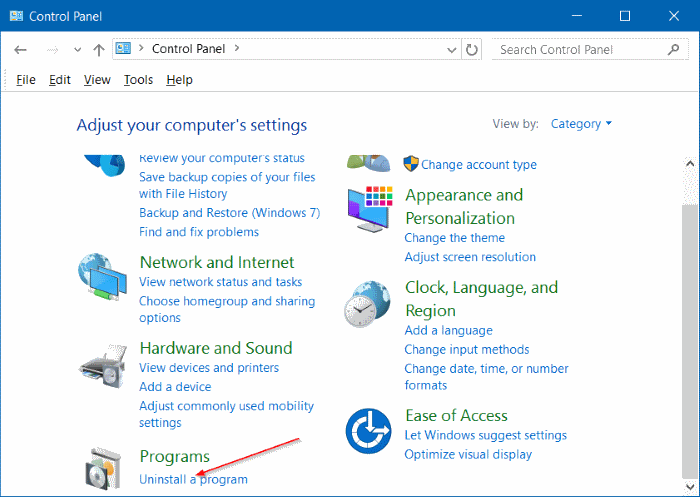
Als het configuratiescherm wordt weergegeven met kleine pictogrammen (zoals weergegeven in de onderstaande afbeelding), klikt u op Programma's en onderdelen.
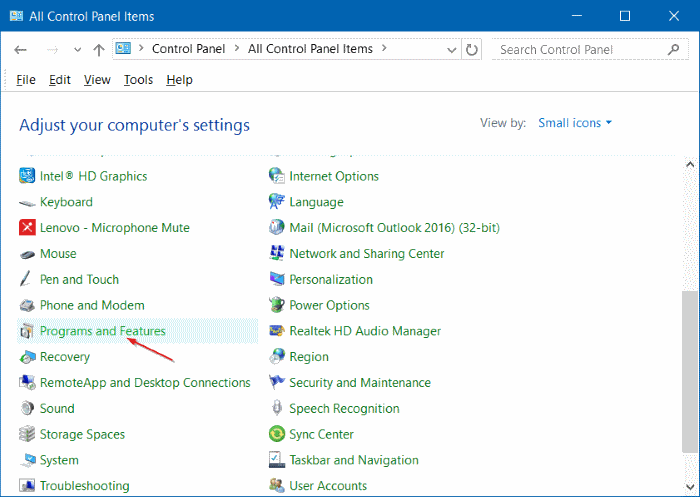
Stap 3: Klik met de rechtermuisknop op het programma dat u van uw Windows 10-pc wilt verwijderen en klik vervolgens op de knop Verwijderen.
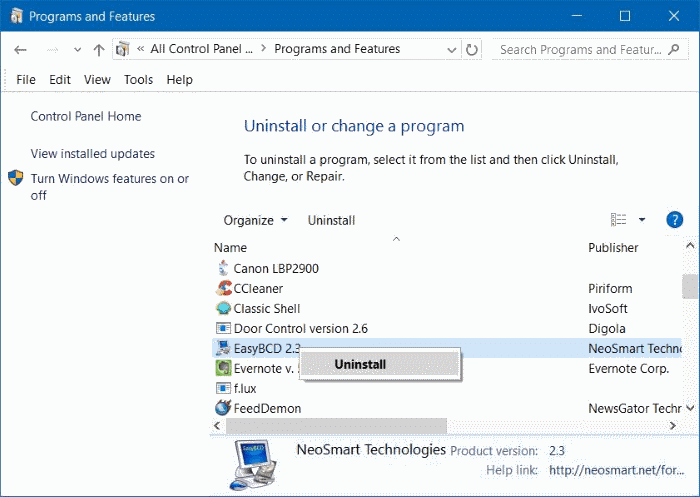
Klik op de knop Ja als u het bevestigingsvenster ziet. Na verwijdering kunnen sommige programma's u vragen om uw pc opnieuw op te starten. Start desgevraagd één keer opnieuw op om de verwijdering te voltooien.
Methode 3 van 3
Verwijder programma's met CCleaner
Soms weigeren sommige applicaties te worden verwijderd wanneer ze de bovengenoemde standaardprocedure volgen. In dat geval moet u applicaties van derden gebruiken, zoals CCleaner, om van het programma af te komen.
Zoals u waarschijnlijk weet, ondersteunt de gratis versie van CCleaner voor Windows 10 het verwijderen van zowel apps die zijn geïnstalleerd vanuit Store als traditionele desktopprogramma's. Volg de onderstaande instructies om desktoptoepassingen te verwijderen met CCleaner.
Stap 1: Download en installeer CCleaner, indien nog niet geïnstalleerd.
Stap 2: start CCleaner. Klik op Extra en klik vervolgens op Verwijderen om alle geïnstalleerde programma's en apps te bekijken.
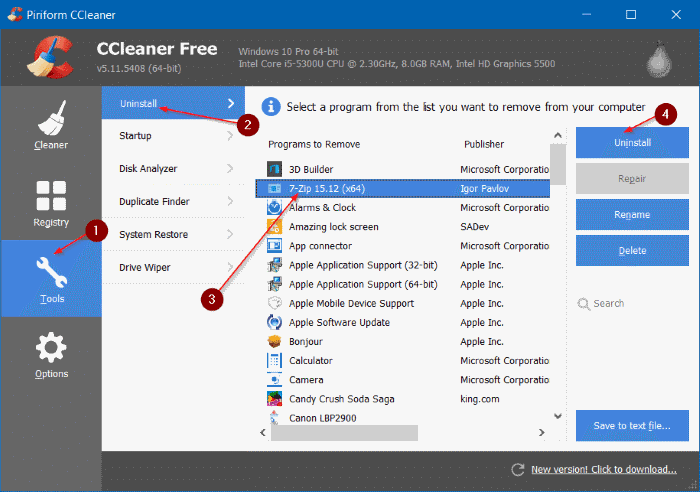
Stap 3: klik op het programma dat u wilt verwijderen en klik vervolgens op de knop Verwijderen . Klik op Ja als en wanneer u het bevestigingsvenster ziet.

