Hoe elke toets op het toetsenbord uit te schakelen in Windows 10
Bijgewerkt Januari 2023: Krijg geen foutmeldingen meer en vertraag je systeem met onze optimalisatietool. Haal het nu op - > deze link
- Download en installeer de reparatietool hier.
- Laat het uw computer scannen.
- De tool zal dan repareer je computer.
Er is ons letterlijk meerdere keren gevraagd om uit te leggen hoe we een toets op het toetsenbord in het Windows-besturingssysteem kunnen uitschakelen. Waarom iemand dit zou willen doen, is enigszins een raadsel, maar voor degenen die een toets op het toetsenbord in Windows 10, Windows 8 / 8.1 of Windows 7 willen uitschakelen, is hier de perfecte oplossing.
Groepsbeleid bevat een voorziening om bepaalde populaire toetsen, zoals de Windows-logotoets, in of uit te schakelen, maar andere toetsen op het toetsenbord kunnen niet worden uitgeschakeld met Groepsbeleid.
Hoewel men het Windows-register handmatig kan bewerken om een sleutel uit te schakelen, geven de meeste gebruikers er de voorkeur aan dingen gedaan te krijgen zonder het register aan te raken.
Iedereen die op zoek is naar een eenvoudige oplossing om een of meer toetsen op het toetsenbord te krijgen op een pc met Windows 10 of eerdere versies, kan de gratis tool Simple Disable Key gebruiken.
Belangrijke opmerkingen:
U kunt nu pc-problemen voorkomen door dit hulpmiddel te gebruiken, zoals bescherming tegen bestandsverlies en malware. Bovendien is het een geweldige manier om uw computer te optimaliseren voor maximale prestaties. Het programma herstelt veelvoorkomende fouten die kunnen optreden op Windows-systemen met gemak - geen noodzaak voor uren van troubleshooting wanneer u de perfecte oplossing binnen handbereik hebt:
- Stap 1: Downloaden PC Reparatie & Optimalisatie Tool (Windows 11, 10, 8, 7, XP, Vista - Microsoft Gold Certified).
- Stap 2: Klik op "Start Scan" om problemen in het Windows register op te sporen die PC problemen zouden kunnen veroorzaken.
- Stap 3: Klik op "Repair All" om alle problemen op te lossen.

De Simple Disable Key heeft een gemakkelijk te begrijpen interface en het uitschakelen van een toets op uw toetsenbord is buitengewoon eenvoudig bij het gebruik van deze software.
Schakel een sleutel uit voor een specifiek programma
De mogelijkheid om een sleutel voor een specifieke toepassing uit te schakelen, is een van de belangrijkste kenmerken van dit gratis hulpprogramma. Bovendien is er zelfs een optie om een sleutel voor een bepaalde periode uit te schakelen.

Hoewel dit de eerste release van het programma is, is Simple Disable Key uitzonderlijk prettig en werkt het probleemloos. Bij onze test herkende het alle toetsen van mijn Lenovo ThinkPad en van mijn Microsoft Wireless 6000-toetsenbord.
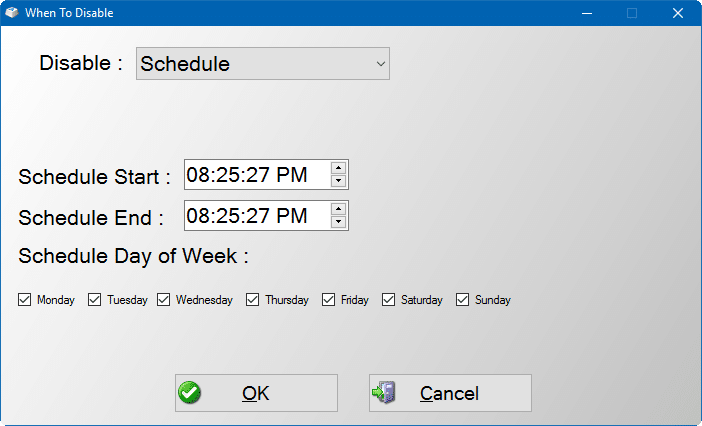
Kortom, u kunt Simple Disable Key gebruiken om alle alfabettoetsen (A tot Z), functietoetsen (F1 tot F12), Control, Alt, Tab, Esc, Windows-logo, Shift, CapsLock, Spatiebalk, NumLock, uit te schakelen Home, Invoegen, Page Up, Page Down, Delete, End, Print Screen, Scroll Lock, Pause en pijltjestoetsen.
Gebruik het Simple Disable Key-programma om een sleutel uit te schakelen in Windows 10/8/7:
Stap 1: download het Simple Disable Key-programma. Voer het installatiebestand uit en volg de instructies op het scherm om het te installeren.
OPMERKING: aangezien Simple Disable Key een nieuw programma is, kan Windows SmartScreen u waarschuwen voor het uitvoeren van deze software wanneer u probeert het installatiebestand te starten.
Stap 2: start Simple Disable Key. Selecteer een taal.
Stap 3: om een sleutel uit te schakelen, selecteert u het veld Sleutel en drukt u op een toets op uw toetsenbord die u wilt uitschakelen en klikt u vervolgens op Sleutel toevoegen . Als u bijvoorbeeld de toets 'K' wilt uitschakelen, drukt u op de toets 'K' op uw toetsenbord om de toets 'K' aan de lijst toe te voegen.

Als u meer dan één sleutel tegelijk wilt uitschakelen, klikt u nogmaals op de knop Toevoegen en herhaalt u meer stappen opnieuw.
Stap 4: wanneer u op de knop Sleutel toevoegen klikt, ziet u het volgende dialoogvenster met drie opties: Programma , Altijd en Schedule .

Selecteer de optie Altijd als u de sleutel voor altijd en voor alle programma's wilt uitschakelen.
Kies de optie Programma in de vervolgkeuzelijst als u de geselecteerde sleutel voor een specifiek programma wilt uitschakelen. Zodra u deze optie selecteert, ziet u een optie om het uitvoerbare bestand van het programma te kiezen.
En gebruik de optie Planning om de geselecteerde sleutel voor een bepaald tijdsinterval uit te schakelen.
Stap 5: Klik ten slotte op de knop OK om de geselecteerde sleutel (s) uit te schakelen.
Om alle uitgeschakelde sleutels in te schakelen, klikt u op het menu Extra en vervolgens op de optie Alle sleutels inschakelen . Zo simpel is het!
Ten slotte, als u een sleutel permanent wilt uitschakelen met Simple Disable Key, moet u het programma toevoegen aan de opstartmap door op het menu Options te klikken en vervolgens op de optie Run on Windows Startup te klikken.

