Hoe 'Event ID 7009' te herstellen - Een time-out werd bereikt (30000 milliseconden) in Windows PC
Bijgewerkt Januari 2023: Krijg geen foutmeldingen meer en vertraag je systeem met onze optimalisatietool. Haal het nu op - > deze link
- Download en installeer de reparatietool hier.
- Laat het uw computer scannen.
- De tool zal dan repareer je computer.
Verschillende Windows 10-gebruikers hebben onlangs geklaagd dat hun Event Viewer wordt overspoeld met fouten met Event ID 7009, en het gebeurt direct nadat het opstartproces is voltooid.De fout in kwestie verschijnt met de volgende boodschap: "Time-out bereikt (30000 milliseconden) tijdens het wachten op de Service Name om verbinding te maken".
Wat veroorzaakt event ID 7009 (Er is een time-out bereikt)?

- De valdienst is uitgeschakeld.
- Het probleem wordt veroorzaakt door diensten die specifiek zijn voor Windows
- Windows Session Monitor heeft geen tijd om te starten.
- Een belangrijke systeemwijziging heeft het opstartgedrag van de service’beïnvloed.
Hoe kan ik het probleem met gebeurtenis-ID 7009 oplossen?

Herconfigureer enkele Windows-specifieke diensten
- Houd de Windows en R toetsen ingedrukt om het dialoogvenster Uitvoeren te openen.
- Typ services.MSC en druk op Enter om de services te openen.
- Als UAC wordt gevraagd, klikt u op Ja om door te gaan.
- Zoek de DCOM server process launcher in de lijst van services.
- Dubbelklik erop om het eigenschappenvenster te openen.
- Ga in het venster Eigenschappen voor DCOM Server Process Launcher naar het tabblad Algemeen.
- Wijzig het opstarttype in Automatisch met behulp van de vervolgkeuzelijst.
- Klik nu op de Start knop om de service te starten.
- Klik op Toepassen om de instellingen op te slaan en klik dan op OK.
- Herhaal nu stap 5 tot 9 met de andere hierboven vermelde diensten tot hun opstarttype verandert in Automatisch en ze starten.
- Herstart dan het systeem en controleer Event Viewer om er zeker van te zijn dat de fout is hersteld.
Een systeemherstel uitvoeren
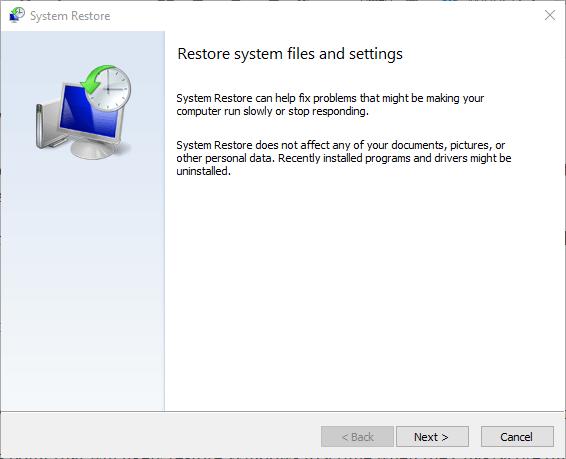
Belangrijke opmerkingen:
U kunt nu pc-problemen voorkomen door dit hulpmiddel te gebruiken, zoals bescherming tegen bestandsverlies en malware. Bovendien is het een geweldige manier om uw computer te optimaliseren voor maximale prestaties. Het programma herstelt veelvoorkomende fouten die kunnen optreden op Windows-systemen met gemak - geen noodzaak voor uren van troubleshooting wanneer u de perfecte oplossing binnen handbereik hebt:
- Stap 1: Downloaden PC Reparatie & Optimalisatie Tool (Windows 11, 10, 8, 7, XP, Vista - Microsoft Gold Certified).
- Stap 2: Klik op "Start Scan" om problemen in het Windows register op te sporen die PC problemen zouden kunnen veroorzaken.
- Stap 3: Klik op "Repair All" om alle problemen op te lossen.
- Druk op Windows + S en typ Systeemherstel in het zoekvak.
- Selecteer de optie Herstelpunt maken.
- Klik in het venster Systeemeigenschappen op het tabblad Systeembeveiliging.
- Klik nu op ‘Systeemherstel’.
- Klik op de knop Volgende.
- Schakel het selectievakje Toon andere herstelpunten in.
- Selecteer het vorige herstelpunt uit de lijst.Klik op de knop Volgende.
- Volg de instructies op het scherm om het proces te voltooien.
- Uw systeem zal nu opnieuw opstarten naar het vorige punt waar het probleem zich niet voordeed.
- Controleer of de fout is hersteld.
Veranderen van het opstart type van de Traps service
- Open Uitvoeren (Windows + R) en typ services.MSC om Services te openen.
- Klik op Ja als de UAC prompt verschijnt.
- In het Services venster, zoek de Traps service.
- Klik met de rechter muisknop op de Traps service en selecteer Eigenschappen.
- Gebruik op het tabblad Algemeen het vervolgkeuzemenu naast Opstarttype en selecteer Automatisch om het standaardgedrag te wijzigen.
- Klik op Toepassen en dan op OK om uw wijzigingen op te slaan.
- Start de computer opnieuw op en open de Event Viewer om te zien of de fout blijft optreden.
Vaak gestelde vragen
Wat veroorzaakte gebeurtenis ID 7009?
Event ID 7009: Een time-out (30000 milliseconden) werd bereikt tijdens het wachten op de Traps service om verbinding te maken.Het probleem kan worden veroorzaakt doordat tijdens het opstarten verschillende toepassingen tegelijk actief zijn en middelen verbruiken om diensten uit te voeren.Sommige van deze toepassingen bereiken een time-out en het systeem start uiteindelijk niet meer op.
Hoe verhoog ik de time-out van Windows services?
Start Windows Services Manager (voer services.msc uit in het menu Start). Klik met de rechtermuisknop op de service die u wilt configureren en selecteer Eigenschappen.Wijzig op het tabblad Algemeen het opstarttype in Automatisch (vertraagde start).
Hoe kan ik foutmelding id 7009 oplossen?
- Wijzig het opstarttype van de Traps-service (indien van toepassing).
- Herconfigureer enkele Windows-specifieke diensten.
- Wijzig de Windows Traps sessie manager via het register.

