Hoe favorieten in de Microsoft Edge-browser te beheren
Bijgewerkt Januari 2023: Krijg geen foutmeldingen meer en vertraag je systeem met onze optimalisatietool. Haal het nu op - > deze link
- Download en installeer de reparatietool hier.
- Laat het uw computer scannen.
- De tool zal dan repareer je computer.
Het hebben van een plek waar u websites en links kunt opslaan die u vaak bezoekt, is een functie die aanwezig is in alle browsers die op alle besturingssystemen worden uitgevoerd. Deze functionaliteit kan een andere naam hebben, maar werkt meestal in dezelfde hoedanigheid; u vindt een link nuttig en u 'bewaart' deze voor toekomstig gebruik. Hoewel Google, de meest gebruikte browser die er is, deze links bladwijzers noemt, worden ze in Microsoft Edge aangeduid als Favorieten.
Vandaag zal ik met u delen hoe u niet alleen uw favorieten in Microsoft Edge kunt toevoegen, maar ook kunt beheren en ordenen, zodat uw browse-ervaring soepeler en gemakkelijker wordt. Voordat we beginnen, zou ik willen specificeren dat deze tutorial is gemodelleerd rond de Chromium-gebaseerde Microsoft Edge.
Favorieten beheren op Microsoft Edge

Websites toevoegen aan Edge-browserfavorieten
We beginnen met de meest basale taak: een favoriet toevoegen. Dit is zo eenvoudig als het wordt, het enige wat u hoeft te doen is de onderstaande stappen te volgen:
Belangrijke opmerkingen:
U kunt nu pc-problemen voorkomen door dit hulpmiddel te gebruiken, zoals bescherming tegen bestandsverlies en malware. Bovendien is het een geweldige manier om uw computer te optimaliseren voor maximale prestaties. Het programma herstelt veelvoorkomende fouten die kunnen optreden op Windows-systemen met gemak - geen noodzaak voor uren van troubleshooting wanneer u de perfecte oplossing binnen handbereik hebt:
- Stap 1: Downloaden PC Reparatie & Optimalisatie Tool (Windows 11, 10, 8, 7, XP, Vista - Microsoft Gold Certified).
- Stap 2: Klik op "Start Scan" om problemen in het Windows register op te sporen die PC problemen zouden kunnen veroorzaken.
- Stap 3: Klik op "Repair All" om alle problemen op te lossen.
- Open de link die u aan de lijst met favorieten wilt toevoegen.
- In de rechterbovenhoek van de scherm, ziet u een stervormig pictogram op de adresbalk.
- Als u erop klikt, wordt deze link een favoriet.
- U kunt ook de Ctrl + D-toetsencombinatie gebruiken om dit te doen.
- Nadat u een link als favoriet hebt opgeslagen, krijgt u een optie om deze een kortere, gemakkelijkere naam te geven die u kunt onthouden voor toekomstige verwijzingen en ook de locatie te kiezen waar u deze link wilt opslaan in de vervolgkeuzelijst Map.
Er zijn nog een paar instellingen waarmee u links aan uw map Favorieten kunt toevoegen.

U kunt op de knop met drie stippen in het vervolgmenu Favorieten klikken en vervolgens op Huidig tabblad toevoegen of Alle tabbladen toevoegen klikken (dit laatste als u meerdere tabbladen tegelijkertijd aan uw favorieten wilt toevoegen).
Toegang tot favorieten op Microsoft Edge
Om aan te passen waar en wanneer u toegang wilt hebben tot uw favorieten op de adresbalk van Edge, moet u de onderstaande stappen volgen:
- Bij het openen van Microsoft Edge, klikt u op de knop met drie stippen om open de optiepagina en klik op instellingen.
- Klik op uiterlijk.
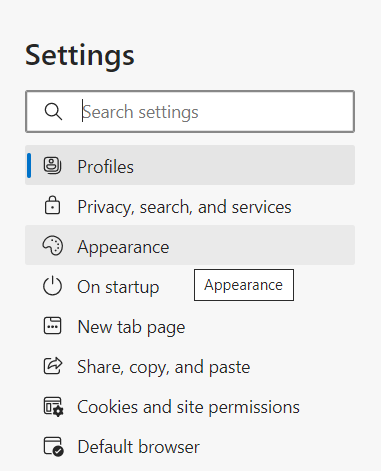
- Scroll een beetje naar beneden om een instelling te vinden genaamd 'Toon favorietenbalk', hiernaast is een dropdown waar je de volgende drie opties hebt:
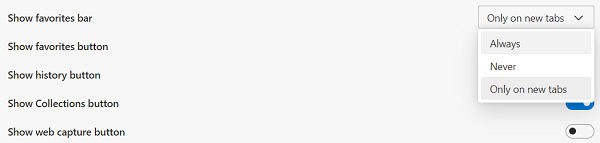
- Altijd
- Nooit
- Alleen op nieuwe tabbladen
- Kies de gewenste instelling en verlaat de pagina.
Als uw Favorieten-knop ontbreekt in het menu rechtsboven in de browser, volg dan de locatie zoals hierboven vermeld tot Uiterlijk en onder het gedeelte 'Werkbalk aanpassen' vindt u een optie met de naam 'Toon favorietenknop' Draai eraan op en verlaat de pagina.
Edge-browserfavorieten importeren
De instellingen waarover ik het tot nu toe heb gehad, zijn vrij algemeen, de instellingen die het meest door gebruikers worden gebruikt. Maar er zijn nog een paar manieren waarop mensen kunnen spelen in de favorieten van Microsoft Edge. De eerste in de lijst is het importeren van favoriete links vanuit een bestand in uw browser. Volg hiervoor de onderstaande stappen:
- Klik op Instellingen en meer (de knop met drie punten rechtsboven).
- Klik op Instellingen en selecteer 'Profielen' in de lijst met opties aan de linkerkant van de pagina.
- Klik vervolgens op Browsegegevens importeren, waarna een dialoogvenster wordt geopend.

- Van de 'Import from' dropdown, selecteer de optie 'HTML-bestand met favorieten of bladwijzers'.
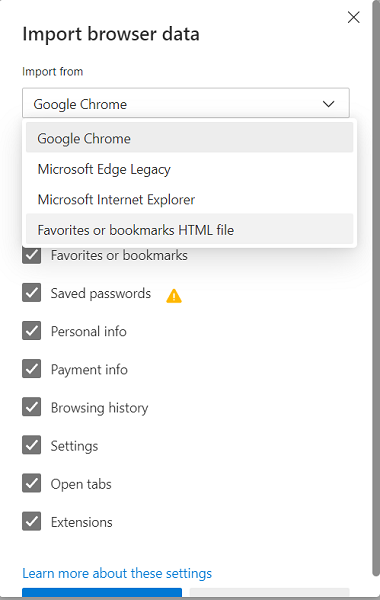
U kunt ervoor kiezen om andere browserinformatie zoals extensies, betalingsinformatie, browsegeschiedenis, enz. te importeren en niet alleen uit Google Chrome, maar ook uit andere browsers zoals Firefox.
Nadat u de instellingen heeft geselecteerd, selecteert u Importeren. Alles wat u wilde migreren, wordt op de achtergrond verplaatst.
Hoe favorieten op Microsoft Edge te synchroniseren
U kunt uw browser ook aan uw Microsoft-account koppelen om al uw favorieten in de cloud te synchroniseren. Hiermee kunt u uw favorieten vanaf elk apparaat en elke plaats openen. Om synchronisatie in of uit te schakelen, moet u de onderstaande stappen volgen:
- Instellingen openen en 'Profielen' selecteren
- Klik op 'Synchroniseren' in het gedeelte Uw profielen.
- Klik hier op de knop 'Synchronisatie inschakelen', als deze is uitgeschakeld.
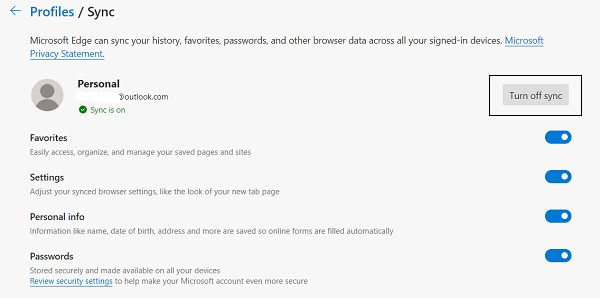
Bevestig deze instellingen om uw favorieten in uw cloud te synchroniseren, zodat u ze overal gemakkelijk kunt openen.
Organiseer favorietenlinks op Microsoft Edge
Ten slotte zal ik bespreken hoe u uw favorieten in de Edge-browser beheert om de links waaraan u het vaakst werkt, beter te ordenen. Hier kunt u nieuwe favorieten maken, dubbele bladwijzers verwijderen, favorieten en mappen handmatig verwijderen, enz.
Maak mappen voor uw favorieten
- In de rechterbovenhoek ziet u een pictogram Instellingen voor Favorieten, dat ook kan worden geopend met de combinatietoets Ctrl + Shift + O.
- Klik hier op 'Meer opties', dat wordt weergegeven door drie puntjes. Klik hier op 'Beheer favorieten' om naar een apart venster te gaan.
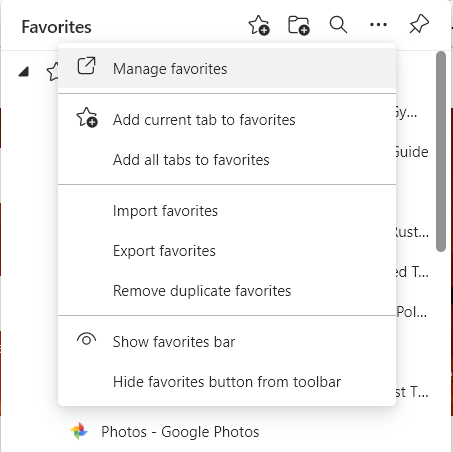
- In de header van dit venster staan een een paar opties; het toevoegen van favorieten, mappen of het tonen van uw favorieten als een balk onder de adresbalk.
- Hier kunt u een nieuwe map een naam geven en uw voortgang opslaan.
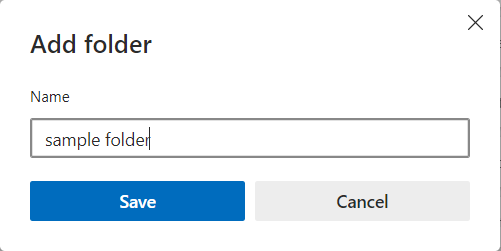
Er zijn nog een paar instellingen in de ‘Meer opties' zoals het verwijderen van dubbele bladwijzers, het wisselen van bladwijzers uit de adresbalk of het in één keer toevoegen van meerdere links als bladwijzers, die ook allemaal hierboven zijn besproken.
Dit zijn enkele van de belangrijkste manieren waarop uw Edge-favorieten kunnen worden beheerd en georganiseerd volgens uw gemak.

