Hoe foto's van iPhone naar Windows 108 te importeren
Bijgewerkt Januari 2023: Krijg geen foutmeldingen meer en vertraag je systeem met onze optimalisatietool. Haal het nu op - > deze link
- Download en installeer de reparatietool hier.
- Laat het uw computer scannen.
- De tool zal dan repareer je computer.
Wilt u foto's importeren van iPhone naar Windows 10 of Windows 8 pc? Bekijk deze drie methoden om snel foto's van iPhone naar pc over te zetten.
Apple iPhone is nog steeds een van de beste smartphones die er zijn en verkoopt redelijk goed ondanks de hevige concurrentie van Samsung, HTC, Sony en andere smartphonefabrikanten. We gebruiken allemaal onze iPhones om gedenkwaardige momenten vast te leggen en willen graag een back-up van foto's op onze pc's bewaren.

Als u een iPhone / iPad bezit en u uw foto's van de iPhone naar uw Windows 10 / 8.1-pc of -tablet wilt overbrengen, kunt u dit doen met een paar klikken of tikken.
Belangrijke opmerkingen:
U kunt nu pc-problemen voorkomen door dit hulpmiddel te gebruiken, zoals bescherming tegen bestandsverlies en malware. Bovendien is het een geweldige manier om uw computer te optimaliseren voor maximale prestaties. Het programma herstelt veelvoorkomende fouten die kunnen optreden op Windows-systemen met gemak - geen noodzaak voor uren van troubleshooting wanneer u de perfecte oplossing binnen handbereik hebt:
- Stap 1: Downloaden PC Reparatie & Optimalisatie Tool (Windows 11, 10, 8, 7, XP, Vista - Microsoft Gold Certified).
- Stap 2: Klik op "Start Scan" om problemen in het Windows register op te sporen die PC problemen zouden kunnen veroorzaken.
- Stap 3: Klik op "Repair All" om alle problemen op te lossen.
Met de native Photos-app in Windows 10 of Windows 8.1 kunt u niet alleen afbeeldingen bekijken, maar ook afbeeldingen importeren van uw smartphones en digitale camera's. In deze handleiding laten we u zien hoe u veilig foto's van uw iPhone naar uw Windows 10- of Windows 8.1-pc kunt overbrengen zonder dat u iTunes of andere tools van derden nodig hebt.
Foto's importeren van iPhone naar Windows 10 pc
Stap 1: Verbind uw iPhone met Windows 10 pc met de kabel die bij uw iPhone is geleverd.
Stap 2: eenmaal verbonden, zou u het volgende scherm op uw iPhone moeten zien met het bericht 'Geef dit apparaat toegang tot foto's en video's'. Tik op Toestaan .
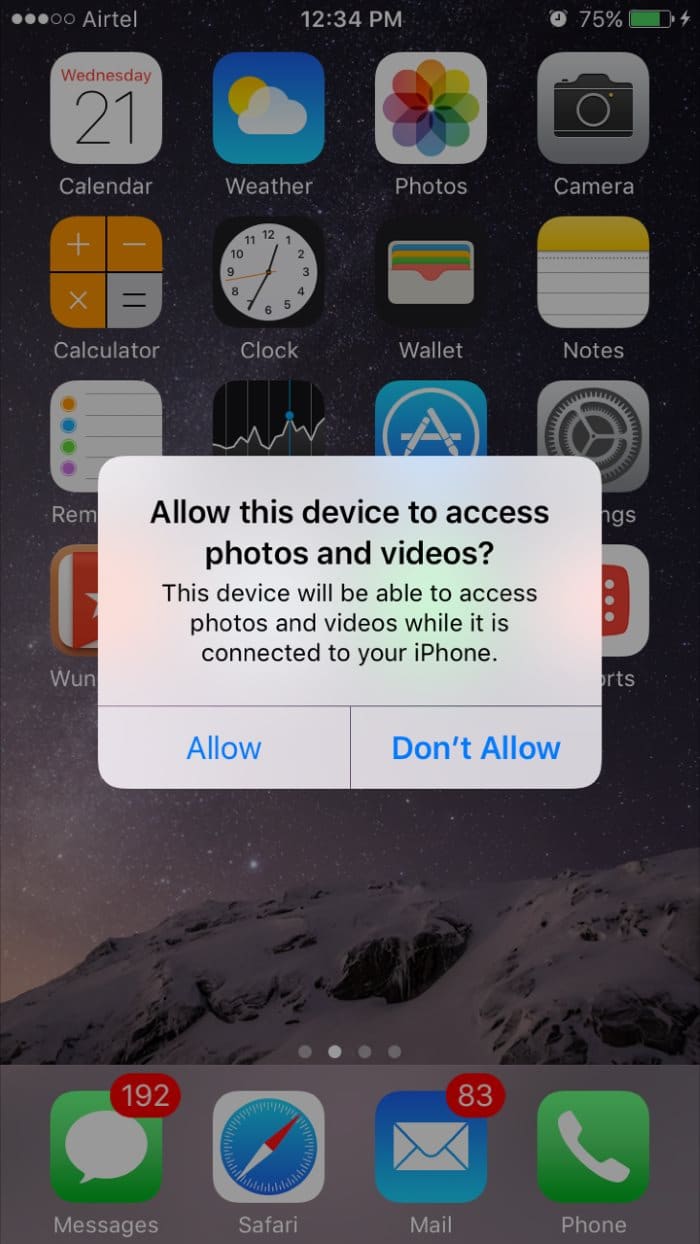
Stap 3: start de ingebouwde app Foto's . Als de Photos-app om de een of andere reden niet wordt geopend, lees dan onze handleiding voor het opnieuw installeren van de Photos-app om het probleem op te lossen.
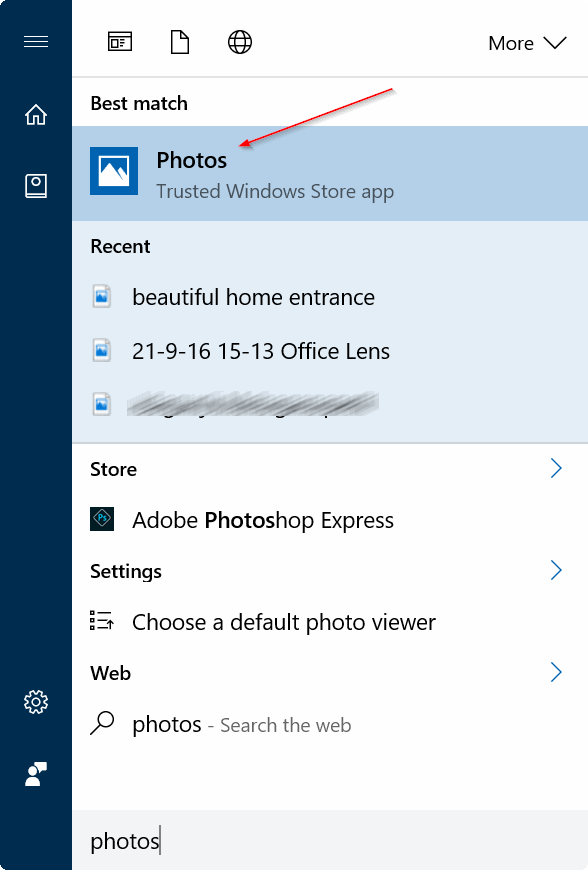
Stap 4: klik na het starten van de Foto's-app op de optie Importeren rechtsboven in de Foto's-app.
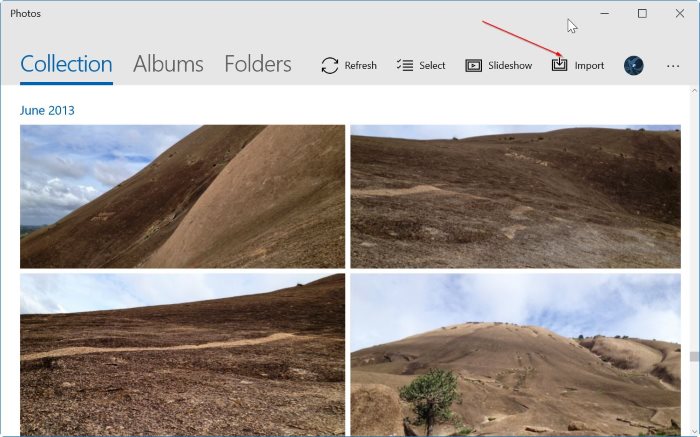
De app Foto's zoekt nu naar alle video's en foto's op je iPhone.
OPMERKING: als de Foto's-app uw iPhone niet herkent, raadpleegt u de oplossingen in onze Windows 10 Foto's-app herkent het iPhone-artikel niet.
Stap 5: Vervolgens ziet u het dialoogvenster Selecteer items om te importeren uit de Apple iPhone. Selecteer foto's en video's die u naar uw Windows 10-pc wilt importeren. Standaard selecteert de app Foto's alle foto's en video's. Maak de selectie van alleen foto's en video's die u niet wilt importeren, ongedaan.
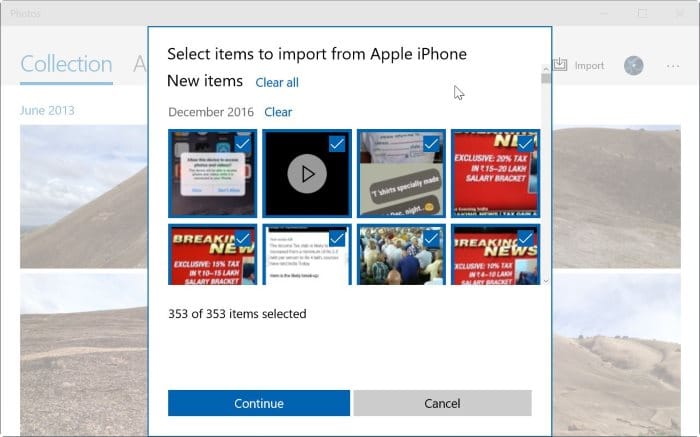
Stap 6: klik op de knop Doorgaan .
Stap 7: u zou nu het bericht 'Beginnen met importeren?' scherm. Standaard worden alle geïmporteerde foto's en video's opgeslagen in uw OneDrive-account (als u er een heeft), maar u kunt de locatie wijzigen door op de link Wijzigen waar ze worden geïmporteerd te klikken en vervolgens een andere locatie te selecteren./ p>
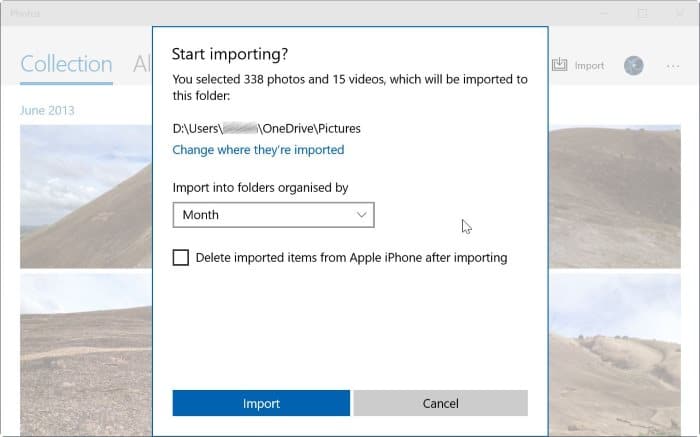
Stap 8: klik ten slotte op de knop Importeren om de geselecteerde foto's en video's te importeren. Als u klaar bent, ziet u op het bureaublad de melding 'Foto's zijn klaar met het importeren van foto's'. Dat is het!
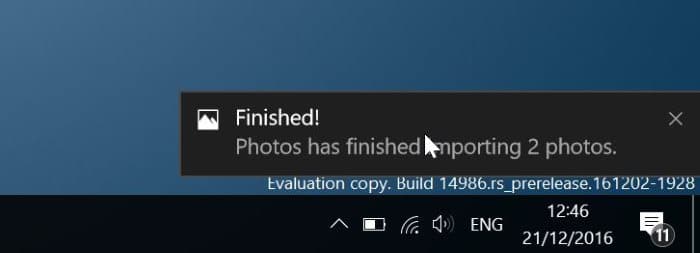
Foto's importeren van iPhone naar Windows 8.1
Stap 1: Verbind uw iPhone met uw pc met behulp van de verbindingskabel die door Apple is geleverd. Controleer nu je iPhone-scherm. Mogelijk ziet u een melding met de optie Vertrouwen. Top Trust-optie om door te gaan.
Stap 2: op het moment dat Windows uw iPhone herkent, ziet u rechtsboven in het scherm een toastmelding met de vraag Tik om te kiezen wat er met dit apparaat gebeurt .
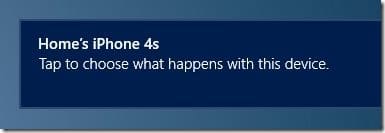
En als deze melding niet op je scherm verschijnt, is dat omdat je ofwel de functie voor toastmelding hebt uitgeschakeld of de optie Verberg melding voor 1, 4 of 8 uur hebt ingeschakeld. In dat geval kunt u de instructies in methode 2 volgen om uw iPhone-foto's te importeren.
Stap 3: klik of tik op de melding om drie opties te zien: foto's en video's importeren, apparaat openen om bestanden te bekijken en geen actie ondernemen.
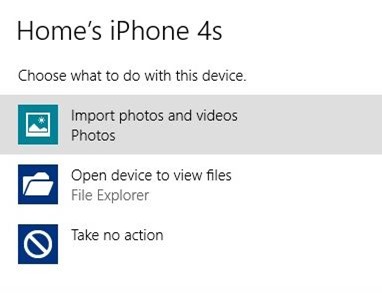
Klik of tik op de optie Foto's en video's importeren . Met deze actie worden alle foto's op je iPhone geopend in de Foto's-app van Windows 8.
Stap 4: selecteer foto's en video's die u wilt importeren en klik of tik op de knop Importeren om alle afbeeldingen van uw iPhone naar pc te kopiëren .
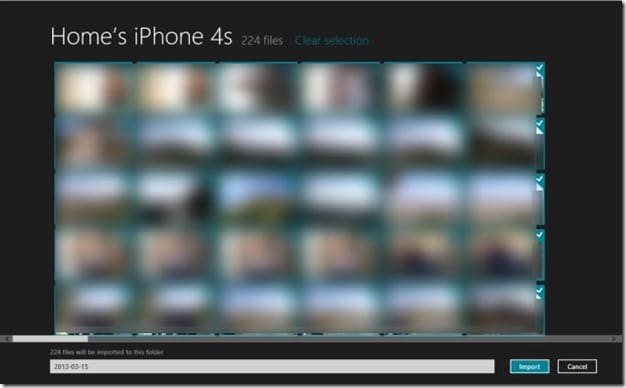
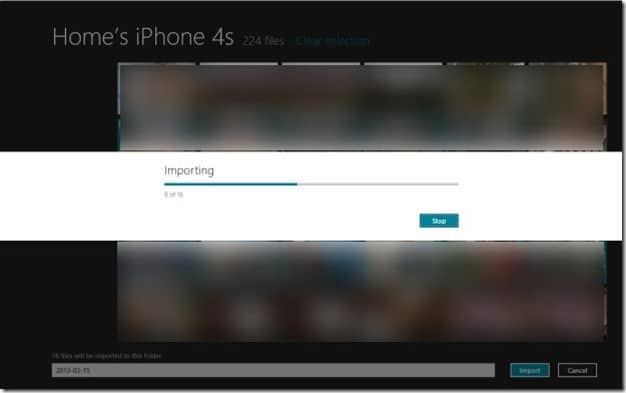
Stap 5: zodra de Foto's-app klaar is met werken, ziet u een optie om de map te openen om geïmporteerde foto's te bekijken. U kunt ook de Foto's-app sluiten als u de geïmporteerde foto's later wilt bekijken.
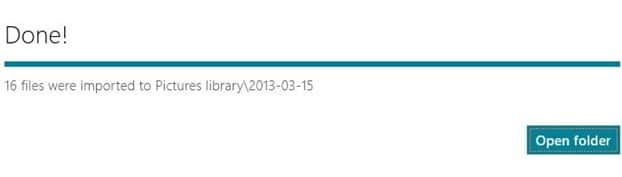
Alle geïmporteerde foto's worden opgeslagen in de afbeeldingenbibliotheek. Om de afbeeldingenbibliotheek te openen, opent u Computer (Verkenner) of een andere map en klikt u vervolgens op de optie Afbeeldingen in het linkerdeelvenster. Veel succes!
Een andere manier om afbeeldingen van iPhone naar Windows 8/10 te importeren
Gebruik deze methode als je je iPhone al hebt verbonden met Windows 8 pc.
Als dit de eerste keer is dat u de iPhone op uw pc aansluit, krijgt u mogelijk een melding op uw iPhone met de Trust-optie. Tik op de knop Vertrouwen om door te gaan.
Stap 1: Schakel over naar het startscherm, klik of tik op de app-tegel Foto's om de app uit te voeren. Gebruik de zoekfunctie om de app Foto's te starten als deze niet aanwezig is.
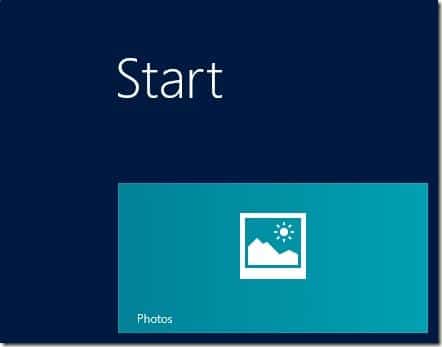
Stap 2: klik met de rechtermuisknop ergens in de Foto's-app om de optie Importeren in de rechter benedenhoek van het scherm te zien.

Stap 3: klik of tik op de knop Import om een lijst met alle aangesloten apparaten op uw pc te bekijken. Je zou nu je iPhone in de lijst moeten zien.
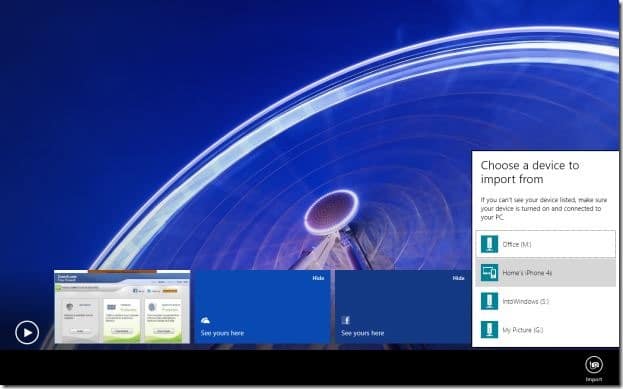
Stap 4: klik of tik op uw iPhone-item, selecteer foto's en video's die u wilt importeren, en klik of tik vervolgens op de knop Importeren om begin met het overbrengen van geselecteerde foto's en video's naar uw pc.
Foto's-app slaat alle geïmporteerde foto's op in de afbeeldingenbibliotheek. U kunt alle geïmporteerde foto's bekijken met de app Foto's, Windows Photo Viewer of een ander programma.

