Hoe fout 0X000007D1 oplossen bij afdrukken in Windows-computers
Bijgewerkt Januari 2023: Krijg geen foutmeldingen meer en vertraag je systeem met onze optimalisatietool. Haal het nu op - > deze link
- Download en installeer de reparatietool hier.
- Laat het uw computer scannen.
- De tool zal dan repareer je computer.
Soms treden er verschillende soorten fouten op bij het gebruik van een printer op uw computer.Fout 0x000007d1 is zo'n afdrukfout die zich voordeed op een gloednieuwe Epson-printer.
Dit probleem doet zich meestal voor wanneer de printer niet meer reageert en vervolgens een extra foutbericht weergeeft Het opgegeven stuurprogramma is ongeldig.Lees dit artikel als u ook dezelfde foutcode tegenkomt bij het afdrukken op uw computer.
Wat veroorzaakt fout 0X000007D1 bij het afdrukken?

- Afdrukfout 0x000007d1 is een gevaarlijk probleem dat gewoonlijk optreedt na Windows-updates en andere computerprocessen die verband houden met dagelijkse activiteiten.De laatste tijd klagen veel gebruikers over deze foutmelding die verschijnt tijdens het updateproces en zoeken naar een echte oplossing.
- Deze fout is meestal te wijten aan het feit dat de printer niet reageert.Volgens het rapport is Brother een veel voorkomende printernaam die gebruikers tegenkomen bij het gebruik van printerfout 0x000007d1.Sommige gebruikers hebben dit gemeld op de forums van Dell en op de forums van de respectieve printermerken.
Hoe los ik de 0X000007D1 fout op bij het afdrukken?
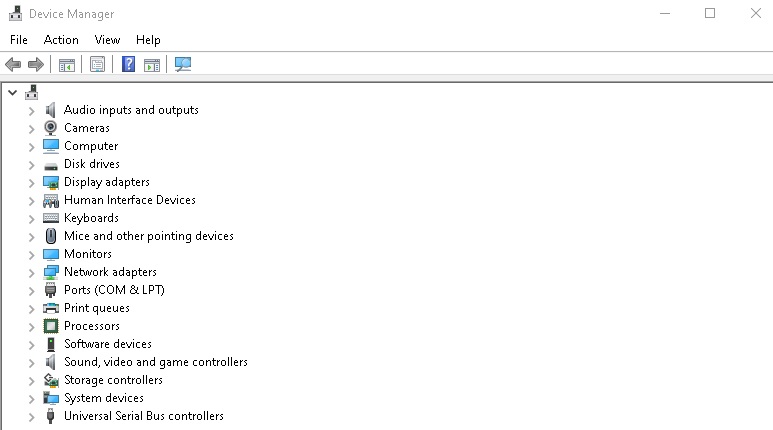
De printerdriver bijwerken
- Druk op de Windows-toets en typ Apparaatbeheer in de zoekbalk.
- Selecteer de optie Apparaatbeheer.
- Zoek het afdrukapparaat.
- Klik met de rechtermuisknop op de naam van het stuurprogramma en selecteer Stuurprogrammasoftware bijwerken.
- Selecteer de optie Automatisch controleren op bijgewerkte stuurprogramma's.
- Het systeem zou automatisch naar beschikbare drivers moeten zoeken.Zorg er echter wel voor dat uw internetverbinding goed is.
- Start tenslotte Windows opnieuw op om de installatie te voltooien.
Controleer of uw printer is aangesloten
- Typ Printers in de zoekfunctie van Windows.
- Klik op de opties Printers en Scanners.
- U zou nu een pagina moeten zien met alle beschikbare printers en scanners.
- Zorg ervoor dat de printers als "Verbonden" in de lijst staan.
- Als het bericht "Not Connected" (Niet verbonden) wordt weergegeven, probeer dan de printer opnieuw op te starten en kijk of de verbinding wordt hersteld.
Een printerfout oplossen
- Open de toepassing Instellingen door op de toetsencombinatie Windows + I te drukken.
- Selecteer in het volgende scherm Update en beveiliging -> Probleemoplossing.
- Selecteer nu Geavanceerde probleemoplossing in het rechterdeelvenster.
- Selecteer Printer en klik op Probleemoplossing uitvoeren.
- Wacht een minuut terwijl het systeem het probleem automatisch opspoort en verhelpt.
Vaak gestelde vragen
Hoe los ik printerfout 0x000007d1 op?
- Zorg ervoor dat Windows uw printer niet ondersteunt.
- Update de drivers.De volgende stap is het bijwerken of opnieuw installeren van de printerdrivers.
- Verwijder de registersleutel.
Hoe repareer ik printerfouten in Windows 10?
- Open de probleemoplosser van de printer.
- Verwijder de print pool map.
- Controleer de instellingen van de printerverbinding.
Waarom krijg ik een foutmelding als ik probeer af te drukken?
Beschadigde gegevens in de printspool/tray kunnen ertoe leiden dat de service niet meer werkt.Een andere waarschijnlijke oorzaak van de afdrukfout is de verbinding tussen uw computer en de printer.Dit kunnen de printerdrivers of de USB-verbindingsdrivers zijn.
Belangrijke opmerkingen:
U kunt nu pc-problemen voorkomen door dit hulpmiddel te gebruiken, zoals bescherming tegen bestandsverlies en malware. Bovendien is het een geweldige manier om uw computer te optimaliseren voor maximale prestaties. Het programma herstelt veelvoorkomende fouten die kunnen optreden op Windows-systemen met gemak - geen noodzaak voor uren van troubleshooting wanneer u de perfecte oplossing binnen handbereik hebt:
- Stap 1: Downloaden PC Reparatie & Optimalisatie Tool (Windows 11, 10, 8, 7, XP, Vista - Microsoft Gold Certified).
- Stap 2: Klik op "Start Scan" om problemen in het Windows register op te sporen die PC problemen zouden kunnen veroorzaken.
- Stap 3: Klik op "Repair All" om alle problemen op te lossen.

