Hoe fout 0x80073D01 oplossen tijdens het installeren of verwijderen van Windows Store-toepassingen
Bijgewerkt Januari 2023: Krijg geen foutmeldingen meer en vertraag je systeem met onze optimalisatietool. Haal het nu op - > deze link
- Download en installeer de reparatietool hier.
- Laat het uw computer scannen.
- De tool zal dan repareer je computer.
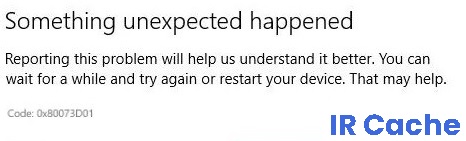
Het installeren van nieuwe apps op uw Windows 10-computer is eenvoudig via de Microsoft Store. U kunt de Windows 10 App Store van tijd tot tijd controleren om de nieuwste en meest beschikbare apps te vinden die u op uw computer kunt gebruiken.
Sommige pc-gebruikers krijgen echter de fout 0x80073D01, en het probleem doet zich voor wanneer ze de Microsoft Store-app gebruiken. Dit probleem verhindert hen Windows 10-apps te installeren of te verwijderen.
Wat veroorzaakt fout 0x80073D01?

Belangrijke opmerkingen:
U kunt nu pc-problemen voorkomen door dit hulpmiddel te gebruiken, zoals bescherming tegen bestandsverlies en malware. Bovendien is het een geweldige manier om uw computer te optimaliseren voor maximale prestaties. Het programma herstelt veelvoorkomende fouten die kunnen optreden op Windows-systemen met gemak - geen noodzaak voor uren van troubleshooting wanneer u de perfecte oplossing binnen handbereik hebt:
- Stap 1: Downloaden PC Reparatie & Optimalisatie Tool (Windows 11, 10, 8, 7, XP, Vista - Microsoft Gold Certified).
- Stap 2: Klik op "Start Scan" om problemen in het Windows register op te sporen die PC problemen zouden kunnen veroorzaken.
- Stap 3: Klik op "Repair All" om alle problemen op te lossen.
- Een fout in de Windows Store-app voorkomt soms dat ze de installatie kunnen voltooien.
- Applocker-beleid dat hen verhindert bepaalde Windows Store-apps te installeren of te verwijderen.
Hoe los ik de fout 0x80073D01 in Windows Store op?
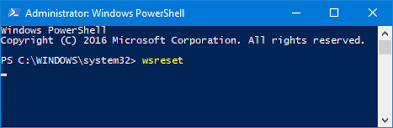
De cache van de Windows Store opnieuw instellen
- Druk op Windows + R om het dialoogvenster Uitvoeren te openen.
- Type "wsreset.exe" in het tekstvak van het dialoogvenster en druk op Ctrl + Shift + Enter om de cache als beheerder te wissen.
Problemen oplossen bij het starten van Windows Store Apps
- Druk op Windows + R om het dialoogvenster Uitvoeren te openen.
- Typ "ms-settings: troubleshoot" in het tekstvak van het dialoogvenster en druk op Enter.
- Scroll naar beneden en zoek de optie Windows Store Apps.
- Klik erop, en dan op de knop Probleemoplossing uitvoeren.
- Wacht tot de probleemoplosser klaar is met zijn analyse.
- Selecteer Pas deze reparatie toe om door te gaan.
- Nadat het proces is voltooid, start u de computer opnieuw op.
Vaak gestelde vragen
Wat betekent foutcode 0x80073D01?
Het betekent dat je niet goed werk hebt geleverd in de Groepsbeleidseditor en de beleidsregels Toepassingsbeheer of Implementaties toestaan in speciale profielen hebt geblokkeerd. Als deze beleidsregels inderdaad uw toepassingen blokkeren, moet u het gemigreerde gebruikersprofiel voor uw account aanpassen.
Hoe kan ik fout 0x80073D01 oplossen?
- Start de probleemoplosser voor Windows Store-toepassingen.
- Reset de Windows Store cache.
- Deactiveer AppLocker.
- Probeer CleanMyPC.
- Installeer de Windows Store opnieuw.
Hoe kan ik een Microsoft-installatiefout oplossen?
- Verwijder externe hardware.
- Windows bijwerken.
- Verwijder niet-Microsoft antivirus software.
- Verwijder onnodige software.
- Maak schijfruimte vrij.

