Hoe Foutcode 0x81000036 herstellen bij gebruik van Windows Backup Functie
Bijgewerkt Januari 2023: Krijg geen foutmeldingen meer en vertraag je systeem met onze optimalisatietool. Haal het nu op - > deze link
- Download en installeer de reparatietool hier.
- Laat het uw computer scannen.
- De tool zal dan repareer je computer.
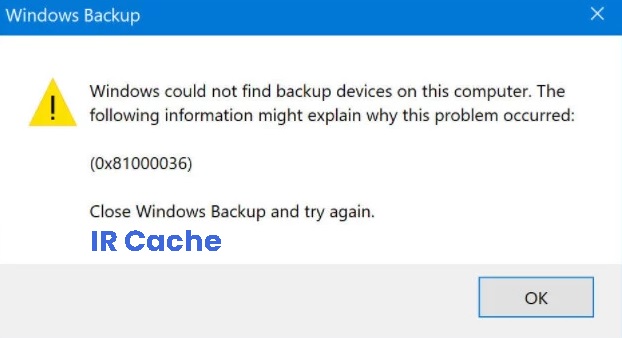
Om uw computer te beschermen tegen systeemstoringen, kunnen de meesten van u een systeemimage maken met behulp van de ingebouwde backup- en herstelfunctie van Windows. Als het besturingssysteem van uw PC niet meer werkt, kunt u het imagebestand gebruiken om Windows in zijn vorige staat te herstellen.
Als u uw pc herstelt naar een eerdere staat met behulp van de systeemimage die u hebt gemaakt, Windows 10/8/7 kan een Systeemimageherstel weergeven Failed error message with error code 0x81000036.
Wat veroorzaakt foutcode 0x81000036 bij gebruik van Windows back-up?

Belangrijke opmerkingen:
U kunt nu pc-problemen voorkomen door dit hulpmiddel te gebruiken, zoals bescherming tegen bestandsverlies en malware. Bovendien is het een geweldige manier om uw computer te optimaliseren voor maximale prestaties. Het programma herstelt veelvoorkomende fouten die kunnen optreden op Windows-systemen met gemak - geen noodzaak voor uren van troubleshooting wanneer u de perfecte oplossing binnen handbereik hebt:
- Stap 1: Downloaden PC Reparatie & Optimalisatie Tool (Windows 11, 10, 8, 7, XP, Vista - Microsoft Gold Certified).
- Stap 2: Klik op "Start Scan" om problemen in het Windows register op te sporen die PC problemen zouden kunnen veroorzaken.
- Stap 3: Klik op "Repair All" om alle problemen op te lossen.
- Conflict met Hyper-V: Een andere potentiële boosdoener die verantwoordelijk kan zijn voor dit type Windows back-up foutcode is Hyper-V.
- Conflict met Windows Sandbox: Volgens veel getroffen gebruikers is de meest voorkomende boosdoener die deze foutcode veroorzaakt een conflict tussen de Windows Sandbox-omgeving en het Windows-backupproces.
Hoe foutcode 0x81000036 oplossen bij gebruik van Windows Backup?
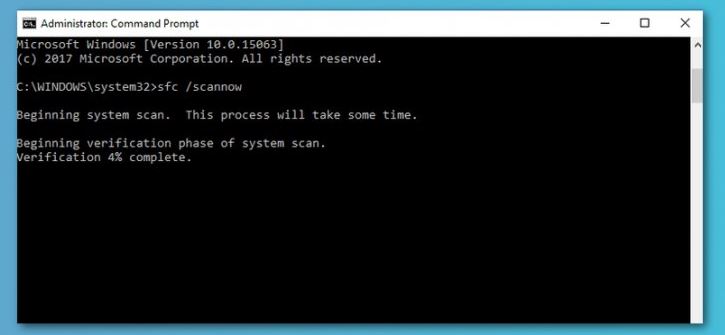
Start een systeembestandscontrole
- Zoek CMD in het onderste deelvenster en selecteer de Admin commandoregel.
- Voer de volgende commando's uit:
- chkdsk /r
- sfc /scannow
- Druk na elk commando op de Enter-toets en wacht tot het proces is voltooid.
- Start uw computer opnieuw op nadat alle controles zijn voltooid.
Activeer de bestandsgeschiedenis service
- Klik op de zoekbalk en typ service.MSC.
- Klik dan op Service om het te openen.
- Zoek de bestandsgeschiedenis dienst.
- Dubbelklik op de service en ga naar Eigenschappen.
- Verander daar het opstarttype in Automatisch.
Hyper-V uitschakelen
- Start het Configuratiescherm en ga naar Programma's.
- Programma's en onderdelen opnieuw.
- Klik aan de linkerkant op Windows-functies in- of uitschakelen.
- Vink het vakje voor de Hyper-V functie uit.
- Klik op OK om uw instellingen op te slaan.
- Start uw computer opnieuw op.

