Hoe geen audio te repareren tijdens scherm delen sessies op Discord
Bijgewerkt Januari 2023: Krijg geen foutmeldingen meer en vertraag je systeem met onze optimalisatietool. Haal het nu op - > deze link
- Download en installeer de reparatietool hier.
- Laat het uw computer scannen.
- De tool zal dan repareer je computer.
Een van de problemen die de meeste Discord gebruikers melden is de "no-audio" bug tijdens screen sharing sessies.Discord is sinds medio 2019 op de hoogte van deze bug.Tot op heden heeft Discord verschillende patches uitgebracht die het probleem verhelpen, en zal dit waarschijnlijk blijven doen totdat het probleem volledig is opgelost voor alle gebruikers.
Het probleem van scherm delen zonder audio op Discord is een constante klacht van veel spelers.Heb je ook problemen met Discord scherm delen zonder audio?Zo ja, dan ben je hier aan het juiste adres.In dit artikel zul je leren hoe je je No Audio Discord schermwisselaar probleem in een paar minuten kunt oplossen.Maar voordat we naar de oplossing gaan, moet je weten waarom Disord screen share geen audio problemen veroorzaakt.
In deze Techquack gids, zullen we niet alleen de oplossing die Discord biedt met je delen, maar ook enkele van onze eigen oplossingen die je zeker zullen helpen dit probleem voor eens en altijd op te lossen.
Wat is de reden waarom het split-screen geluid van Discord niet werkt?

Belangrijke opmerkingen:
U kunt nu pc-problemen voorkomen door dit hulpmiddel te gebruiken, zoals bescherming tegen bestandsverlies en malware. Bovendien is het een geweldige manier om uw computer te optimaliseren voor maximale prestaties. Het programma herstelt veelvoorkomende fouten die kunnen optreden op Windows-systemen met gemak - geen noodzaak voor uren van troubleshooting wanneer u de perfecte oplossing binnen handbereik hebt:
- Stap 1: Downloaden PC Reparatie & Optimalisatie Tool (Windows 11, 10, 8, 7, XP, Vista - Microsoft Gold Certified).
- Stap 2: Klik op "Start Scan" om problemen in het Windows register op te sporen die PC problemen zouden kunnen veroorzaken.
- Stap 3: Klik op "Repair All" om alle problemen op te lossen.
Wij hebben verschillende gevallen bestudeerd, en na probleemoplossing en zorgvuldig onderzoek van de omstandigheden zijn wij tot de conclusie gekomen dat er verschillende oorzaken voor dit probleem zijn.Het is mogelijk dat ze niet allemaal van toepassing zijn op uw geval, aangezien elke computerconfiguratie anders is:
- Beginnende audio functionaliteit:de audiofunctionaliteit met het mechanisme voor het delen van schermen bevindt zich in een vroeg stadium en is nog niet stabiel genoeg (het werd oorspronkelijk in bèta uitgebracht). Er zijn nog enkele problemen, die we in de volgende sectie zullen behandelen.
- Slechte audio drivers:Zoals met alle audiotoepassingen, gebruikt Discord de audiodrivers die op uw hardware zijn geïnstalleerd.Als de audiodrivers corrupt zijn of niet goed werken, zult u problemen ondervinden.
- Administratieve toegang:Omdat Discord nu het hele scherm deelt met andere computers op afstand, kan het administratieve toegang tot de computers nodig hebben.Geavanceerde toegang verlenen lost het probleem meestal op.
- Problemen met toepassingen:Sommige toepassingen hebben de neiging niet goed te werken met Discord.In dat geval kun je er niets aan doen, behalve alternatieven zoeken.
Zorg ervoor dat u over de nodige inloggegevens beschikt voordat u met oplossingen gaat werken.Als we de app resetten, kan u gevraagd worden om opnieuw in te loggen.Administratieve toegang is vereist.Zorg er ook voor dat de geluidsoptie in het toepassingsvenster is ingeschakeld.
Voordat u verder gaat met meer technische oplossingen, moet u het systeem opnieuw opstarten en kijken of het probleem zich blijft voordoen.
Om het probleem op te lossen van Discord's disfunctionele geluidsuitwisselingsschermen
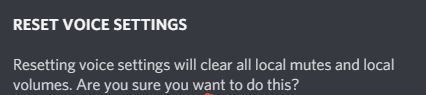
Herstart uw computer
Sommige programma's die op je computer draaien kunnen conflicteren met Discord en geluidsproblemen veroorzaken.Om te zien of dit het onderliggende probleem is, herstart u uw computer om de huidige status van de software te wissen.
Herstart Discord na het opnieuw opstarten.Als u nog steeds geen geluid krijgt tijdens het delen van het scherm, probeer dan de volgende oplossing.
Discord Update
Discord ontwikkelaars brengen regelmatig updates uit om bugs te verhelpen.Als er geen geluid is tijdens het delen van Discord-schermen, kan een recente update ervoor gezorgd hebben dat Discord niet correct werkt en is een nieuwe update nodig om het probleem op te lossen.
Volg de instructies om te controleren op Discord updates:
- Druk op uw toetsenbord tegelijkertijd op de Windows-logotoets en R om het dialoogvenster Uitvoeren te openen.
- Typ %localappdata% en klik op OK.
- Dubbelklik op Discord.
- Dubbelklik op Update .exe en wacht tot het updateproces is voltooid.
- Herstart Discord om je probleem te controleren.
Als er nog steeds geen geluid is tijdens de uitzending, ga dan naar de volgende oplossing hieronder.
Update uw audio stuurprogramma
Een van de meest voorkomende oorzaken van Discord's "geen geluid" tijdens het delen van het scherm is een ontbrekende of verouderde audio driver.U kunt uw apparaatdrivers handmatig één voor één bijwerken als u dat wilt.Dit zal echter enige tijd in beslag nemen.U kunt ze ook met een paar klikken bijwerken met een driver update programma van derden.
Een driver updater van een derde partij zal automatisch uw systeem detecteren en de juiste drivers voor het systeem vinden.U hoeft niet precies te weten welk systeem op uw computer draait, u hoeft niet het risico te lopen de verkeerde driver te downloaden en te installeren, en u hoeft zich geen zorgen te maken dat u tijdens de installatie een fout maakt.
Verwijder roaming gegevens van de schijf
Onjuiste accountinstellingen en tijdelijke schijfbestanden kunnen ook de audioweergave verstoren wanneer u het station gebruikt.Probeer Discord roaming data te verwijderen om te zien of dit het probleem oplost:
- Verlaat Discord volledig.
- Druk op uw toetsenbord op de Windows-logotoets en typ %appdata%.Druk dan op de Enter toets.
- Klik met de rechtermuisknop op Discord en selecteer Verwijderen.
- Herstart Discord om het probleem te controleren.
Als er nog steeds geen geluid is tijdens de uitzending, lees dan verder en probeer de volgende oplossing.
Tijdelijk uw antivirusprogramma uitschakelen
Als er helemaal geen geluid is bij het streamen op Discord, is het onwaarschijnlijk dat je antivirusprogramma het probleem veroorzaakt, maar je zou het moeten uitsluiten.Schakel uw antivirusprogramma tijdelijk uit en kijk of het probleem zich blijft voordoen (raadpleeg de documentatie van uw antivirusprogramma over hoe u het kunt uitschakelen).
Als Discord correct werkt na het uitschakelen van het antivirusprogramma, neem dan contact op met uw antivirusprovider voor advies of installeer een andere antivirusoplossing.
Discord taal instellingen resetten
Incorrecte taalinstellingen in Discord kunnen leiden tot deze fouten.Als je onlangs de instellingen van Discord hebt gewijzigd en daarna is het geluid gestopt met werken.Probeer de steminstellingen terug te zetten naar de standaardwaarden om te zien of dat het probleem oplost.Volg deze stappen:
- Start het station, klik dan op het Instellingen icoon.
- Klik op Stem en Video en vervolgens op Steminstellingen resetten.
- Klik op OK.
- Probeer het scherm opnieuw weer te geven om het probleem te controleren.
Als er nog steeds geen geluid is wanneer u het scherm deelt, probeer dan de volgende oplossing.
Herinstalleer Discord toepassing
Als geen van de bovenstaande oplossingen voor u werkte, kan uw probleem worden veroorzaakt door corrupte of defecte Discord bestanden.In dit geval is het herinstalleren van Discord waarschijnlijk de oplossing voor je probleem.Volg de onderstaande instructies:
- Druk op de Windows logo toets van uw toetsenbord.
- Typ dan Control en klik op Control Panel.
- Onder Weergeven door, klik op Categorie en selecteer dan Een programma verwijderen.Klik met de rechtermuisknop op Discord, en dan op Uninstall.
- Download de disk.Open vervolgens het gedownloade bestand en volg de instructies op het scherm om de schijf opnieuw te installeren.
- Start Discord opnieuw op om te zien of het geluid terug is.
Vaak gestelde vragen
Hoe schakel ik audio in voor scherm delen op Discord?
U moet eerst het scherm delen uitschakelen, dan de audiomodus inschakelen in het toepassingsvenster, en ten slotte op de knop "Nu delen" klikken om de audio te gebruiken voor de schijf voor het delen van het scherm.
Kun je het scherm delen met audio?
Ja, je kunt tegelijkertijd praten en het scherm delen met geluid.U kunt het geluid uitzetten terwijl u praat en toch het schermgeluid behouden.
Hoe zend ik uit op Discord met geluid?
- Open de Discord-app op je Mac, pc of smartphone.
- Zoek het spraakkanaal waarop je mag uitzenden en sluit je daarbij aan.
- Onderaan de desktop app, zie je "Video" en "Scherm".Kies of u video van uw webcam wilt streamen of uw computerscherm wilt delen, en klik vervolgens op de optie van uw keuze.
Hoe krijg ik Discord scherm delen aan het werk?
- Probeer eerst uw computer opnieuw op te starten.
- Open de Discord app en herstart het delen van het scherm.
- Het beste wat je kunt doen is de GPU controleren.
- Update het GPU stuurprogramma naar de laatste versie.
- Als het probleem zich blijft voordoen, probeer dan de Discord app te verwijderen en opnieuw te installeren.

