Hoe Gmail foutcode #2013 en #2014 te herstellen
Bijgewerkt Januari 2023: Krijg geen foutmeldingen meer en vertraag je systeem met onze optimalisatietool. Haal het nu op - > deze link
- Download en installeer de reparatietool hier.
- Laat het uw computer scannen.
- De tool zal dan repareer je computer.
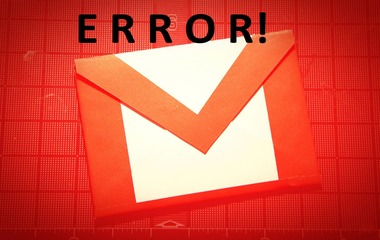
Gmail foutcode #2013 en #2014 - "Oeps, het systeem heeft een probleem ondervonden" in Gmail is een nogal onaangenaam probleem: het maakt uw relatie met deze e-mail client duidelijk onaangenaam hectisch.
In feite is de fout in kwestie het maken van ernstige aanpassingen aan Gmail. Het "Oeps ..." bericht blijft verschijnen en verdwijnt dan in het niets. Het kan nog erger: u zou de toegang tot uw account kunnen verliezen, wat een echte tragedie zou zijn voor iedereen die afhankelijk is van digitale communicatie.
Gelukkig is het niet allemaal slecht nieuws: Gmail foutcode #2013 en #2014 - "Oeps, systeem ondervond een probleem" in Gmail is heel goed te verhelpen, omdat het probleem wordt veroorzaakt door suboptimale instellingen en diverse rommel op uw computers, zoals onnodige of dubbele gegevens, overbodige services en items, en ongeldige vermeldingen. In dit artikel zullen we al deze problemen en nog enkele andere een voor een bekijken, dus bereid je voor op een grondige probleemoplossing.
Belangrijke opmerkingen:
U kunt nu pc-problemen voorkomen door dit hulpmiddel te gebruiken, zoals bescherming tegen bestandsverlies en malware. Bovendien is het een geweldige manier om uw computer te optimaliseren voor maximale prestaties. Het programma herstelt veelvoorkomende fouten die kunnen optreden op Windows-systemen met gemak - geen noodzaak voor uren van troubleshooting wanneer u de perfecte oplossing binnen handbereik hebt:
- Stap 1: Downloaden PC Reparatie & Optimalisatie Tool (Windows 11, 10, 8, 7, XP, Vista - Microsoft Gold Certified).
- Stap 2: Klik op "Start Scan" om problemen in het Windows register op te sporen die PC problemen zouden kunnen veroorzaken.
- Stap 3: Klik op "Repair All" om alle problemen op te lossen.
Wat veroorzaakt Gmail foutcode #2013 en #2014
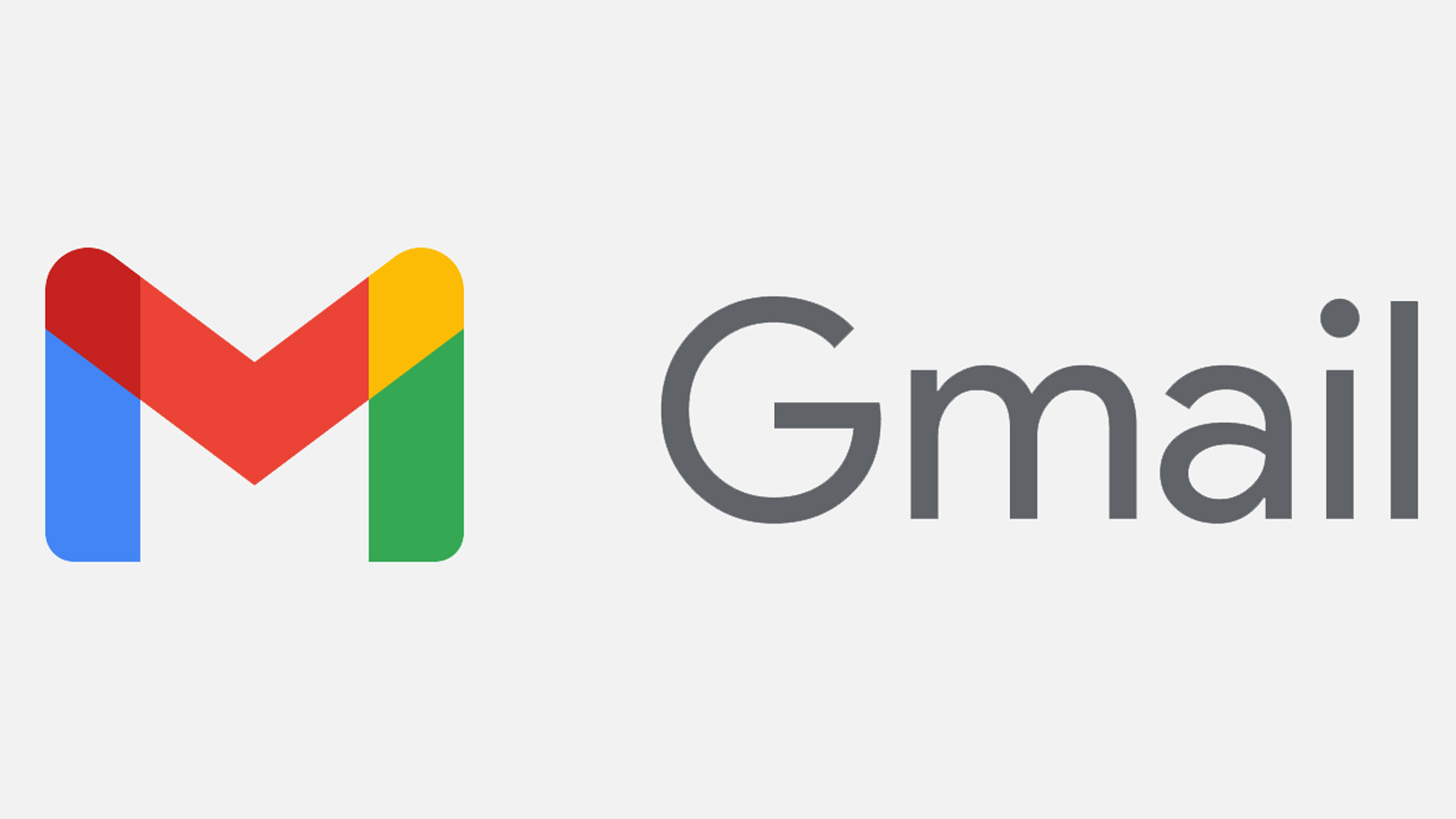
Voordat we echter ingaan op de verschillende manieren om dit probleem op te lossen als u ermee te maken krijgt, bekijken we eerst de mogelijke oorzaken. Hieronder staan enkele mogelijke oorzaken van deze fout:
- Gebrek aan volledige ondersteuning voor browsertype of -versie door Gmail.
- Storing door apps of programma's van derden.
- Actieve ad blockers.
- Verouderde browserversie.
- Beschadigde of overbodige browser cache bestanden.
Nu we de meest waarschijnlijke oorzaken van deze foutmeldingen hebben beschreven, laten we eens kijken naar mogelijke oplossingen voor fouten #2013 en #2014.
Hoe Gmail foutcode #2013 en #2014 te herstellen
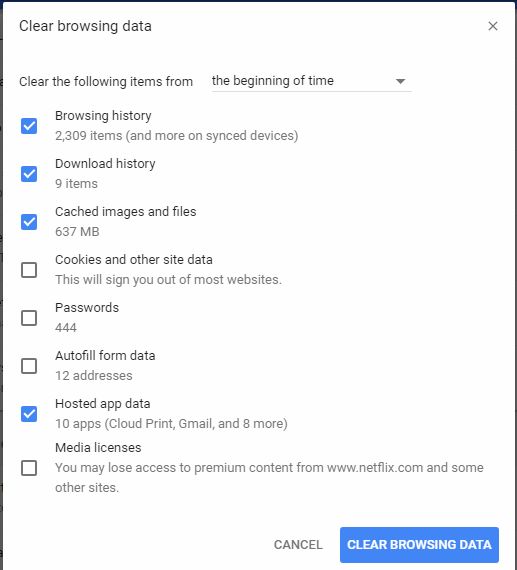
Wis browser cache
Het blijkt dat dit probleem ook kan optreden als gevolg van beschadigde cache-gegevens met betrekking tot Gmail.
Sommige gebruikers die een soortgelijk probleem hebben ondervonden, hebben het kunnen oplossen door de cache van de browser volledig te wissen.
Uiteraard hangt dit proces af van de browser die u gebruikt. Als u de cache van uw browser al zonder succes hebt gewist, ga dan verder met de volgende oplossing.
Zorg ervoor dat uw browser Gmail-ondersteund
Houd er rekening mee dat niet alle browsers goed werken met Gmail. Van sommige browsers is zelfs bekend dat zij veel van dit soort problemen veroorzaken (vooral op desktopversies).
Je zou denken dat, gezien de populariteit van Gmail, het webplatform zonder problemen zou werken in alle browsers. Maar, helaas, dat is niet zo. Momenteel ondersteunen slechts enkele browsers Gmail volledig:
- Google Chrome
- Firefox
- Safari
- Internet Explorer Microsoft Edge
Tip:Zelfs als je een Chromium-gebaseerde browser gebruikt, betekent dat niet dat Gmail zonder problemen zal werken. Valse versies van Google Chrome zijn vaak sterk gesegmenteerd, wat problemen kan veroorzaken met de Gmail-webinterface.
Als uw browser niet in de lijst staat, wil dat niet zeggen dat Gmail Web er niet mee werkt. Browsers zoals Opera of Brave vereisen dat cookies en JavaScript zijn ingeschakeld voordat u Gmail Web consistent kunt gebruiken.
Zodra u hebt geverifieerd dat uw browser wordt ondersteund door Gmail, gaat u verder met de volgende mogelijke oplossing hieronder.
Incognito modus gebruiken
Als het probleem wordt veroorzaakt door een component van een derde partij die interageert met de Chrome-browser en een van deze fouten veroorzaakt, is er een goede kans dat u de fout kunt omzeilen door de incognitomodus te gebruiken. Merk echter op dat dit niet als een oplossing moet worden beschouwd (eerder als een workaround).
Door de Gmail-webinterface in een incognitovenster te draaien, voorkomt u dat deze door externe factoren wordt beïnvloed. Hoewel dit zal voorkomen dat de foutmelding verschijnt, zal het u niet helpen de boosdoener te identificeren.
Als de tijdelijke oplossing je niet in de war brengt, kun je in de Google Chrome-browser overschakelen op de incognitomodus door op de actieknop (het pictogram met drie stippen) in de rechterbovenhoek van het scherm te klikken en in het venster dat wordt geopend Nieuw incognitovenster te selecteren.
Tip:Als u dit probleem hebt in Firefox, kunt u een privévenster openen (vergelijkbaar met de incognitomodus in Google Chrome) door op de actieknop te klikken en vervolgens Nieuw privévenster te selecteren.
Vaak gestelde vragen
Waarom blijft mijn Gmail fouten rapporteren?
Soms kunnen extensies of add-ons die u in uw browser hebt geïnstalleerd, of toepassingen die op uw computer zijn geïnstalleerd, verhinderen dat Gmail werkt. Probeer deze extensies en toepassingen een voor een tijdelijk uit te schakelen en probeer dan Gmail opnieuw te gebruiken om te zien of het probleem daarmee is opgelost.
Hoe los ik een tijdelijke bug in Gmail op?
Volgens gebruikers kan het uitschakelen van extensies en add-ons helpen bij het oplossen van de tijdelijke fout in Gmail.
- Klik in Google op het menu met de drie puntjes en kies Ander gereedschap -> Extensies.
- Zet de schakelaar voor elke extensie uit, en controleer dan of Gmail goed werkt.
Waarom wordt Gmail niet geopend in Chrome?
Cache en cookies, opgeslagen cookies en de cache van uw browser zijn een van de meest voorkomende oorzaken van deze fout, dus probeer ze te wissen. Add-ons en extensies, een van de belangrijkste redenen waarom Gmail niet werkt in Google Chrome is een extensie. Wanneer u Gmail-diensten gebruikt, moet de extensie worden uitgeschakeld of verwijderd.
Hoe los ik problemen met Gmail op?
- Update de Gmail app.
- Start uw toestel opnieuw op.
- Controleer je instellingen.
- Maak je geheugen leeg.
- Controleer je wachtwoord.
- Wis uw Gmail gegevens.

