Hoe Gmail-wachtwoord te updaten in Windows 10 Mail
Bijgewerkt Januari 2023: Krijg geen foutmeldingen meer en vertraag je systeem met onze optimalisatietool. Haal het nu op - > deze link
- Download en installeer de reparatietool hier.
- Laat het uw computer scannen.
- De tool zal dan repareer je computer.
Google heeft tot nu toe geen officiële Gmail-app voor Windows 10 uitgebracht. Gelukkig ondersteunt de standaardmail alle standaard mailsystemen, inclusief de webmailservice Gmail van Google. U hoeft alleen uw Gmail-accountadres en wachtwoord in te voeren om uw Gmail-account toe te voegen aan Windows 10 Mail.
Wanneer u om veiligheidsredenen uw Gmail-wachtwoord af en toe wijzigt, moet u het Gmail-wachtwoord ook in de Windows 10 Mail-app bijwerken om nieuwe berichten te blijven ontvangen. Wanneer u een onjuist wachtwoord gebruikt, laat de Mail-app meestal zien dat uw Gmail-accountinstellingen een verouderde bannermelding zijn. Je zult ook zien dat je Gmail-accountinstellingen zijn verouderd bericht wanneer je op je Gmail-account klikt in de Mail-app. U kunt uw Gmail-wachtwoord in Windows 10 Mail eenvoudig in minder dan een minuut bijwerken.
Houd er rekening mee dat u het wachtwoord van uw Gmail-account niet kunt wijzigen vanuit de Windows 10 Mail-app. Dit betekent dat om het wachtwoord van uw Gmail-account te wijzigen, u zich moet aanmelden bij uw Gmail-account in een webbrowser en vervolgens de instructies moet volgen in onze handleiding voor het wijzigen van het Gmail-wachtwoord. Nadat het wachtwoord is gewijzigd, kunt u de instructies in deze handleiding gebruiken om het wachtwoord bij te werken in de Windows 10 Mail-app.
Werk het Gmail-accountwachtwoord bij in de Windows 10 Mail-app
Methode 1 van 2
Belangrijke opmerkingen:
U kunt nu pc-problemen voorkomen door dit hulpmiddel te gebruiken, zoals bescherming tegen bestandsverlies en malware. Bovendien is het een geweldige manier om uw computer te optimaliseren voor maximale prestaties. Het programma herstelt veelvoorkomende fouten die kunnen optreden op Windows-systemen met gemak - geen noodzaak voor uren van troubleshooting wanneer u de perfecte oplossing binnen handbereik hebt:
- Stap 1: Downloaden PC Reparatie & Optimalisatie Tool (Windows 11, 10, 8, 7, XP, Vista - Microsoft Gold Certified).
- Stap 2: Klik op "Start Scan" om problemen in het Windows register op te sporen die PC problemen zouden kunnen veroorzaken.
- Stap 3: Klik op "Repair All" om alle problemen op te lossen.
Volg de onderstaande instructies om uw Gmail-wachtwoord bij te werken in Windows 10 Mail.
Stap 1: open de Mail-app door Mail in het zoekvak te typen en vervolgens op Enter te drukken.
Stap 2: Klik in het startscherm van de Mail-app op uw Gmail-account . Als u uw Gmail-account niet kunt zien, klikt u op de knop voor uitvouwen / samenvouwen (linksboven).
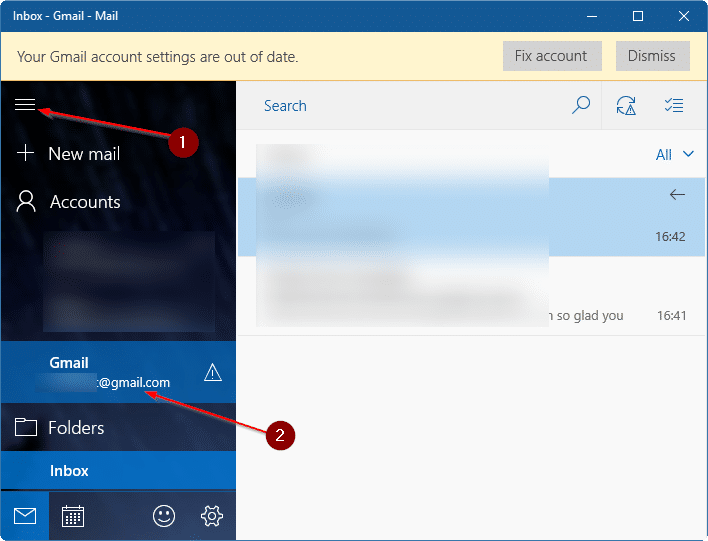
Stap 3: zodra u op uw Gmail-account klikt, ziet u het bericht 'Uw Gmail-accountinstellingen zijn verouderd'. Klik op de knop Account herstellen . Houd er rekening mee dat het bericht mogelijk niet onmiddellijk verschijnt nadat u op het Gmail-account hebt geklikt. Mogelijk moet u even wachten voordat u het bericht ziet. Als u het bericht Uw Gmail-accountinstellingen zijn verouderd niet ontvangt, raadpleegt u de instructies in Methode 2.
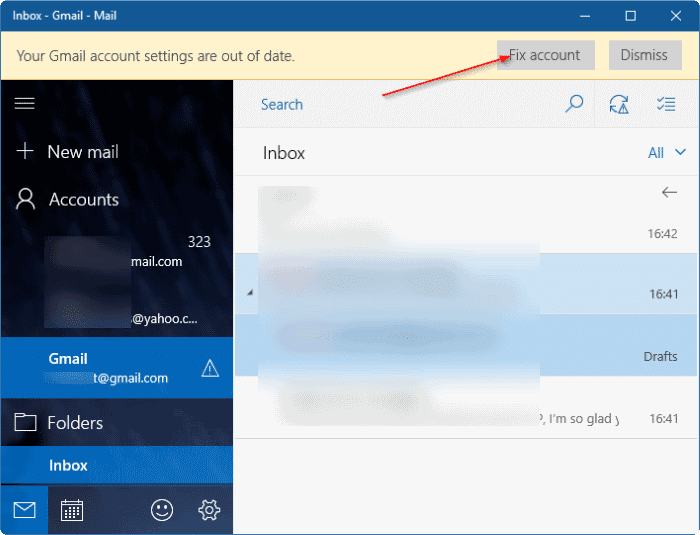
Stap 4: u ziet het volgende scherm met uw Gmail-accountadres . Klik op de knop Volgende .
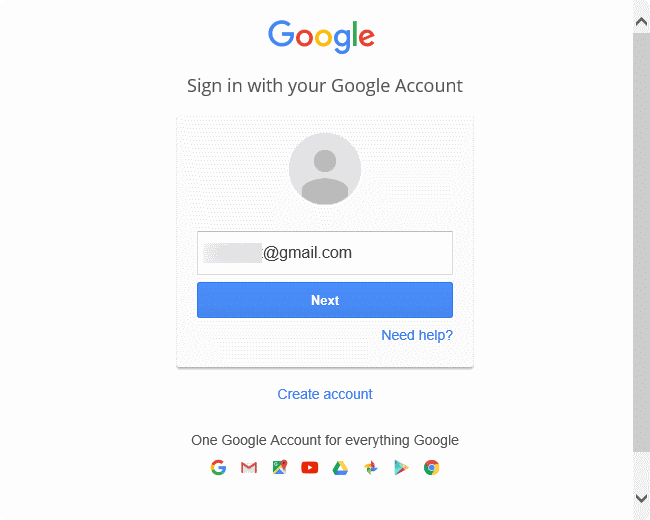
Stap 5: hier moet u uw nieuwe / bijgewerkte wachtwoord voor uw Gmail-account invoeren en vervolgens op de knop Aanmelden klikken.
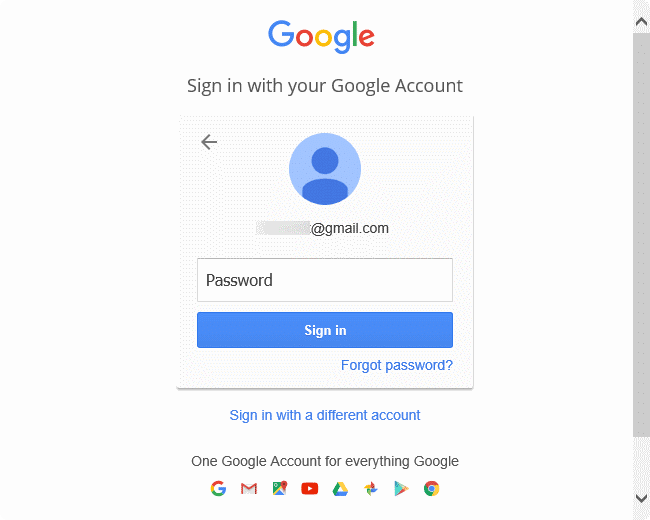
Stap 6: Ten slotte, wanneer u het volgende scherm ziet, klikt u op de knop Toestaan om het wachtwoord van uw Gmail-account bij te werken. Dat is het!
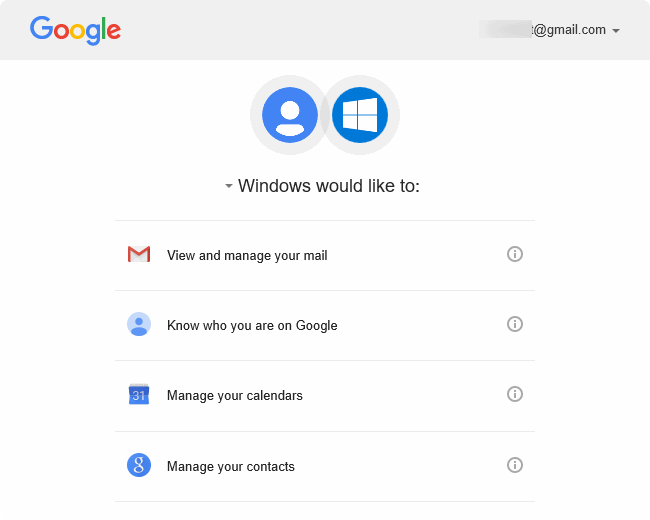
Methode 2 van 2
Aangezien de huidige versie van Windows 10 Mail je niet toestaat om het wachtwoord van je Gmail-account bij te werken zoals bij sommige andere e-maildiensten (zie hoe je het e-mailwachtwoord bijwerkt in Windows 10 Mail), moet je je Gmail-account handmatig verwijderen vanuit de Mail-app en voeg het account vervolgens handmatig opnieuw toe. Hier is hoe je dat doet.
Stap 1: open de Windows 10 Mail-app. Klik met de rechtermuisknop op uw Gmail-account en klik vervolgens op de optie Accountinstellingen .
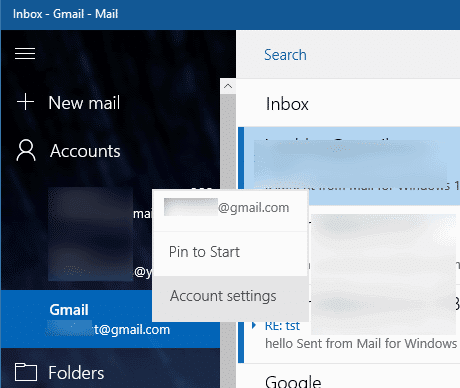
Stap 2: wanneer u het dialoogvenster met Gmail-accountinstellingen ziet, klikt u op de optie Account verwijderen .
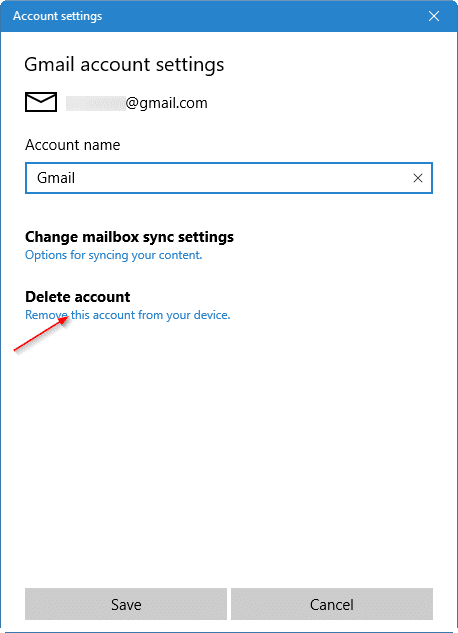
Stap 3: wanneer u het bevestigingsvenster ziet met 'Dit account verwijderen?' bericht, klikt u op de knop Verwijderen om uw Gmail-account te verwijderen uit Windows 10 Mail.
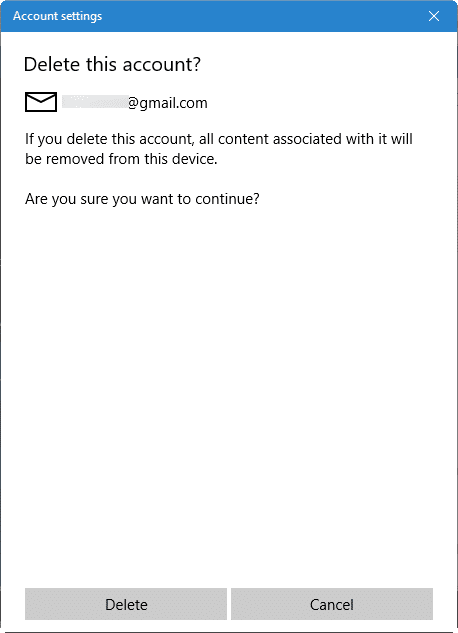
Stap 4: klik op het pictogram Instellingen van Mail om de pagina Instellingen te openen, klik op Accounts beheren en klik vervolgens op de optie Account toevoegen .
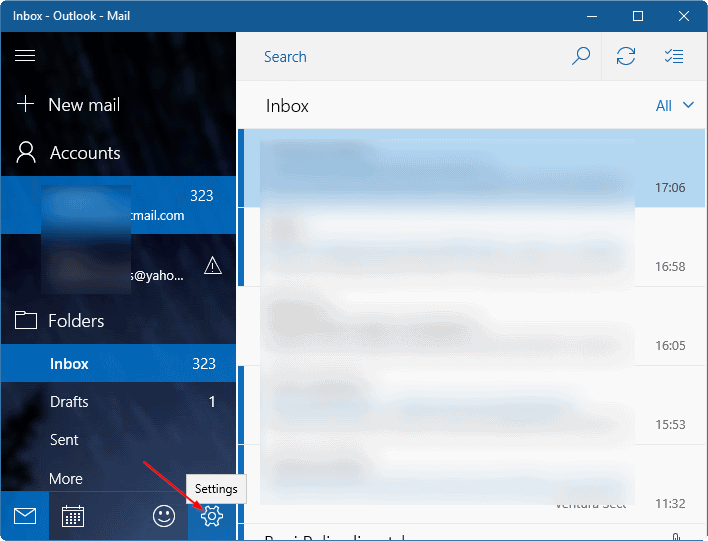
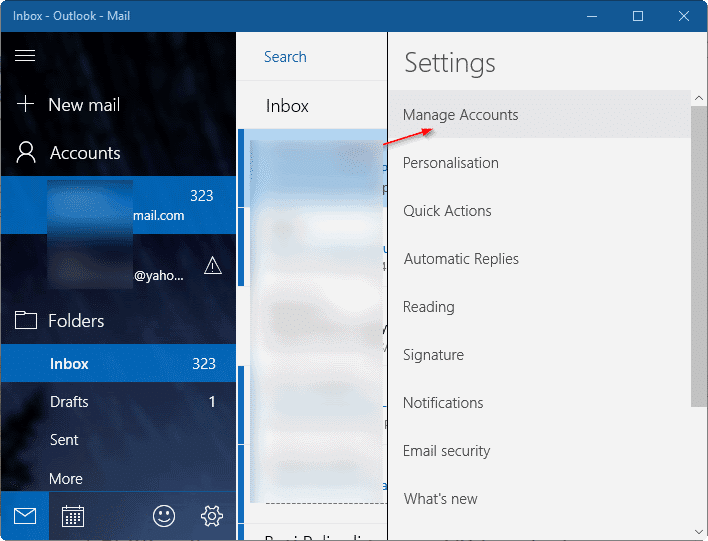
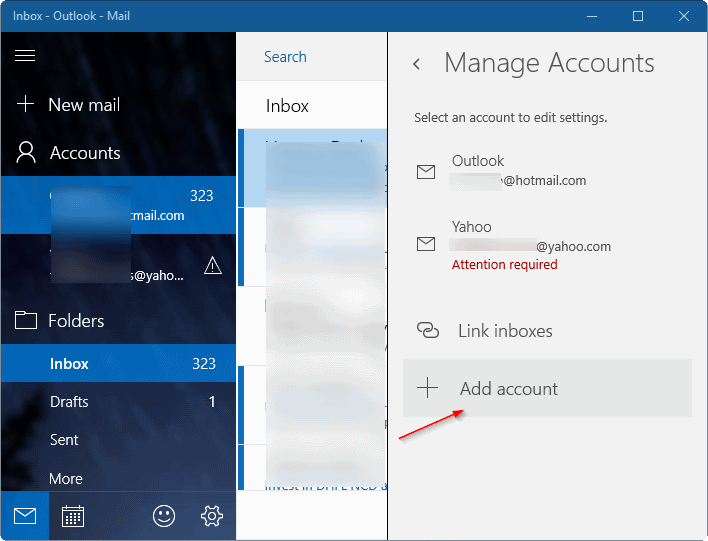
Stap 5: klik op Google , voer uw Gmail-accountadres in, typ het wachtwoord, klik op de knop Aanmelden en klik ten slotte op de knop Toestaan om uw Gmail-account toe te voegen terug naar Windows 10 Mail.
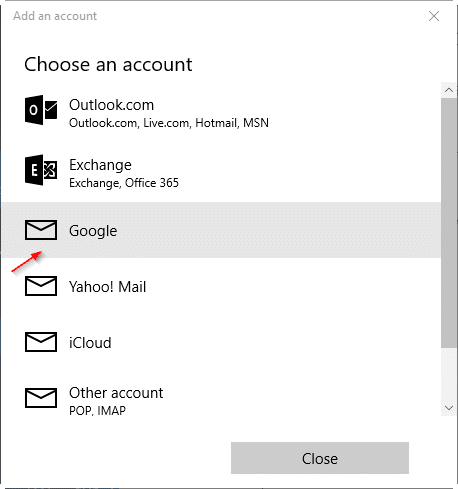
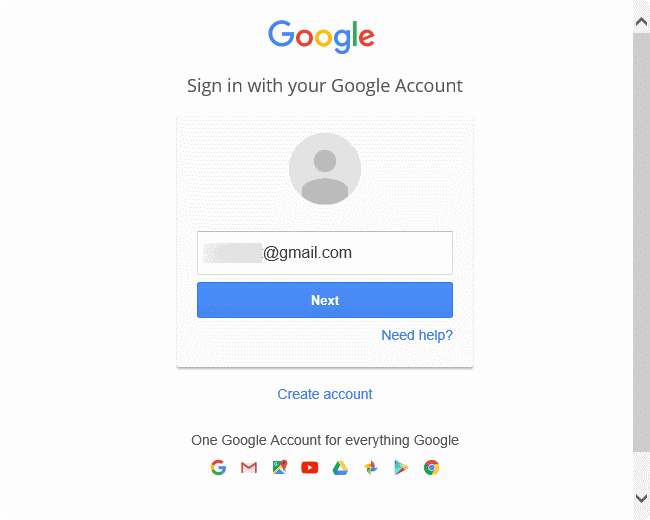
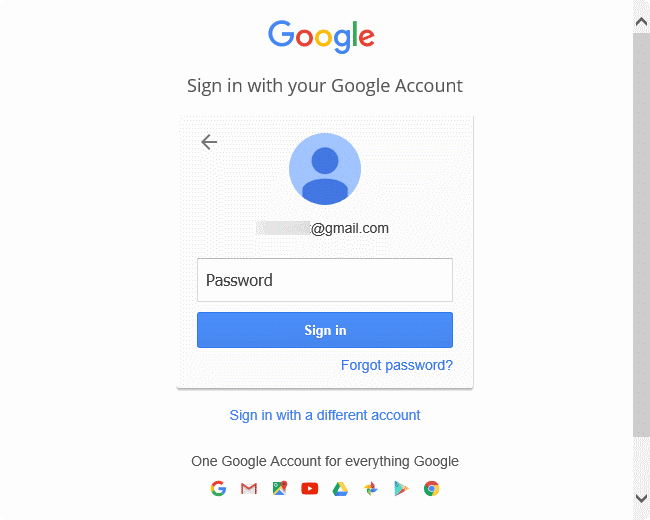
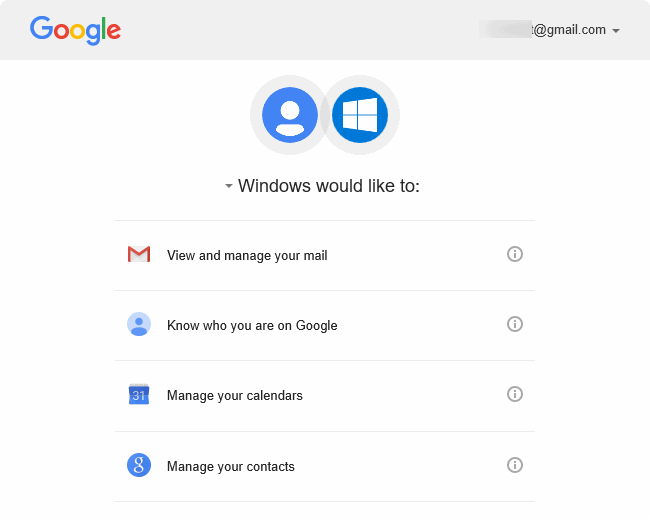
Hoe u een Gmail- of Yahoo Mail-account als Microsoft-account gebruikt in de Windows 10-handleiding, kan ook interessant voor u zijn.

