Hoe Google Chrome-extensies op Microsoft Edge te installeren
Bijgewerkt Januari 2023: Krijg geen foutmeldingen meer en vertraag je systeem met onze optimalisatietool. Haal het nu op - > deze link
- Download en installeer de reparatietool hier.
- Laat het uw computer scannen.
- De tool zal dan repareer je computer.
De op Chromium gebaseerde Microsoft Edge-browser ligt eindelijk voor het grijpen! Geïnteresseerde gebruikers kunnen nu de nieuwe Edge-browser downloaden en installeren.
Omdat de nieuwe Edge is gebaseerd op Chromium, ondersteunt de Edge-browser natuurlijk alle beschikbare extensies voor Google Chrome. Dat betekent dat u duizenden fantastische extensies kunt installeren die ook beschikbaar zijn voor Chrome on Edge!
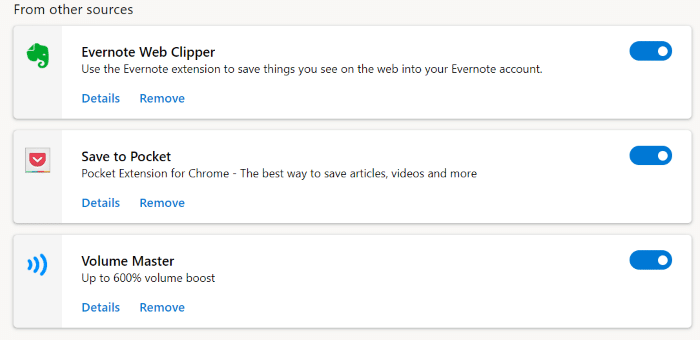
Maar om de een of andere reden biedt de Edge standaard geen ondersteuning voor het installeren van extensies vanuit de Chrome Web Store. Als u de Chrome Web Store in de nieuwe Edge bezoekt en de pagina van een extensie opent, krijgt u de knop Toevoegen aan Chrome niet.
Belangrijke opmerkingen:
U kunt nu pc-problemen voorkomen door dit hulpmiddel te gebruiken, zoals bescherming tegen bestandsverlies en malware. Bovendien is het een geweldige manier om uw computer te optimaliseren voor maximale prestaties. Het programma herstelt veelvoorkomende fouten die kunnen optreden op Windows-systemen met gemak - geen noodzaak voor uren van troubleshooting wanneer u de perfecte oplossing binnen handbereik hebt:
- Stap 1: Downloaden PC Reparatie & Optimalisatie Tool (Windows 11, 10, 8, 7, XP, Vista - Microsoft Gold Certified).
- Stap 2: Klik op "Start Scan" om problemen in het Windows register op te sporen die PC problemen zouden kunnen veroorzaken.
- Stap 3: Klik op "Repair All" om alle problemen op te lossen.
Om Chrome-extensies in de Edge-browser te installeren, moet u eerst de Edge configureren om extensies van buiten de Windows Store toe te staan en vervolgens de Chrome Web Store bezoeken om uw favoriete extensies te installeren.
Chrome-extensies installeren op Edge in Windows en Mac
Volg de onderstaande instructies om toestemming te geven en Google Chrome-extensies te installeren vanuit de Chrome Web Store op Microsoft Edge voor Windows en MacOS.
OPMERKING: u hoeft niet in te loggen bij de Chrome Web Store om extensies op te halen.
Stap 1: start de Microsoft Edge-browser. Typ edge:// extensions in de adresbalk en druk op de Enter -toets om de pagina Extensies te openen. U kunt ook op het pictogram Instellingen en meer (… ) klikken en vervolgens op Extensies .
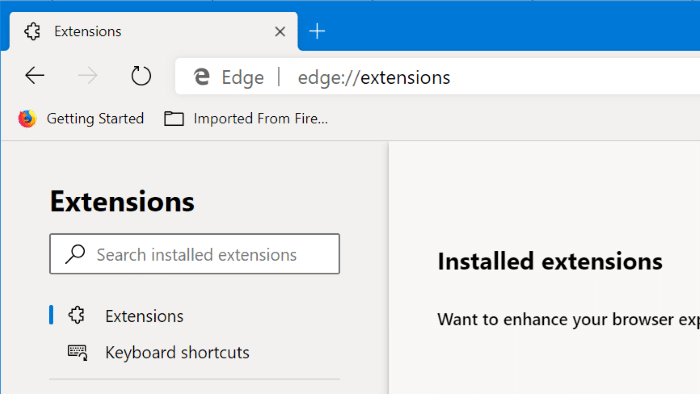
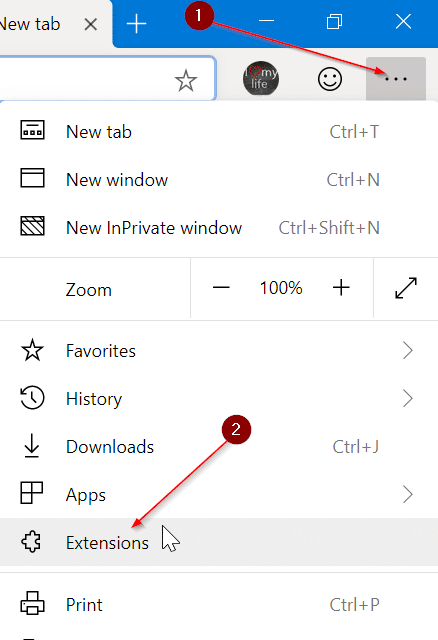
Stap 2: schakel in het linkerdeelvenster van de pagina Extensies de optie Extensies van andere winkels toestaan in om het installeren van extensies uit de Chrome Web Store toe te staan.
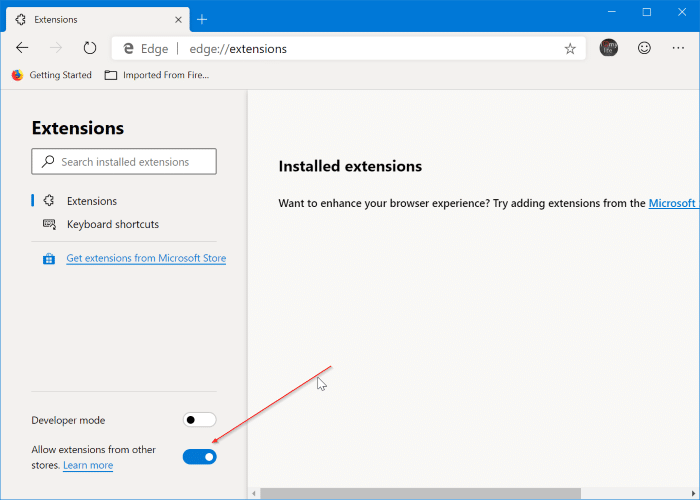
Stap 3: wanneer u het bevestigingsvenster krijgt, klikt u op de knop Toestaan .
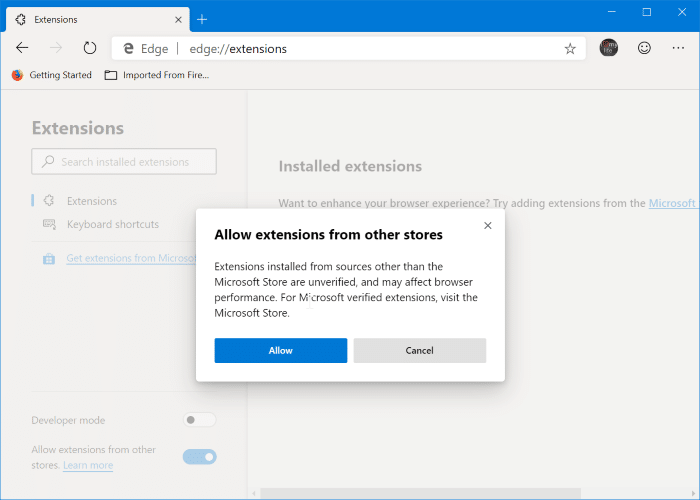
Stap 4: bezoek de Chrome Web Store in de Edge-browser. Zoek de extensie die u op Edge wilt installeren, selecteer de extensie en klik vervolgens op de knop Toevoegen aan Chrome .
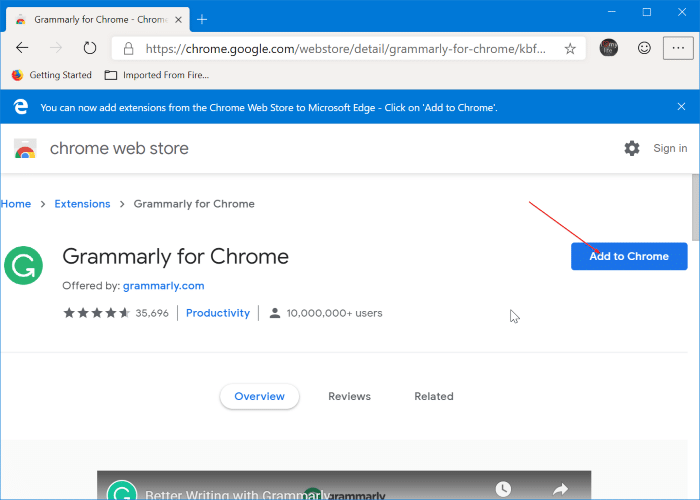
Als de extensie om bepaalde rechten vraagt, klik dan op de knop Extensie toevoegen om de extensie te installeren. Zo simpel is het!
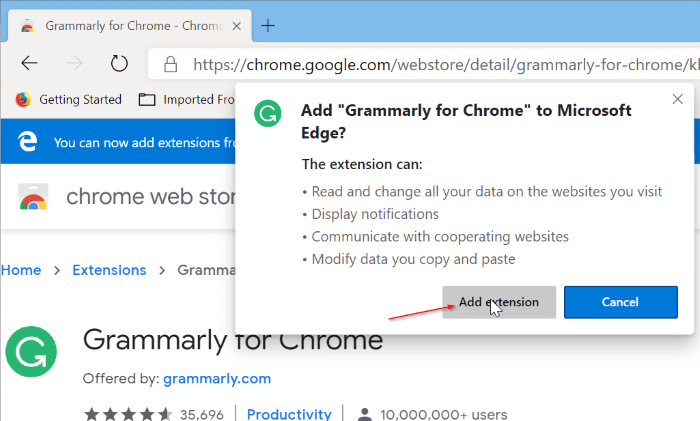
Om extensies van Edge te verwijderen
Stap 1: Typ edge:// extensions in de adresbalk en druk op Enter.
Stap 2: zoek de extensie die u wilt verwijderen en klik vervolgens op de optie Verwijderen . Klik nogmaals op de knop Verwijderen wanneer u het bevestigingsvenster ziet om de geselecteerde extensie te verwijderen en te verwijderen.
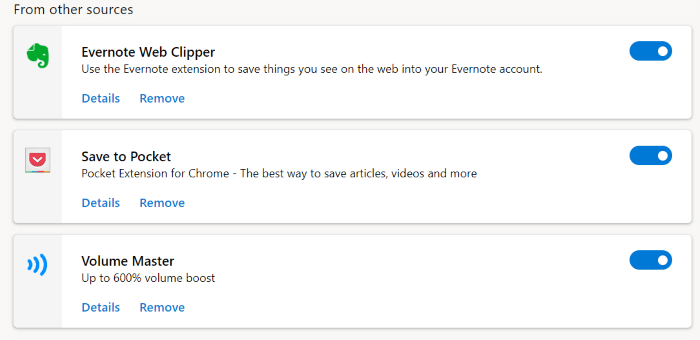
U kunt een extensie ook uitschakelen in plaats van deze te verwijderen door de schuifregelaar in de uit-positie te zetten.

