Hoe Google Chrome-taal terug naar Engels te veranderen
Bijgewerkt Januari 2023: Krijg geen foutmeldingen meer en vertraag je systeem met onze optimalisatietool. Haal het nu op - > deze link
- Download en installeer de reparatietool hier.
- Laat het uw computer scannen.
- De tool zal dan repareer je computer.
Veel van de populaire applicaties die er zijn voor het Windows-besturingssysteem zijn beschikbaar in meerdere talen. Google Chrome is, net als andere software van Google, ook beschikbaar in meer dan honderd talen.
Nadat u de Chrome-browser een tijdje in een niet-Engelse taal heeft gebruikt, wilt u misschien de weergavetaal (UI-taal) van Chrome weer wijzigen in de vertrouwde Engelse taal. Of misschien wilt u de taal weer in het Engels veranderen nadat u de taal per ongeluk in een vreemde heeft veranderd.
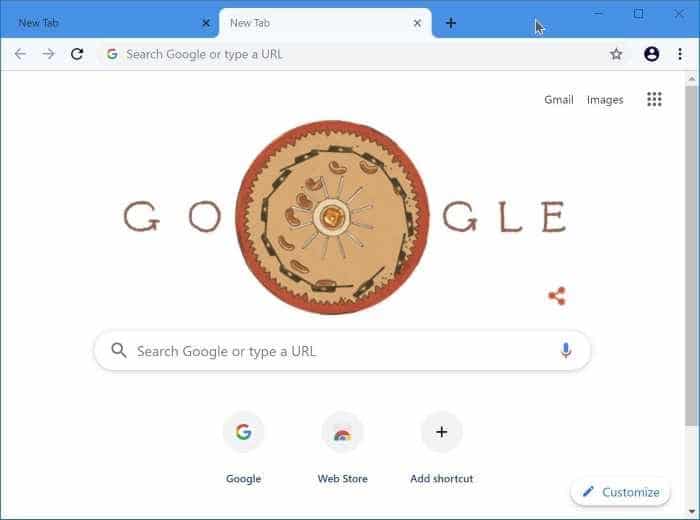
In deze handleiding zullen we zien hoe u Engels instelt als de standaard weergavetaal in de Google Chrome-browser voor Windows.
Belangrijke opmerkingen:
U kunt nu pc-problemen voorkomen door dit hulpmiddel te gebruiken, zoals bescherming tegen bestandsverlies en malware. Bovendien is het een geweldige manier om uw computer te optimaliseren voor maximale prestaties. Het programma herstelt veelvoorkomende fouten die kunnen optreden op Windows-systemen met gemak - geen noodzaak voor uren van troubleshooting wanneer u de perfecte oplossing binnen handbereik hebt:
- Stap 1: Downloaden PC Reparatie & Optimalisatie Tool (Windows 11, 10, 8, 7, XP, Vista - Microsoft Gold Certified).
- Stap 2: Klik op "Start Scan" om problemen in het Windows register op te sporen die PC problemen zouden kunnen veroorzaken.
- Stap 3: Klik op "Repair All" om alle problemen op te lossen.
OPMERKING 1: u kunt deze gids gebruiken om de weergavetaal van Chrome te wijzigen van elke taal in het Engels.
OPMERKING 2: u kunt deze handleiding gebruiken, zelfs als u per ongeluk de weergavetaal van Chrome heeft gewijzigd in een taal die u niet begrijpt of niet kunt lezen.
Wijzig de weergavetaal van Google Chrome in Engels
Stap 1: start de Chrome-browser. Klik op het pictogram met de drie verticale stippen (zie de afbeelding hieronder) en klik vervolgens op de derde optie onder aan het menu om de Chrome-instellingenpagina te openen.
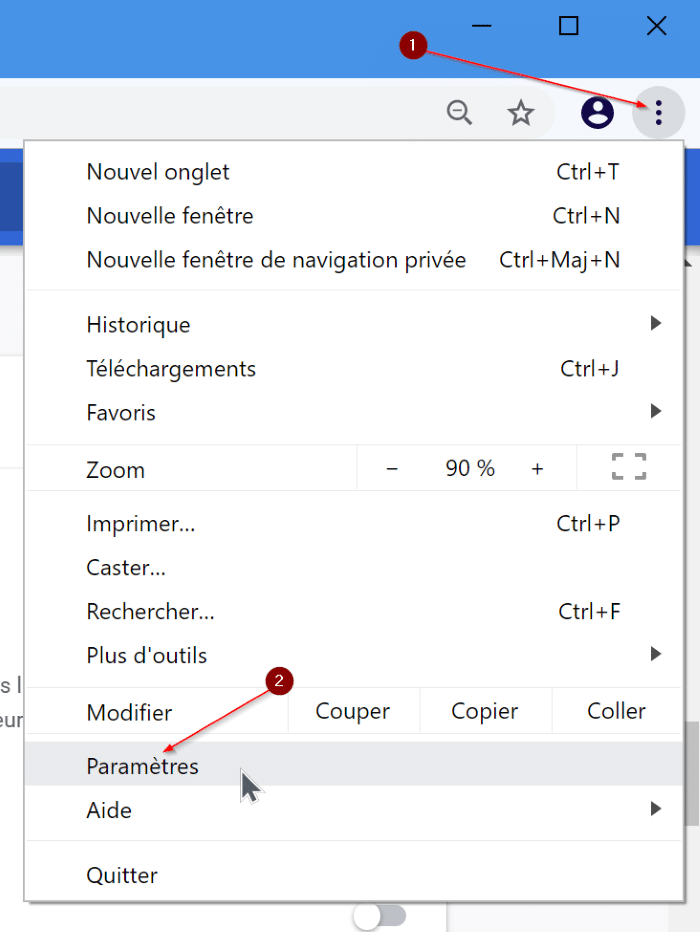
Stap 2: Klik hier op het kleine pijl-omlaagpictogram in het linkerdeelvenster om de verborgen tabbladen te zien. Klik op het wereldbolpictogram (8 e tabblad van boven als u de huidige taal niet begrijpt) om over te schakelen naar het taaltabblad.
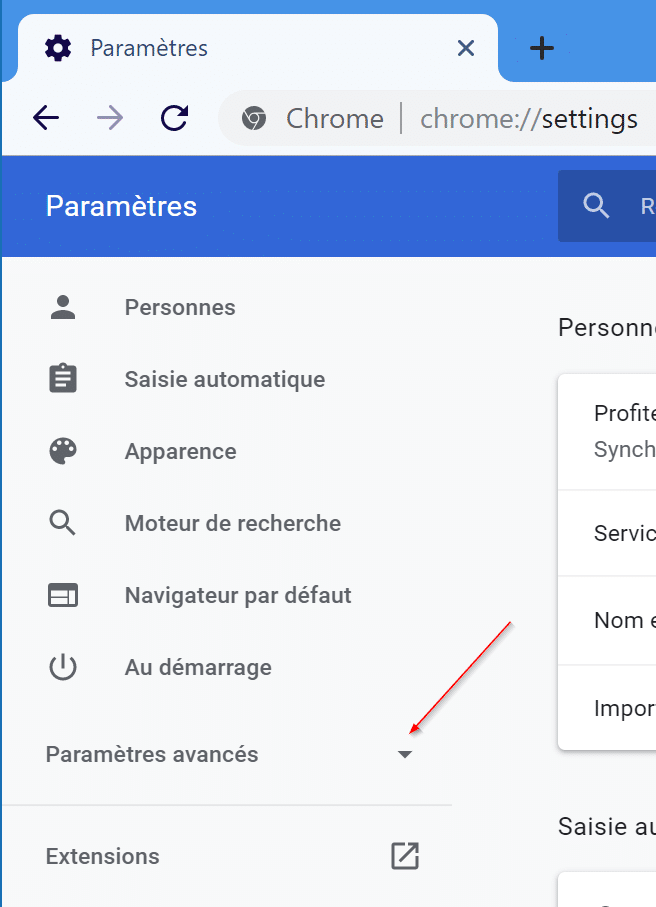
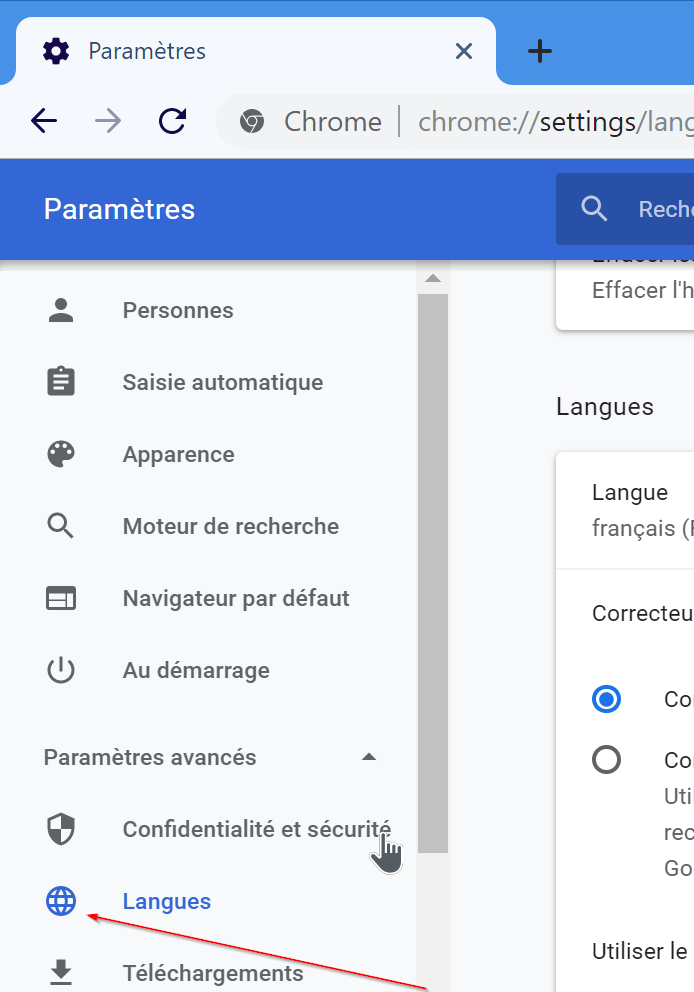
Stap 3: Vouw hier, in het eerste gedeelte, de talenlijst uit door op het pictogram met de pijl omlaag te klikken. De lijst met talen geeft de eerder gebruikte en uw huidige taal weer. De taal die momenteel wordt gebruikt, wordt bovenaan de lijst weergegeven.
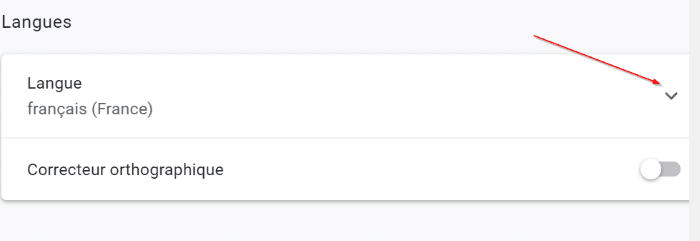
Als u de huidige weergavetaal van Chrome niet kunt lezen en u eerder Engels als weergavetaal in Chrome had, klikt u op het pictogram met drie verticale stippen naast de tweede taal in de lijst en selecteert u vervolgens de eerste optie. Start de Chrome-browser opnieuw om de geselecteerde weergavetaal toe te passen.
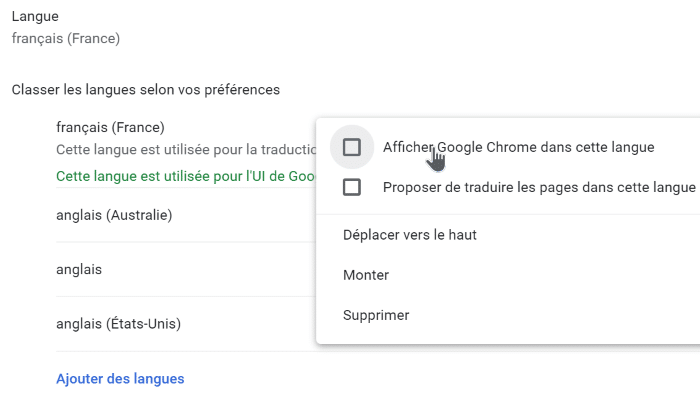
Als je meerdere vermeldingen in de talenlijst hebt, doe dan hetzelfde voor alle talen om de Engelse taal toe te passen.
Als dit niet werkt, raadpleegt u de instructies in de volgende vier stappen om Engels in te stellen als de weergavetaal van Chrome.
Stap 4: klik op de link (verwijs naar de onderstaande afbeelding) om de talenlijst te openen.
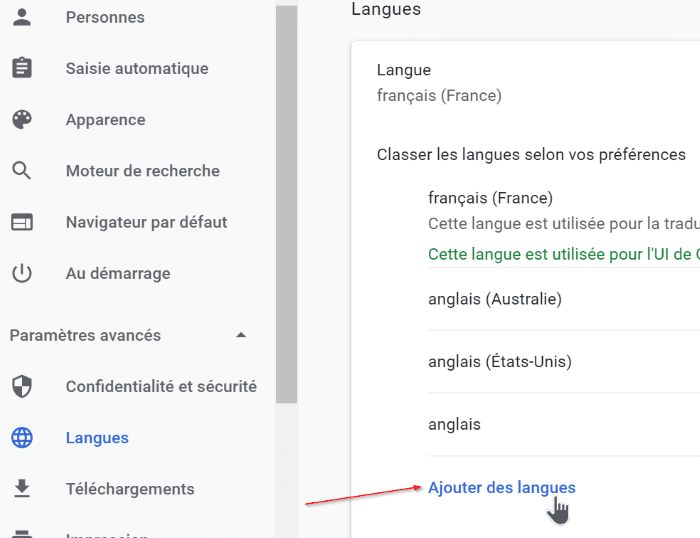
Stap 5: selecteer de taal Engels uit de lijst. Klik op de knop aan de rechterkant (zie onderstaande afbeelding) om de geselecteerde Engelse taal toe te voegen.
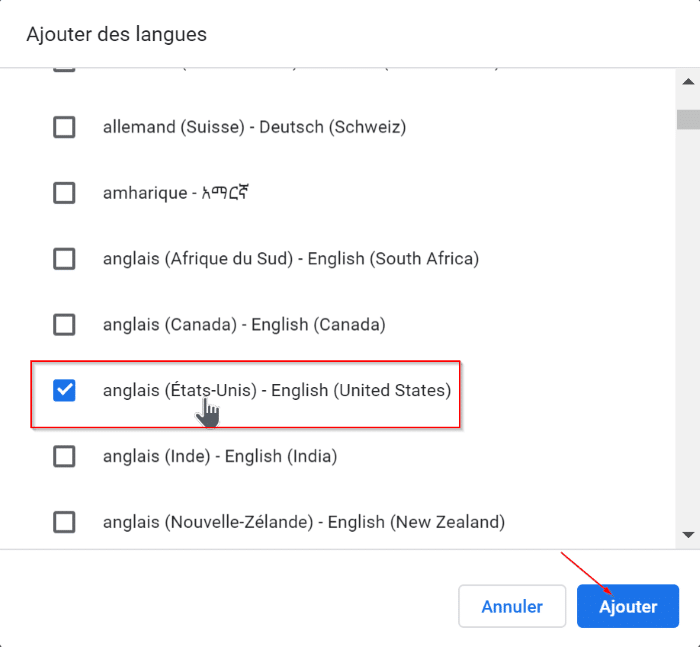
Stap 6: Klik ten slotte op het pictogram met drie verticale stippen naast de nieuw toegevoegde taal en selecteer vervolgens de eerste optie.
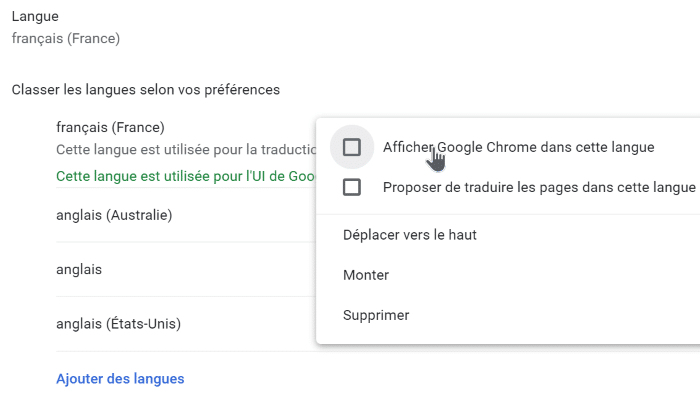
Stap 7: sluit de Chrome-browser en start deze opnieuw om de weergavetaal in Engels te veranderen.

