Hoe Google-lettertypen te gebruiken in Office 365 en 20192016
Bijgewerkt Januari 2023: Krijg geen foutmeldingen meer en vertraag je systeem met onze optimalisatietool. Haal het nu op - > deze link
- Download en installeer de reparatietool hier.
- Laat het uw computer scannen.
- De tool zal dan repareer je computer.
Office 365, Office 2019 en Office 2016 worden geleverd met meer dan 200 lettertypen en u kunt ze gemakkelijk met een paar muisklikken kiezen voor uw documenten. Hoewel de meeste Office-gebruikers tevreden zijn met de beschikbare lettertypen, zijn er veel gebruikers die Google-lettertypen willen gebruiken in het Microsoft Office Word-programma.
Het goede is dat als je houdt van lettertypen die beschikbaar zijn in de Google Fonts-galerij en je deze wilt gebruiken in je Office-documenten, je dit gemakkelijk kunt doen zonder de hulp van hulpprogramma's van derden.
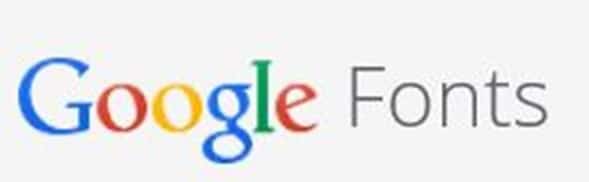
Voor degenen die nog nooit van Google Fonts hebben gehoord: de Google Fonts-galerij heeft een verzameling van meer dan 600 lettertypen en je kunt ze gratis gebruiken. Dit is waarschijnlijk de enige plek op internet waar u honderden lettertypen kunt zoeken en legaal kunt downloaden. Het goede aan deze galerij is dat u alle beschikbare stijlen in een lettertypefamilie kunt bekijken voordat u ze downloadt.
Belangrijke opmerkingen:
U kunt nu pc-problemen voorkomen door dit hulpmiddel te gebruiken, zoals bescherming tegen bestandsverlies en malware. Bovendien is het een geweldige manier om uw computer te optimaliseren voor maximale prestaties. Het programma herstelt veelvoorkomende fouten die kunnen optreden op Windows-systemen met gemak - geen noodzaak voor uren van troubleshooting wanneer u de perfecte oplossing binnen handbereik hebt:
- Stap 1: Downloaden PC Reparatie & Optimalisatie Tool (Windows 11, 10, 8, 7, XP, Vista - Microsoft Gold Certified).
- Stap 2: Klik op "Start Scan" om problemen in het Windows register op te sporen die PC problemen zouden kunnen veroorzaken.
- Stap 3: Klik op "Repair All" om alle problemen op te lossen.
Hoewel je Google Fonts in Windows kunt gebruiken door SkyFonts-software te installeren, is het handmatig installeren van lettertypen een veel betere optie omdat je alle geïnstalleerde lettertypen zonder problemen kunt gebruiken.
In een van onze vorige artikelen, getiteld hoe Google-weblettertypen in Windows en Mac te installeren, hebben we laten zien hoe u Google-lettertypen handmatig kunt installeren en gebruiken zonder hulp van hulpprogramma's van derden.
Installeer Google Fonts in Office 365 en Office 2019
In deze handleiding laten we zien hoe u Google Fonts gebruikt in het Microsoft Office Word-programma.
Stap 1: bezoek de galerij met Google-lettertypen. Blader door de beschikbare verzameling lettertypen. Houd er rekening mee dat u niet hoeft in te loggen met uw Google-account om lettertypen te bekijken en te downloaden.
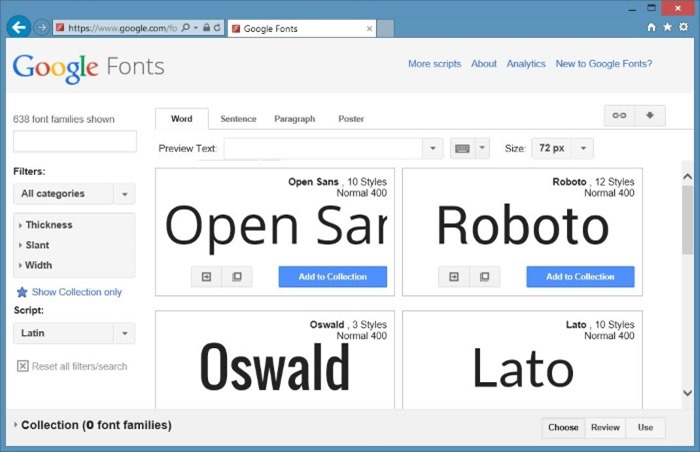
Stap 2: als u goede lettertypen tegenkomt die u in Office wilt gebruiken, klikt u op de knop Toevoegen aan verzameling. U kunt een onbeperkt aantal lettertypen aan uw verzameling toevoegen door op de knop Toevoegen aan verzameling te klikken.
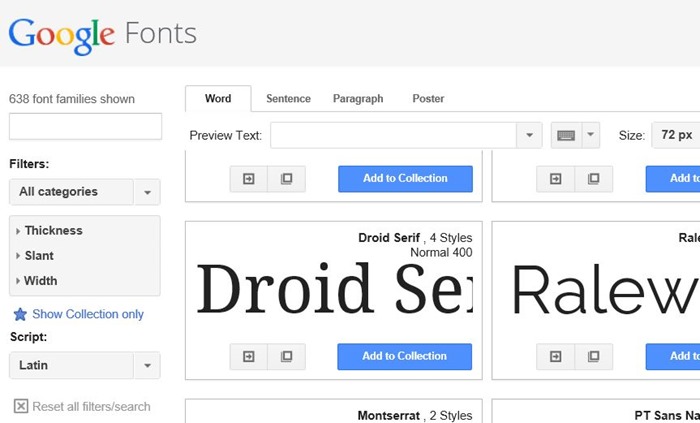
Stap 3: Zodra u al uw favoriete lettertypen aan uw verzameling heeft toegevoegd, klikt u op de kleine downloadknop rechtsboven (zie afbeelding) om het dialoogvenster Lettertypen downloaden te zien waar u op Download de lettertypefamilies in uw verzameling als .zip-bestand om het .zip-bestand met uw lettertypen te downloaden.
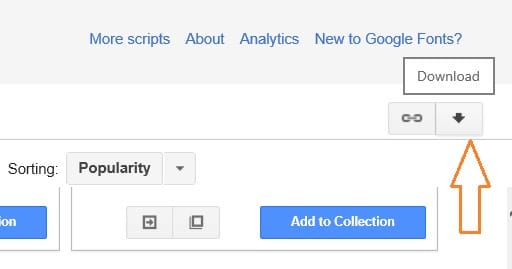
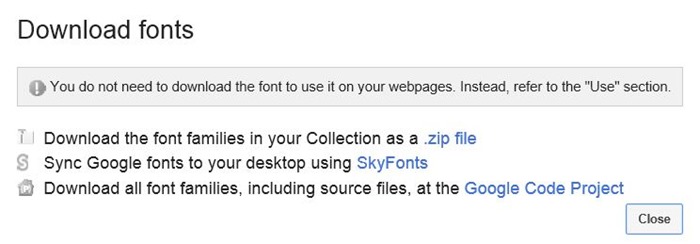
Stap 4: Pak het gedownloade .zip-bestand uit naar een nieuwe map met 7-Zip, WinZip, WinRAR of andere software voor bestandscompressie.
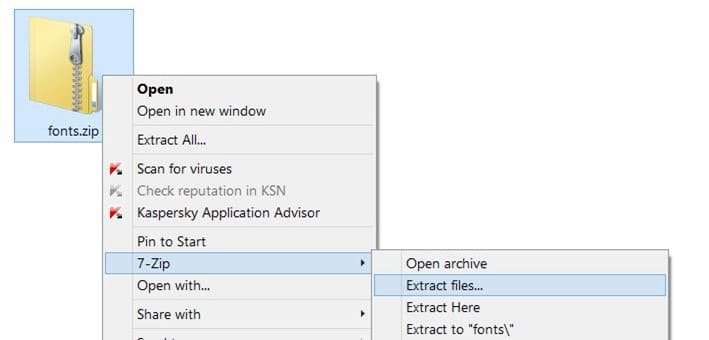
Stap 5: Nu is het tijd om alle gedownloade lettertypen te installeren. Klik met de rechtermuisknop op alle uitgepakte lettertypen een voor een en klik op de knop Installeren. Klik op de knop Ja wanneer u de UAC-prompt ziet. Als alternatief, als u tientallen lettertypen van Google Fonts heeft gedownload en deze snel wilt installeren, selecteert u alle lettertypen, klikt u met de rechtermuisknop en klikt u vervolgens op de knop Installeren om ze in een mum van tijd te installeren.
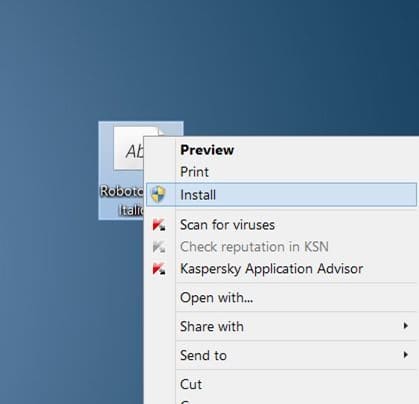
Houd er rekening mee dat u alle lettertypen correct moet installeren door er met de rechtermuisknop op te klikken en op de optie Installeren te klikken.
Stap 6: Zodra alle lettertypen zijn geïnstalleerd, opent u het Office Word-programma. Vouw op het tabblad Start de vervolgkeuzelijst met lettertypen uit om uw zojuist geïnstalleerde lettertype te bekijken en te selecteren. Alle nieuw geïnstalleerde Google-lettertypen zouden hier moeten verschijnen. Dat is het!
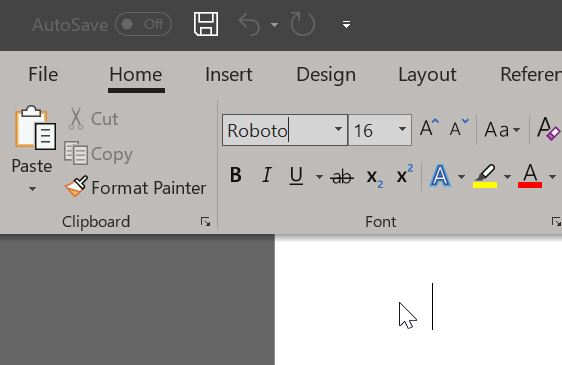
Hoe u het standaardlettertype en de lettergrootte in de Office Word-handleiding kunt wijzigen, kan u ook interesseren.

