Hoe herstelpunten te maken Gebruik minder schijfruimte in Windows 10
Bijgewerkt Januari 2023: Krijg geen foutmeldingen meer en vertraag je systeem met onze optimalisatietool. Haal het nu op - > deze link
- Download en installeer de reparatietool hier.
- Laat het uw computer scannen.
- De tool zal dan repareer je computer.
Het traditionele systeemherstelpunt is standaard uitgeschakeld in Windows 10 om redenen die Microsoft het meest bekend is. De functie is uitgeschakeld, waarschijnlijk omdat het gemakkelijker is om Windows-instellingen terug te zetten naar hun standaardwaarden of vanwege het gemak waarmee u Windows 10 opnieuw kunt installeren.
Terwijl u de systeemherstelfunctie inschakelt, kunt u de maximale grootte van de schijfruimte (in%) specificeren die de systeemherstelfunctie op een bepaalde schijf kan gebruiken. Als u bijvoorbeeld de systeemherstelfunctie inschakelt voor station 'C', kunt u Windows 10 configureren om minder dan n% van de schijfruimte toegewezen aan station 'C' te gebruiken om herstelpunten te maken.
Wanneer de ruimte die is toegewezen aan de systeemherstelfunctie niet voldoende is om nieuwe herstelpunten te maken, zal Windows automatisch eerst het oudste herstelpunt verwijderen voordat een nieuw herstelpunt wordt gemaakt.
Als uw Windows 10-schijf bijna geen schijfruimte meer heeft en u niet zeker weet hoe u de ruimte die wordt gebruikt door de systeemherstelfunctie, kunt verminderen, kunt u als volgt de ruimte die is toegewezen aan de systeemherstelfunctie in Windows 10 opnieuw toewijzen.
Belangrijke opmerkingen:
U kunt nu pc-problemen voorkomen door dit hulpmiddel te gebruiken, zoals bescherming tegen bestandsverlies en malware. Bovendien is het een geweldige manier om uw computer te optimaliseren voor maximale prestaties. Het programma herstelt veelvoorkomende fouten die kunnen optreden op Windows-systemen met gemak - geen noodzaak voor uren van troubleshooting wanneer u de perfecte oplossing binnen handbereik hebt:
- Stap 1: Downloaden PC Reparatie & Optimalisatie Tool (Windows 11, 10, 8, 7, XP, Vista - Microsoft Gold Certified).
- Stap 2: Klik op "Start Scan" om problemen in het Windows register op te sporen die PC problemen zouden kunnen veroorzaken.
- Stap 3: Klik op "Repair All" om alle problemen op te lossen.
Waarschuwing: door schijfruimte die is toegewezen aan systeemherstel opnieuw toe te wijzen, kunnen eerder gemaakte herstelpunten worden verwijderd, vooral als u de ruimte die is toegewezen aan systeemherstel wilt verminderen. Dus als u een aantal cruciale systeemherstelpunten heeft, maak dan een back-up van het systeemimage voordat u verder gaat.
Tip: er zijn meer dan 16 manieren om schijfruimte vrij te maken in Windows 10.
Wijs schijfruimte opnieuw toe aan de functie voor systeemherstel
Stap 1: typ Sysdm.cpl in het zoekvak van het menu Start of het opdrachtvak Uitvoeren en druk vervolgens op de Enter-toets om het dialoogvenster Systeemeigenschappen te openen.
Stap 2: Zodra het dialoogvenster Systeemeigenschappen is geopend, klikt u op het tabblad Systeembescherming .
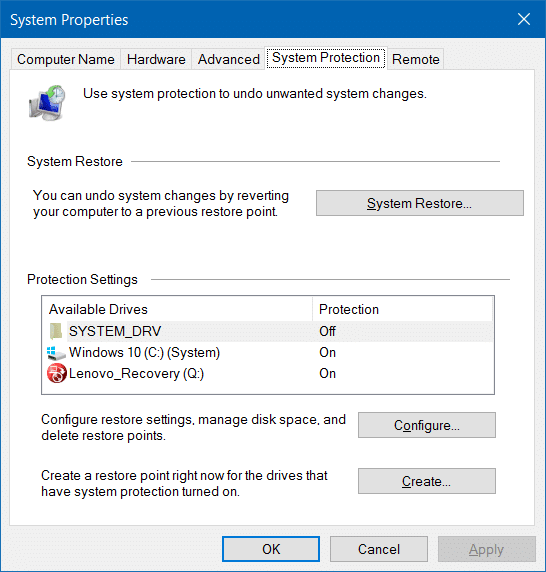
Stap 3: op het tabblad Systeembescherming, onder de sectie Beveiligingsinstellingen s, selecteert u het station en klikt u vervolgens op de knop Configureren .
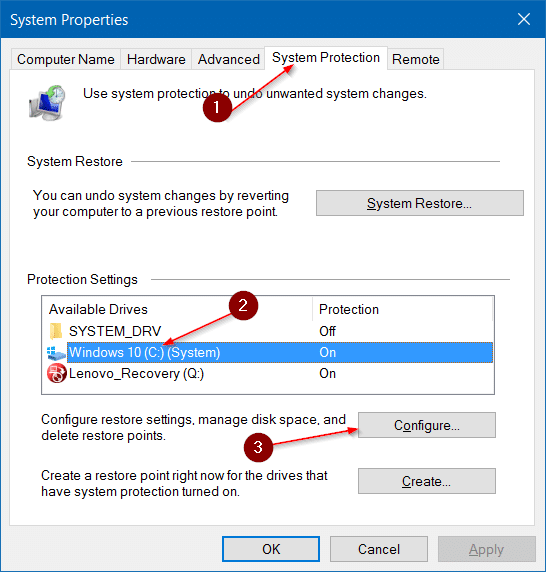
Stap 4: zorg ervoor dat de optie met het label Systeembescherming inschakelen is geselecteerd. Verplaats onder het gedeelte Schijfruimtegebruik de schuifregelaar naar rechts of links om de schijfruimte die is toegewezen aan de systeemherstelfunctie te vergroten of verkleinen. Als u klaar bent, klikt u op de knop Toepassen .
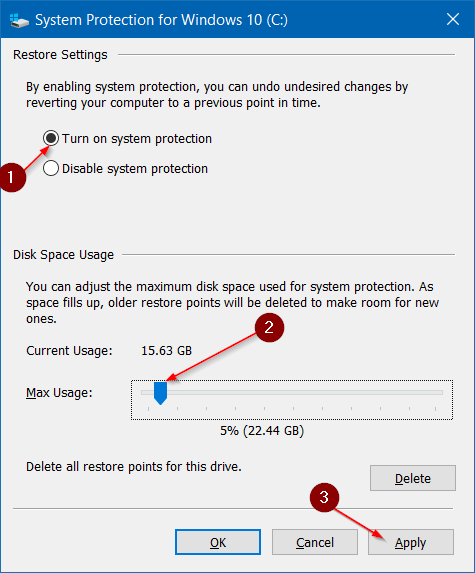
Als u vaak een systeemherstelpunt maakt voordat u programma's installeert, register of systeembestanden bewerkt, raden we u aan om ten minste 5 GB van de totale schijfruimte opzij te zetten voor de functie voor systeemherstel.
Wijs schijfruimte opnieuw toe die wordt gebruikt door systeemherstel met de opdrachtprompt
WAARSCHUWING: wanneer u schijfruimte die eerder was toegewezen aan systeemherstel, opnieuw toewijst, kan Windows oude herstelpunten verwijderen.
Degenen onder u die de ruimte die is toegewezen aan de systeemherstelfunctie liever opnieuw toewijzen via de opdrachtprompt, volgen de onderstaande instructies.
Stap 1: voer de opdrachtprompt uit als beheerder. Om dit te doen, klik met de rechtermuisknop op de Start-knop om het hoofdgebruikersmenu te openen en klik vervolgens op Opdrachtprompt (admin), en klik vervolgens op de Ja-knop wanneer je de prompt Gebruikersaccountbeheer ziet.
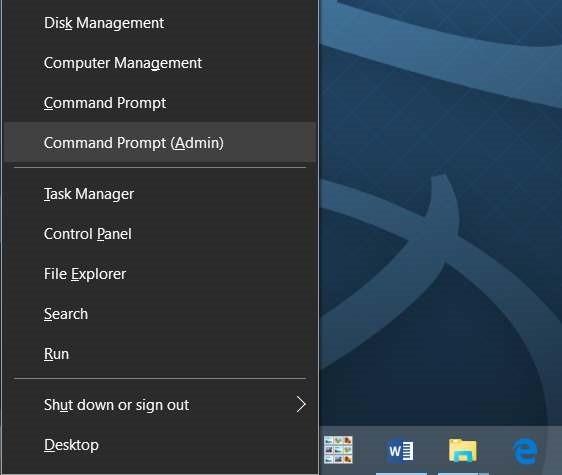
Stap 2: Typ in de verhoogde opdrachtprompt de volgende opdracht en druk vervolgens op de Enter-toets om de ruimte te zien die is toegewezen en gebruikt door de systeemherstelfunctie.
vssadmin list shadowstorage
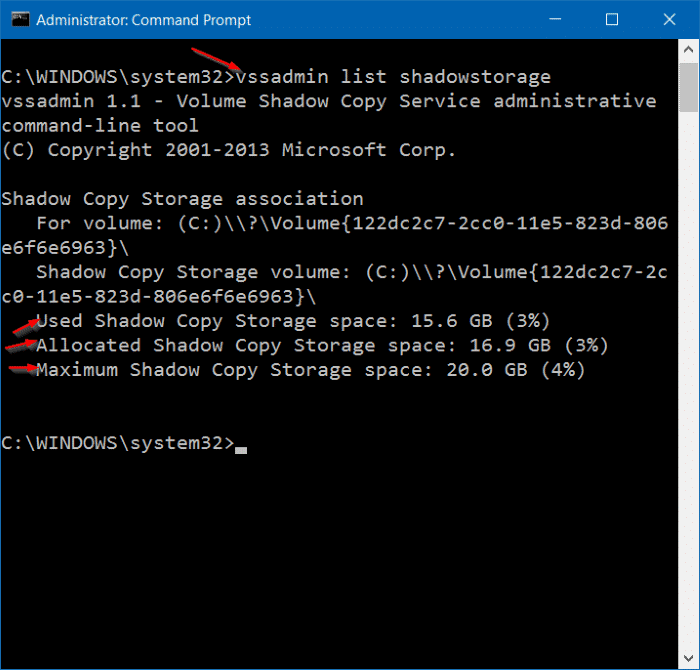
Stap 3: voer de volgende opdracht uit om schijfruimte toe te wijzen aan de systeemherstelfunctie.
vssadmin Resize ShadowStorage / For = X:/ On = X:/ MaxSize = NGB
Vervang in het bovenstaande commando 'X' door de stationsletter van het station waarop Windows 10 is geïnstalleerd, en vervang 'N' door het aantal GB dat u wilt toewijzen voor de systeemherstelfunctie. Als Windows 10 bijvoorbeeld is geïnstalleerd op station 'C' en u wilt 20 GB toewijzen aan de systeemherstelfunctie, typ dan de volgende opdracht:
vssadmin Resize ShadowStorage / For = C:/ On = C:/ MaxSize = 20GB
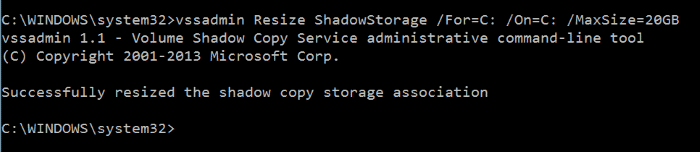
En als u een deel van de schijfruimte wilt toewijzen aan systeemherstel, voert u de volgende opdracht uit in plaats van de bovenstaande.
vssadmin Resize ShadowStorage / For = C:/ On = C:/ MaxSize = 20%
Vervang in het bovenstaande commando 'C' door de stationsletter van uw Windows 10-station en vervang 20% van het nummer dat u opzij wilt zetten voor de systeemherstelfunctie.

Onze handleiding voor het verkleinen van de hibernation-bestandsgrootte (hiberfil.sys) in de Windows 10/7-handleiding is wellicht ook interessant voor u.
En als u op zoek bent naar een geavanceerd gratis programma om herstelpunten te maken en te beheren, controleer dan geen ander programma dan Restore Point Creator.

