Hoe het draadloze (Wi-Fi) stuurprogramma opnieuw te installeren in Windows 10
Bijgewerkt Januari 2023: Krijg geen foutmeldingen meer en vertraag je systeem met onze optimalisatietool. Haal het nu op - > deze link
- Download en installeer de reparatietool hier.
- Laat het uw computer scannen.
- De tool zal dan repareer je computer.
Ondervindt u problemen met uw wifi op Windows 10? Kan uw Windows 10-pc geen verbinding maken met Wi-Fi-netwerken? In deze handleiding zullen we zien hoe u veelvoorkomende Wi-Fi-problemen kunt oplossen door het Wi-Fi-stuurprogramma opnieuw te installeren.
Op uw Windows 10-pc kunt u problemen tegenkomen bij het verbinden met een Wi-Fi-netwerk of Windows 10 kan af en toe de verbinding met het verbonden Wi-Fi-netwerk verbreken. Uw pc detecteert mogelijk geen beschikbare Wi-Fi-netwerken of maakt geen verbinding met een draadloos netwerk. Soms weigert de wifi-adapter in of uit te schakelen.
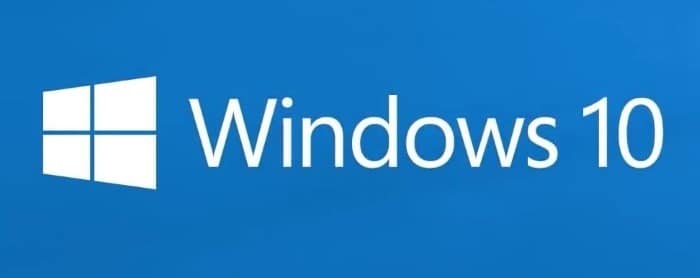
De meeste Wi-Fi-gerelateerde problemen op uw pc kunnen worden opgelost door het Wi-Fi-stuurprogramma opnieuw op uw pc te installeren. In feite is het de ultieme oplossing om wifi-problemen op te lossen. Het opnieuw installeren van het draadloze stuurprogramma omvat het downloaden van een nieuw exemplaar van het stuurprogramma, het verwijderen van het huidige stuurprogramma van uw pc en vervolgens het installeren van het nieuwe exemplaar van het stuurprogramma.
Belangrijke opmerkingen:
U kunt nu pc-problemen voorkomen door dit hulpmiddel te gebruiken, zoals bescherming tegen bestandsverlies en malware. Bovendien is het een geweldige manier om uw computer te optimaliseren voor maximale prestaties. Het programma herstelt veelvoorkomende fouten die kunnen optreden op Windows-systemen met gemak - geen noodzaak voor uren van troubleshooting wanneer u de perfecte oplossing binnen handbereik hebt:
- Stap 1: Downloaden PC Reparatie & Optimalisatie Tool (Windows 11, 10, 8, 7, XP, Vista - Microsoft Gold Certified).
- Stap 2: Klik op "Start Scan" om problemen in het Windows register op te sporen die PC problemen zouden kunnen veroorzaken.
- Stap 3: Klik op "Repair All" om alle problemen op te lossen.
Volg de onderstaande instructies om het stuurprogramma voor draadloos of Wi-Fi opnieuw te installeren op uw Windows 10-pc.
BELANGRIJK: wanneer u het Wi-Fi-stuurprogramma opnieuw installeert, verwijdert Windows alle opgeslagen Wi-Fi-netwerkwachtwoorden. Dat betekent dat u na het installeren van het Wi-Fi-stuurprogramma het wachtwoord opnieuw moet invoeren om verbinding te maken met een draadloos netwerk. Als u het wifi-wachtwoord bent vergeten, raadpleegt u onze handleiding hoe u het opgeslagen wifi-wachtwoord in de Windows 10-handleiding kunt bekijken om een back-up te maken van alle wifi-wachtwoorden voordat u de driver verwijdert.
Het Wi-Fi-stuurprogramma opnieuw installeren in Windows 10
Stap 1: open Apparaatbeheer. Om dit te doen klik met de rechtermuisknop op de Start-knop en klik vervolgens op Apparaatbeheer .
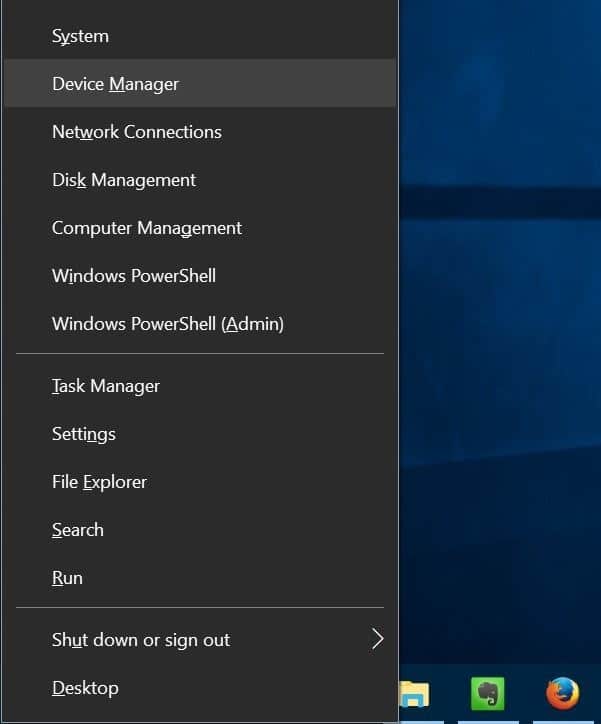
Stap 2: vouw in Apparaatbeheer Netwerkadapters uit om alle netwerkadapters te zien, inclusief de draadloze adapter. De Wi-Fi-adapter heeft meestal de term 'draadloos' in zijn vermelding.
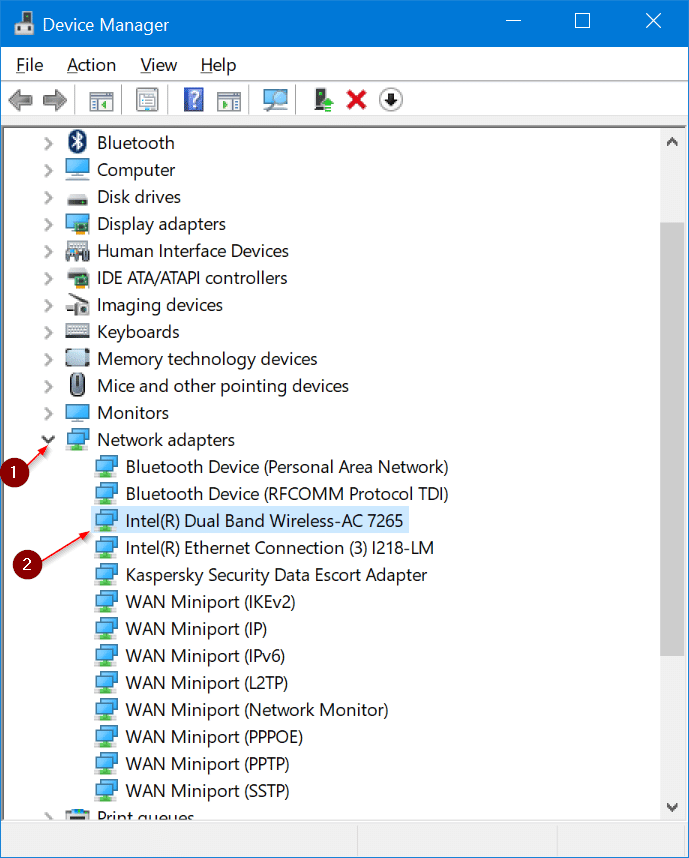
Noteer de naam en het nummer van de draadloze adapter, aangezien u het adapterstuurprogramma moet downloaden voordat u het huidige stuurprogramma verwijdert . Nadat u het huidige draadloze stuurprogramma hebt verwijderd, werkt uw Wi-Fi-adapter niet meer, dus u kunt het nieuwe stuurprogramma alleen downloaden als u een Ethernet-verbinding heeft.
Om het versienummer van het stuurprogramma te controleren, klikt u met de rechtermuisknop op de vermelding van het draadloze stuurprogramma in Apparaatbeheer, klikt u op Netwerkadapters , klikt u op Eigenschappen , klikt u op Driver tabblad.
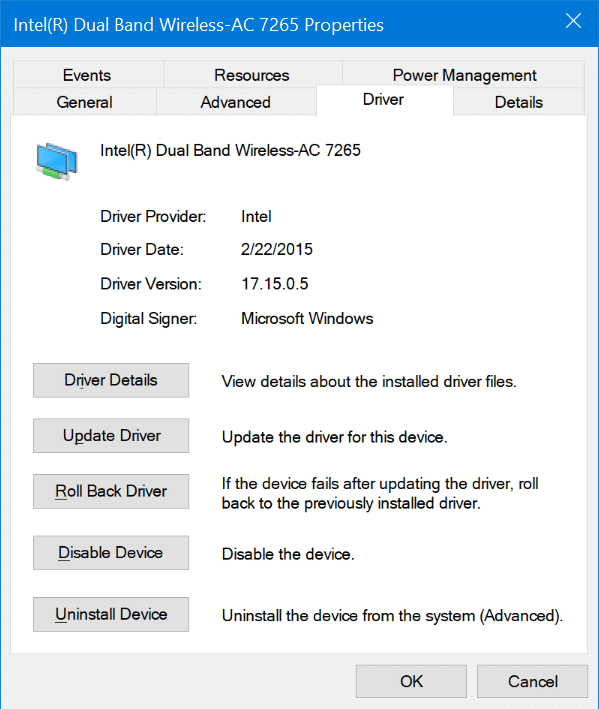
Stap 3: Bezoek de officiële website van de draadloze adapter of de website van uw pc-fabrikant en download het juiste wifi-stuurprogramma. We herhalen, zorg ervoor dat u het juiste stuurprogramma voor de draadloze adapter heeft gedownload.
Stap 4: nu u het Wi-Fi-stuurprogramma heeft gedownload, is het tijd om het huidige stuurprogramma te verwijderen. In Apparaatbeheer klik met de rechtermuisknop op de vermelding van de draadloze adapter en klik op de optie Apparaat verwijderen .
In de oudere versies van Windows 10 (build 10240) ziet u alleen Verwijderen in plaats van Apparaat verwijderen.
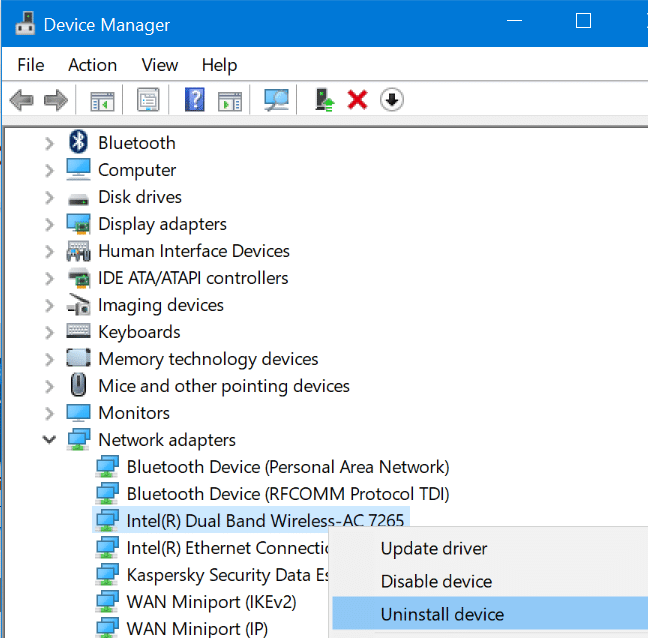
Stap 5: wanneer u het volgende bevestigingsvenster ziet, selecteert u het selectievakje Stuurprogramma's voor dit apparaat verwijderen en klikt u vervolgens op de knop Verwijderen om zowel de driver als het apparaat te verwijderen.
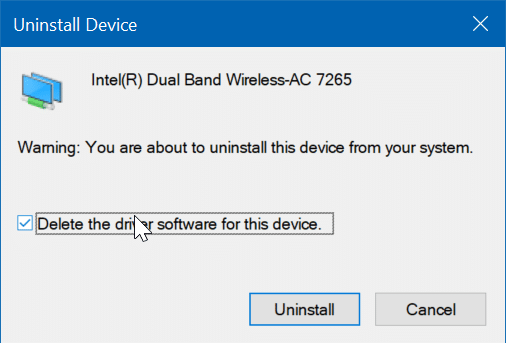
Stap 6: Nadat het stuurprogramma is verwijderd, slaat u uw werk op en start u uw pc eenmaal opnieuw op. Start uw pc een keer opnieuw op om later problemen met stuurprogramma's te voorkomen.
Stap 7: start de installatie van het nieuwe stuurprogramma dat u eerder heeft gedownload (zoals vermeld in stap 3) en volg de instructies op het scherm om het stuurprogramma te installeren. Dat is het!
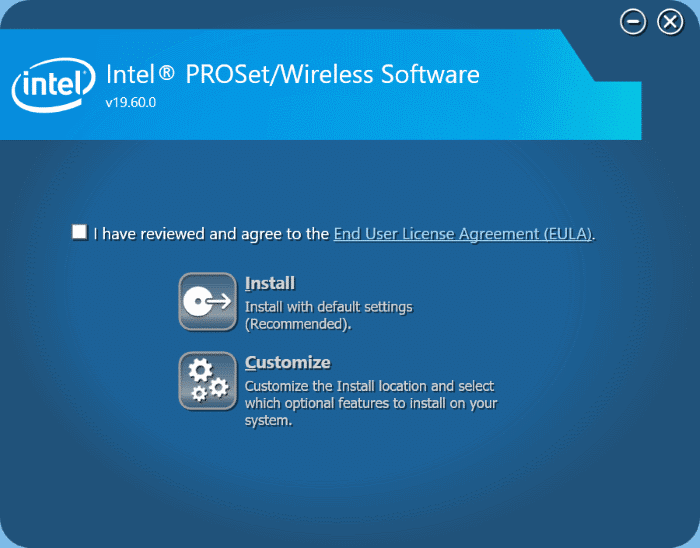
Voer desgevraagd een herstart uit om de installatie van het stuurprogramma te voltooien.
U kunt nu op het Wi-Fi- of draadloos-pictogram op de taakbalk klikken om alle beschikbare draadloze netwerken te zien. Als het pictogram ontbreekt, raadpleegt u onze oplossing voor draadloos pictogram ontbreekt in de Windows 10-taakbalkgids.
Leer ook hoe u oude stuurprogramma's verwijdert in Windows 10.

