Hoe het op te lossen We konden uw OneDrive map fout niet vinden
Bijgewerkt Januari 2023: Krijg geen foutmeldingen meer en vertraag je systeem met onze optimalisatietool. Haal het nu op - > deze link
- Download en installeer de reparatietool hier.
- Laat het uw computer scannen.
- De tool zal dan repareer je computer.
In Windows 10, wanneer u een schijf gebruikt en u hebt geen toegang tot OneDrive op uw computer, soms is het een normale en veelvoorkomende fout We couldn't find your OneDrive folder in Windows 10 en we kunnen deze fout gemakkelijk oplossen door deze stappen te volgen, laten we meer details bekijken hoe u deze fout kunt oplossen We couldn't find your OneDrive folder in Windows 10.
Wat is de oorzaak van de foutmelding "We konden uw OneDrive-map niet vinden"?
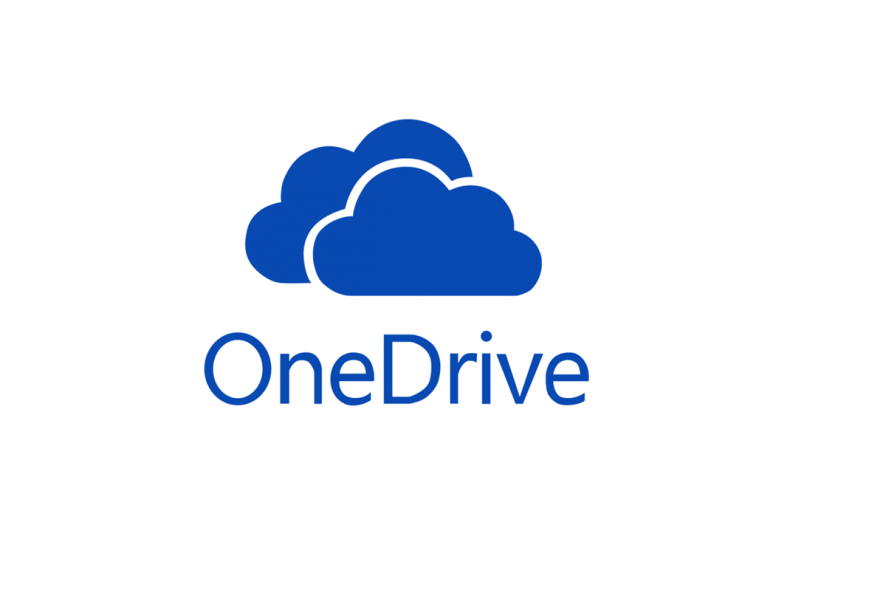
Het vervelendste probleem is het probleem dat niet bestaat, maar waar je toch steeds tegenaan loopt.Een van die fouten is dat we uw OneDrive-map niet konden vinden.De foutmelding verschijnt van tijd tot tijd, volgens de forumverslagen, en kan ook verschijnen na een Windows-update.Het beste deel is dat al uw bestanden beschikbaar zijn, de mappen gekoppeld aan OneDrive zijn beschikbaar, maar om de een of andere reden suggereert OneDrive dat installatie noodzakelijk is.
Het lijkt een bug te zijn.Ik heb hier al meer dan twee jaar rapporten over gezien.Om de een of andere reden configureert Windows Update OneDrive niet goed om het initiële installatieproces uit te voeren.Er is echter een tijdelijke oplossing.Het zal de pop-up laten verdwijnen tot de volgende Windows update, en als je pech hebt!
Belangrijke opmerkingen:
U kunt nu pc-problemen voorkomen door dit hulpmiddel te gebruiken, zoals bescherming tegen bestandsverlies en malware. Bovendien is het een geweldige manier om uw computer te optimaliseren voor maximale prestaties. Het programma herstelt veelvoorkomende fouten die kunnen optreden op Windows-systemen met gemak - geen noodzaak voor uren van troubleshooting wanneer u de perfecte oplossing binnen handbereik hebt:
- Stap 1: Downloaden PC Reparatie & Optimalisatie Tool (Windows 11, 10, 8, 7, XP, Vista - Microsoft Gold Certified).
- Stap 2: Klik op "Start Scan" om problemen in het Windows register op te sporen die PC problemen zouden kunnen veroorzaken.
- Stap 3: Klik op "Repair All" om alle problemen op te lossen.
Als u dit bericht krijgt en op "Opnieuw proberen" of "OneDrive configureren" klikt, blijft het in een lus hangen.Zelfs als u de OneDrive configuratiewizard volgt, verschijnt de foutmelding nog steeds.Sommige gebruikers hebben van alles geprobeerd, zoals OneDrive deïnstalleren/herinstalleren, de computer opnieuw opstarten, een andere locatie voor de OneDrive-map kiezen.Dus, hier is wat wij denken dat de beste oplossing voor dit probleem is.
Hoe los ik de fout "We konden uw OneDrive-map niet vinden" op?
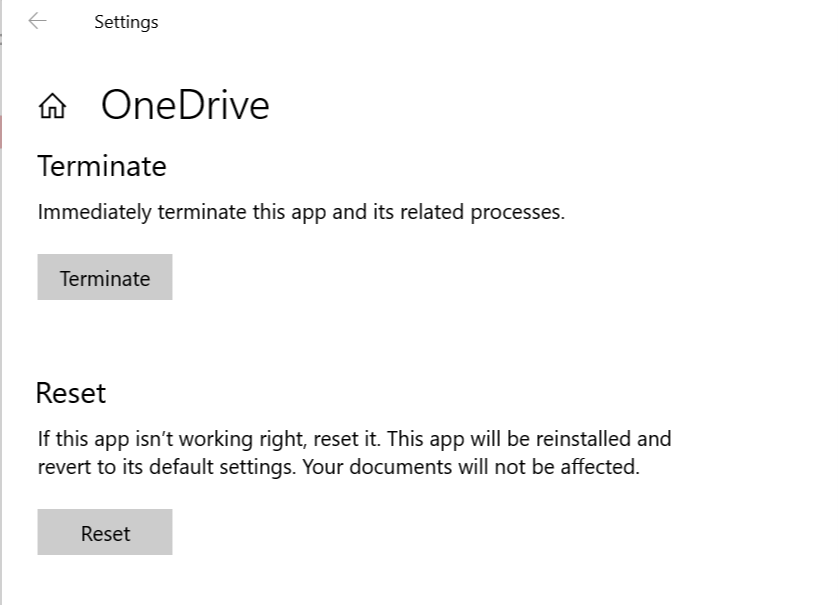
De OneDrive-client opnieuw instellen
Uw OneDrive desktop clients hebben een ingebouwde optie om de app te resetten.Wanneer u de toepassing reset, worden alle instellingen teruggezet naar de fabrieksinstellingen, en wordt elke beschadigde of corrupte configuratie gewist.Hoe je het moet doen.
- Druk op de toets Windows + R om het dialoogvenster Uitvoeren te openen.
- Typ in het dialoogvenster Uitvoeren het volgende commando en druk op Enter.%localappdata%MicrosoftOneDriveonedrive.exe /reset
- Er kan kort een prompt verschijnen om het resetproces te voltooien.
U kunt de OneDrive app ook resetten vanuit de Instellingen interface.Doe het volgende.
- Klik op Start en selecteer Instellingen.
- Klik op Apps.
- Klik op Apps en functies.
- Zoek de OneDrive app.Selecteer de app en klik op Geavanceerde instellingen.
- Tik onder Geavanceerde instellingen van OneDrive op Gereed.
- Klik dan op Reset.Klik nogmaals op Reset om de app te resetten.
Sluit de instellingen en start de OneDrive client.Controleer of de foutmelding "OneDrive maplocatie niet gevonden" opnieuw verschijnt.
Inloggen met een administratieve account
Als u een lokale gebruikersaccount zonder beheerdersrechten gebruikt, kan OneDrive problemen hebben met het lokaliseren van mappen en toestemmingsproblemen.Controleer of uw account beheerdersrechten heeft.
- Klik op Start en selecteer Instellingen.
- Ga naar Accounts -> Uw gegevens.
- Controleer onder "Uw gegevens" of uw profiel is gemarkeerd als "Beheerder".
- Als dat niet het geval is, moet u misschien uitloggen en inloggen met een beheerdersaccount.
Start de OneDrive-client en controleer of er verbeteringen zijn.
Sluit uw account af
Een andere mogelijke oplossing voor deze fout is om uw Microsoft-account los te koppelen van OneDrive en het vervolgens weer samen te voegen.Dit zal alle onjuiste configuraties verwijderen.Doe het volgende.
- Start de OneDrive-client op uw systeem.
- Klik op de Menu knop en selecteer Account Instellingen.
- Zoek uw account en klik op Afsluiten.
- Sluit OneDrive af.
- Start OneDrive opnieuw op en u wordt gevraagd om in te loggen.
- Klik op Aanmelden en selecteer uw Microsoft-account.Klik op Doorgaan.
- De account is nu gekoppeld aan de OneDrive client.Dit zou de fout in de instellingen moeten herstellen.
De locatie van de OneDrive-map wijzigen
Als de fout te wijten is aan toestemmingsproblemen of als de harde schijf corrupt is, kunt u proberen de OneDrive-map naar een andere partitie of een secundaire harde schijf op uw computer te verplaatsen.Volg deze stappen.
- Sluit eerst uw OneDrive client af.Open de OneDrive client.
- Klik op Menu -> Account Instellingen.
- Selecteer uw OneDrive account en klik op Afsluiten.
- Windows logt je uit van je account en vraagt je om opnieuw in te loggen.
- Laat uw OneDrive account zoals het is en log niet meer in.
- Open File Explorer en navigeer naar de locatie waar de OneDrive-map is opgeslagen.Standaard bevindt het zich op de volgende locatie:
C: > Gebruikers > Uw gebruikersnaam - Zorg ervoor dat in Bestandsbeheer het tabblad Begin geopend is.Zo niet, ga dan naar het tabblad Home.
- Selecteer de OneDrive map en op het tabblad Home, selecteer de optie Verplaatsen naar.
- Klik onderaan op de knop Opslaglocatie selecteren.
- Selecteer in het nieuwe dialoogvenster de D: of E: schijf.Als u een secundaire harde schijf hebt, is dit ook een goede optie.
- Klik op de knop "Verplaatsen" nadat u de verplaatsing hebt geselecteerd.Het verplaatsen kan enige tijd in beslag nemen, afhankelijk van de grootte van de map.
Zodra het verhuisproces is voltooid, gaat u terug naar het OneDrive-aanmeldingsvenster en meldt u zich aan bij uw OneDrive-account.Start uw computer opnieuw op en kijk of er verbeteringen zijn.
Vaak gestelde vragen
Hoe vind ik een ontbrekende map in OneDrive?
Als u bestanden wilt synchroniseren, opent u File Explorer op uw pc en navigeert u naar de OneDrive-map.Gebruik het zoekvak in de rechterbovenhoek om ontbrekende bestanden of mappen te vinden.
Waarom kan ik bestanden van OneDrive niet op mijn computer zien?
Navigeer naar uw OneDrive map en klik met de rechtermuisknop om de instellingen te krijgen.In het dialoogvenster dat opent, klikt u op "Mappen selecteren" onder het tabblad "Account".Als de "ontbrekende" mappen zichtbaar zijn maar niet gemarkeerd, controleer ze dan om ze beschikbaar te maken in Bestandsbeheer.
Waarom is mijn OneDrive verdwenen?
Zorg ervoor dat het OneDrive-pictogram uit het meldingsgebied van de taakbalk verdwijnt en na een minuut of twee weer verschijnt.Als het OneDrive-pictogram na een paar minuten niet opnieuw verschijnt, opent u het venster Uitvoeren opnieuw en typt u: %localappdata%MicrosoftOneDriveonedrive.exe.
Hoe krijg ik mijn OneDrive terug?
Ga naar de OneDrive website.Selecteer bovenaan de pagina Instellingen -> Voorkeuren en selecteer vervolgens OneDrive herstellen in de navigatie aan de linkerkant.Selecteer op de pagina Herstellen een datum in de vervolgkeuzelijst of selecteer Aangepast.

