Hoe het opdrachtvenster te openen in een Windows 11-map
Bijgewerkt Januari 2023: Krijg geen foutmeldingen meer en vertraag je systeem met onze optimalisatietool. Haal het nu op - > deze link
- Download en installeer de reparatietool hier.
- Laat het uw computer scannen.
- De tool zal dan repareer je computer.
In Windows 11 is er een groot aantal opties die we kunnen uitvoeren om te werken met de gegevens die zijn opgeslagen in de mappen, onafhankelijk van hun inhoud. Dit kan van tekstbestanden tot scripts zijn, en als aanvulling op deze taken vinden we de opdrachtprompt of CMD.
1. Het opdrachtvenster openen in een Windows 11-map vanuit Verkenner
Stap 1
Dit is een van de eenvoudigste methoden om om dit te bereiken, openen we de bestandsverkenner en gaan we naar de gewenste map, vervolgens voeren we in de naambalk "cmd" in:
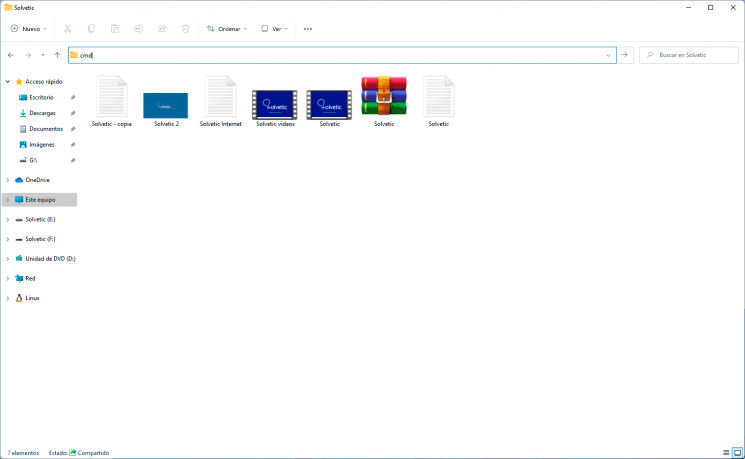
Belangrijke opmerkingen:
U kunt nu pc-problemen voorkomen door dit hulpmiddel te gebruiken, zoals bescherming tegen bestandsverlies en malware. Bovendien is het een geweldige manier om uw computer te optimaliseren voor maximale prestaties. Het programma herstelt veelvoorkomende fouten die kunnen optreden op Windows-systemen met gemak - geen noodzaak voor uren van troubleshooting wanneer u de perfecte oplossing binnen handbereik hebt:
- Stap 1: Downloaden PC Reparatie & Optimalisatie Tool (Windows 11, 10, 8, 7, XP, Vista - Microsoft Gold Certified).
- Stap 2: Klik op "Start Scan" om problemen in het Windows register op te sporen die PC problemen zouden kunnen veroorzaken.
- Stap 3: Klik op "Repair All" om alle problemen op te lossen.
Stap 2
Druk op Enter en CMD zal precies in dit pad van de geselecteerde map openen:
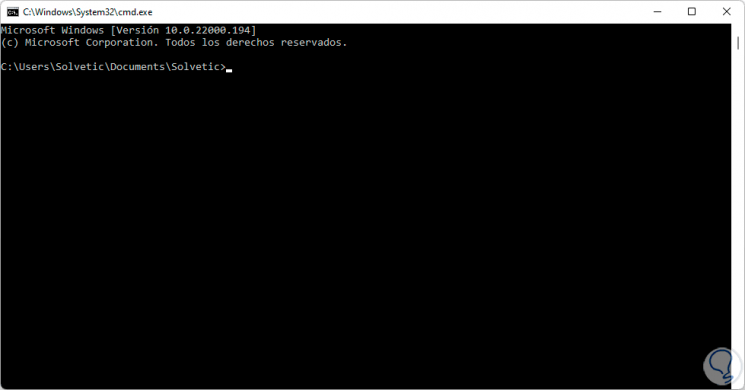
Stap 3
We vermelden de inhoud van de map met het commando "dir":
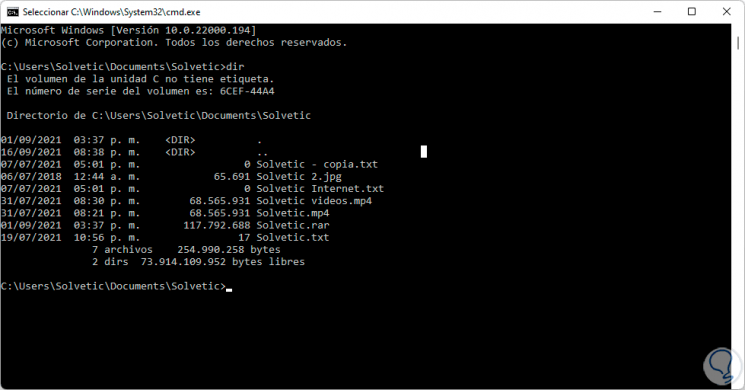
2. Het opdrachtvenster openen in een Windows 11-map vanaf het toetsenbord
Dit is een van de andere functionele methoden om toegang te krijgen tot CMD in een specifiek pad. Stap 1
In dit proces openen we de Verkenner en ga naar de gewenste map, daar klikken we met de rechtermuisknop op de map om de opties te zien:
+ 4+
Opmerking
In Windows 11 kunnen we de optie "Open in Terminal Windows in preview" gebruiken om de terminalconsole te openen.
Stap 2
Om toegang te krijgen, in dit geval PowerShell, tot de console op deze locatie, drukt u op de Shift-toets, klikt u met de rechtermuisknop en gaat u naar "Meer opties-Open hier het PowerShell-venster":
+ 5+
Stap 3
Windows PowerShell wordt geopend in dit pad, we kunnen de inhoud weergeven met "dir":
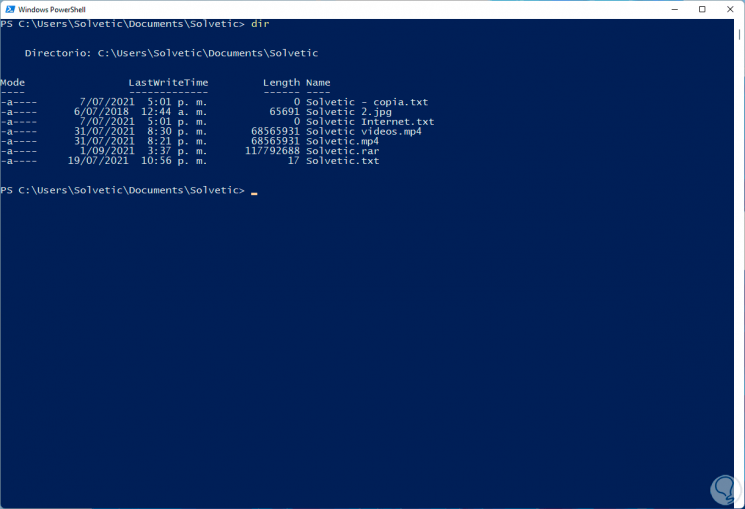
3. Het opdrachtvenster openen in een Windows 11-map vanuit het contextmenu (records)
Dit is een iets uitgebreidere optie omdat het bestaat uit het toevoegen van de optie om het mappad te openen dat niet in PowerShell zit maar in CMD vanuit het contextmenu van de map Stap 1
Om dit te bereiken, openen we de Register-editor met regedit vanuit Start:
+ 7+
Stap 2
Laten we naar het pad gaan:
HKEY_CLASSES_ROOT-Directory-shell-cmd
Klik met de rechtermuisknop op CMD en selecteer de optie "Permissions":
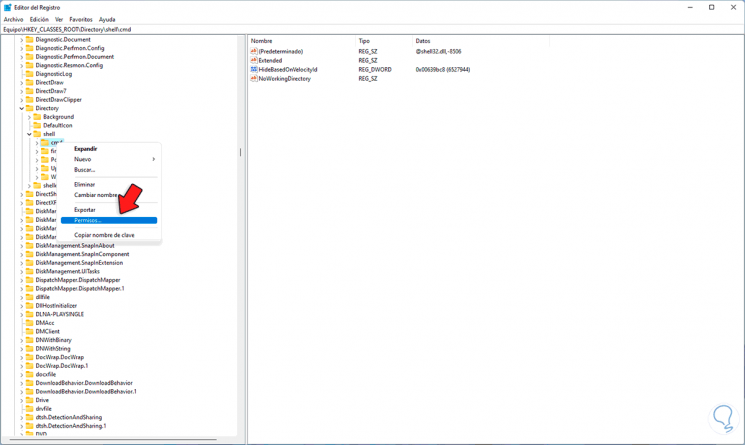
Stap 3
We zullen het volgende zien. We klikken op "Geavanceerde opties"
+ 9+
Stap 4
We klikken op "Wijzigen" in de regel "Eigenaar"
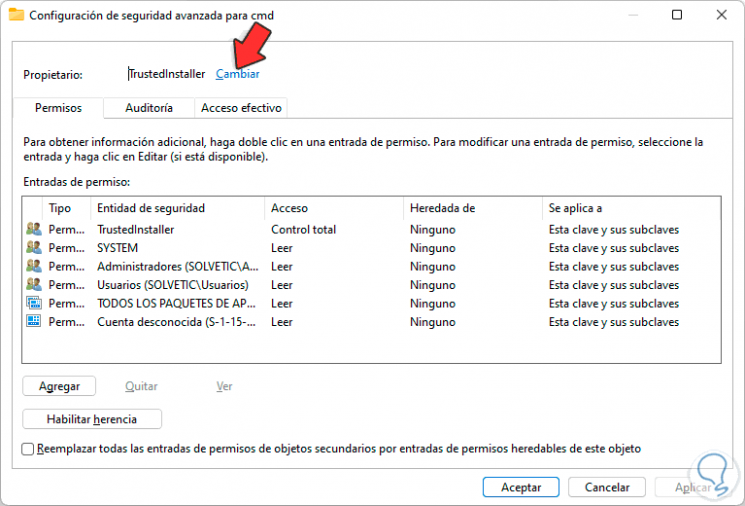
Stap 5
Het volgende pop-upvenster wordt weergegeven waar het nodig is om een beheerdergebruiker toe te wijzen:
+ 11+
Stap 6
We klikken op Accepteren en we zien dat de eigenaar deze nieuwe gebruiker is. We passen de wijzigingen toe.
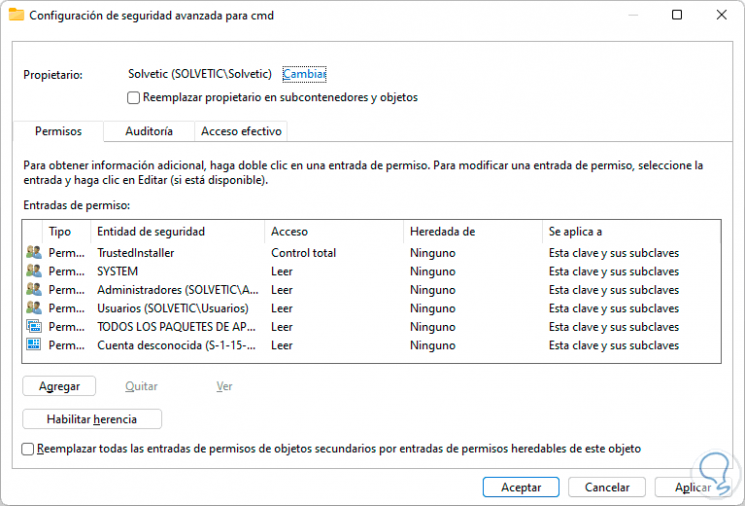
Stap 7
Nu selecteren we de gebruiker die we hebben aangemaakt en verlenen we de nodige rechten. We passen de wijzigingen toe.
+ 13+
Stap 8
Klik met de rechtermuisknop op de waarde "HideBasedonVelocityID" "en selecteer de optie" Rename ":
+ 14+
Stap 9
Wijs de naam "ShowBasedonVelocityID" toe:
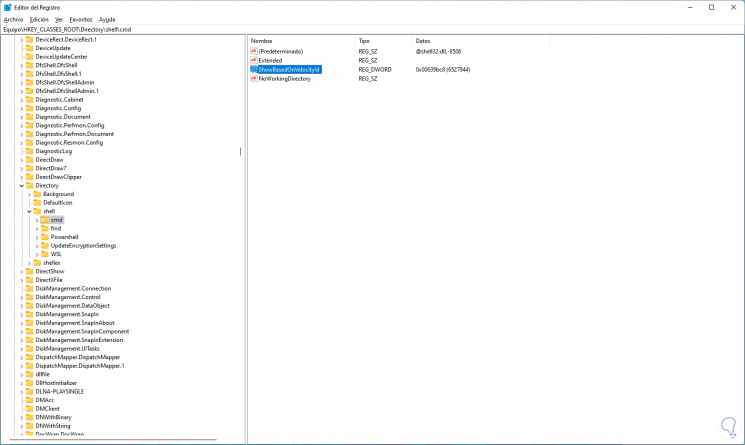
Stap 10
Open nu de Verkenner en ga naar de gewenste map. Vervolgens drukken we op de Shift-toets, klikken met de rechtermuisknop en gaan naar "Meer opties-Open hier het opdrachtvenster":
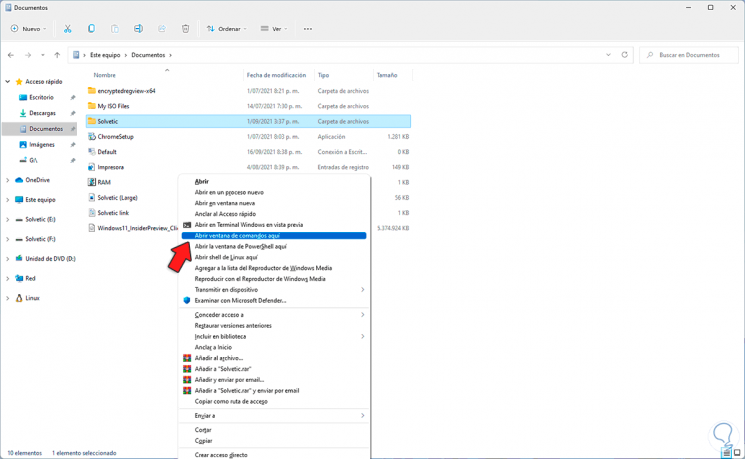
Stap 11
We zien dat deze optie is geactiveerd, door erop te klikken wordt CMD in dit pad geopend:
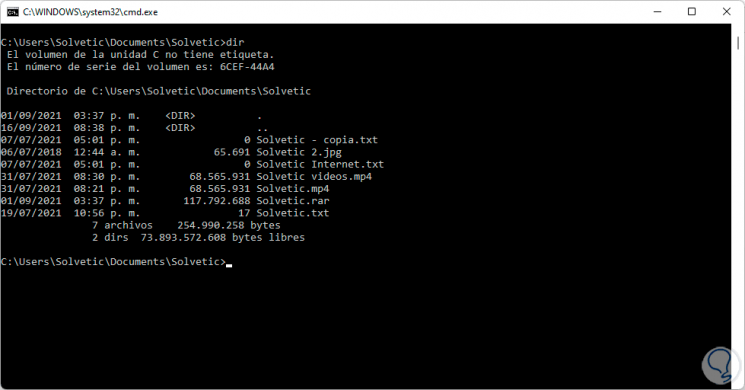
Met deze drie manieren is het mogelijk om de CMD-console in een specifieke map in Windows 11 te openen.

