Hoe het probleem oplossen dat de Google zoek autoaanvullen functie niet werkt
Bijgewerkt Januari 2023: Krijg geen foutmeldingen meer en vertraag je systeem met onze optimalisatietool. Haal het nu op - > deze link
- Download en installeer de reparatietool hier.
- Laat het uw computer scannen.
- De tool zal dan repareer je computer.
Semi-automatisch typen is een standaardfunctie van de meeste moderne webbrowsers.Het anticipeert op wat u typt en suggereert een woord of zin op basis van wat andere gebruikers doen en uw geschiedenis.Wanneer u op de Enter-toets drukt, wordt het typen automatisch afgemaakt met de rest van de voorgestelde tekst.Als u bijvoorbeeld goog intypt in de adresbalk van uw browser, kan uw browser google.com suggereren, waarbij de letters worden weergegeven die u nog niet hebt getypt.Wanneer u op Enter drukt, brengt de browser u naar die site.
Om auto-recording in uw browser in of uit te schakelen, selecteert u uw browser in de onderstaande lijst en volgt u de instructies.Als u op Enter drukt op de voorgestelde autotypesuggestie in de adresbalk, zal uw browser u rechtstreeks doorverwijzen naar de website.Als u sceptisch bent over de URL, gebruik dan de zoekbalk, die een overzicht geeft van de site via de zoekmachine.
Waarom werkt de automatische zoekfunctie van Google niet?
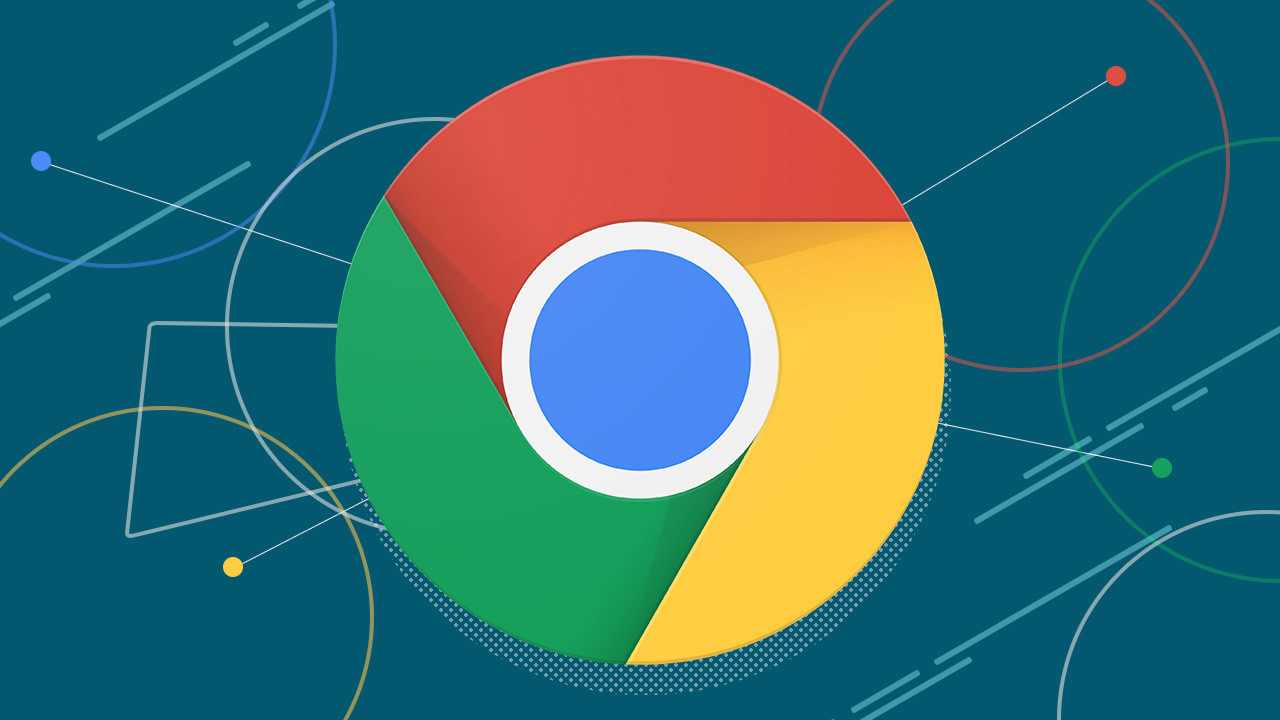
Je weet dat het probleem in sommige extensies zit (omdat de incognito-modus raw is, zijn alle extensies uitgeschakeld). Als autocomplete goed werkt in incognito modus, kan een extensie hiervoor verantwoordelijk zijn.Bovendien kan een corrupt gebruikersprofiel voorkomen dat Chrome uw gegevens automatisch invult.Om het probleem op te lossen, moet u een nieuw profiel vanaf nul aanmaken.Als u deze stappen uitvoert, verliest u alle lokaal opgeslagen gegevens.Zorg er dus voor dat u uw synchronisatie-instellingen voor Chrome controleert en een back-up maakt van al uw gegevens op de servers van Google voordat u begint.
Belangrijke opmerkingen:
U kunt nu pc-problemen voorkomen door dit hulpmiddel te gebruiken, zoals bescherming tegen bestandsverlies en malware. Bovendien is het een geweldige manier om uw computer te optimaliseren voor maximale prestaties. Het programma herstelt veelvoorkomende fouten die kunnen optreden op Windows-systemen met gemak - geen noodzaak voor uren van troubleshooting wanneer u de perfecte oplossing binnen handbereik hebt:
- Stap 1: Downloaden PC Reparatie & Optimalisatie Tool (Windows 11, 10, 8, 7, XP, Vista - Microsoft Gold Certified).
- Stap 2: Klik op "Start Scan" om problemen in het Windows register op te sporen die PC problemen zouden kunnen veroorzaken.
- Stap 3: Klik op "Repair All" om alle problemen op te lossen.
Over het algemeen is Chrome een relatief stabiele webbrowser, maar er zitten ook bugs in.Daarom is het beter om ze te elimineren door de browser bij te werken.Nieuwere versies van Chrome verhelpen bekende problemen en kunnen helpen bij het verhelpen van zelfdetectie, vooral als een buggy Chrome instance ervoor zorgde dat het niet meer werkte.
Een bug in de Google auto-zoekfunctie opgelost
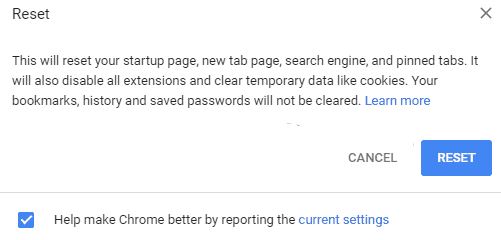
GOOGLE CHROME OPNIEUW OPSTARTEN
Chrome gewoon sluiten door op het kruisje te klikken, sluit Chrome niet volledig af.U moet het verwijderen uit Taakbeheer om het volledig uit te schakelen en te sluiten.
Open hiervoor het taakbeheer op uw Windows-computer door met de rechtermuisknop te klikken op de taakbalk.Klik op Chrome en klik op de knop "Taak stoppen".Open dan Chrome opnieuw.We hopen dat u nu een voorbeeld van uw zoekopdrachten ziet.
AUTOCOMPLETE ACTIVEREN
Google biedt een aangepaste instelling voor de auto-complete functie.Je moet ervoor zorgen dat het is ingeschakeld.Om dit te doen, volg deze stappen:
- Open Chrome op uw computer en klik op het pictogram met de drie puntjes in de rechterbovenhoek.Selecteer Instellingen in het menu.
- Klik onder Personen op Synchroniseren en Google-services.
- Zet de schakelaar naast AutoSearch en URLs aan.
ZET HET SIGNAAL UIT
Soms treedt het probleem op wanneer u zich aanmeldt bij uw Google-account met Chrome.Door het uit en weer aan te zetten wordt uw synchronisatie bijgewerkt en worden uw zoekproblemen opgelost.
Om het uit te schakelen, opent u uw Chrome-instellingen met het pictogram met de drie puntjes.Klik dan op de knop "Uitschakelen" naast uw naam.Start Chrome opnieuw op en zet dan de synchronisatie weer aan.
CACHE EN COOKIES WISSEN
Als u uw cachegeheugen of cookies wist in Chrome, worden uw gegevens, wachtwoorden of browsegeschiedenis niet gewist.U kunt dan echter geen gebruik meer maken van sites waarvan de cookies op uw computer zijn opgeslagen.Dit is een effectieve manier om problemen met Chrome op te lossen.
Om dit te doen, volg deze stappen:
- Open de instellingen van Chrome via het pictogram met de drie puntjes.
- Blader door de instellingen en klik op de knop "Geavanceerd".
- Onder "Privacy en Veiligheid", klik op "Browsergegevens wissen".
- Selecteer de opties "Cookies en andere websitegegevens" en "Afbeeldingen en bestanden verbergen".Klik vervolgens op de knop "Gegevens verwijderen".
- Start chrome opnieuw op zoals hierboven vermeld.
CONTROLEER DE ZOEKMACHINE
Soms wordt de zoekmachine van Chrome door Google gewijzigd, waardoor de voorspellingen in de adresbalk niet meer werken.U moet ervoor zorgen dat de zoekmachine is ingesteld op Google.Om dit te doen, volg deze stappen:
- Open uw Chrome-instellingen via het pictogram met de drie puntjes bovenaan.
- Onder "Zoekmachine", zorg ervoor dat Google is ingesteld op "Zoekmachine gebruikt in adresbalk".Als het op iets anders is ingesteld, verander het dan in Google.Als echter alleen Google wordt weergegeven, klikt u op Zoekmachines beheren.
- Op de pagina Zoekmachines beheren, vink het sleutelwoord naast "Google (standaard)" aan.Het zou google.com moeten zijn.Om het te veranderen, klik op het drie-punt icoon naast Google, en klik dan op Bewerken.
LOSKOPPELBARE VERLENGSTUKKEN
Voordat u verder gaat, moet u bepalen of chroom extensies al dan niet het probleem veroorzaken.Om dit te doen, opent u het incognitotabblad in Chrome (sneltoets Ctrl+Shift+N). Probeer iets te zoeken.Heb jij ook hetzelfde probleem?Als autocomplete goed werkt in incognito mode, kan een extensie hiervoor verantwoordelijk zijn.
Om de boosdoener te vinden, moet u alle Chrome-extensies uitschakelen en ze een voor een activeren.Om dit te doen, typt u chrome://extensions/ in de adresbalk van Chrome en drukt u op Enter.Schakel alle extensies uit met de tuimelschakelaar en activeer ze een voor een.Zodra u de boosdoener hebt gevonden, laat u de extensie uit of controleert u de instellingen om er zeker van te zijn dat alles correct is en niets een Google-zoekopdracht belemmert.
CHROME INSTELLINGEN RESETTEN
Als u Chrome terugzet naar de standaardinstellingen, worden de standaardzoekmachine, de startpagina, de pagina met nieuwe tabbladen, verankerde tabbladen, inhoudsinstellingen en cookies gewijzigd.Extensies zullen ook worden uitgeschakeld.Uw gegevens, waaronder uw bladwijzers, geschiedenis en opgeslagen wachtwoorden, blijven echter intact.
- Open de voorkeuren van Chrome en klik op Geavanceerd.
- Scroll naar beneden en klik op Standaardinstellingen herstellen.Er verschijnt een popup-venster waarin u wordt gevraagd de beslissing te bevestigen.Klik op Instellingen resetten.
- Na het resetten, start u Chrome opnieuw op zoals hierboven beschreven.
Vaak gestelde vragen
Waarom werkt Google niet met AutoSync?
Als automatisch inschrijven is ingeschakeld maar nog steeds niet werkt, probeer dan de synchronisatiefunctie voor accounts uit te schakelen in het tabblad Contacten, zoals hierboven vermeld.Klik op de knop Uitschakelen rechts van uw naam en e-mailadres.Start Google Chrome vervolgens opnieuw op en schakel synchronisatie opnieuw in.
Hoe repareer ik Google's autofill-functie?
- Tik op de puntjes - ofwel aan de rechterkant van de adresbalk (op Android) of in de linkerbenedenhoek van het scherm (op uw telefoon) - en selecteer Instellingen.
- Om uw instellingen voor automatisch invullen te wijzigen, tikt u op "Plaatsen en meer" en schakelt u de functie in of uit, of wijzigt u de opgeslagen informatie naar behoefte.
Waarom werkt mijn autofill niet meer?
Een verouderde browser cache kan ervoor zorgen dat autofill niet werkt in Chrome.Ga naar Chrome-instellingen -> Privacy -> Beveiliging -> Browsergegevens wissen.
Hoe reset ik Google zoeksuggesties?
- Open de Google Chrome app.
- Tik op de drie verticale stippen in de rechterbovenhoek.
- Tik op Instellingen.
- Tik op Privacy.
- Zorg ervoor dat zoek- en sitesuggesties niet zijn aangevinkt.

