Hoe het standaardlettertype in de Mail-app in Windows 10 te wijzigen
Bijgewerkt Januari 2023: Krijg geen foutmeldingen meer en vertraag je systeem met onze optimalisatietool. Haal het nu op - > deze link
- Download en installeer de reparatietool hier.
- Laat het uw computer scannen.
- De tool zal dan repareer je computer.
De Mail-app is de standaard e-mailclient in Windows 10. De Mail-app is de afgelopen drie jaar geëvolueerd en biedt alle functies die je in een goede e-mailclient zou aantreffen.
De Windows 10 Mail-app gebruikt Calibri als het standaardlettertype. Hoewel er niets mis is met het lettertype, zijn er gebruikers die van andere lettertypen houden en een ander lettertype willen gebruiken in plaats van het standaardlettertype. Ik hou bijvoorbeeld van het Palatino Linotype-lettertype en stel het in als het standaardlettertype in Word, Evernote en andere veelgebruikte toepassingen.
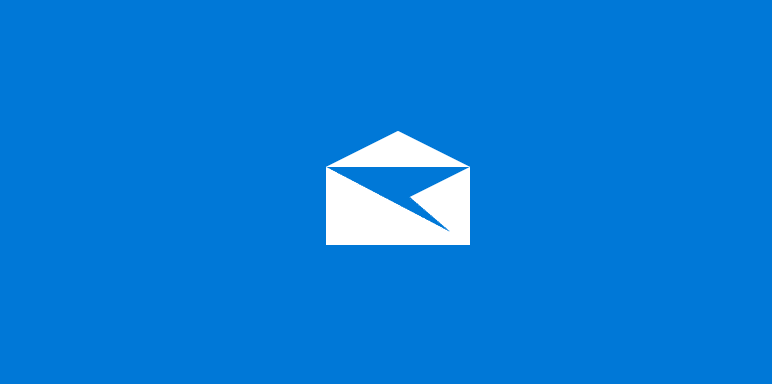
Tot nu toe stond de Mail-app ons toe om het lettertype en de lettergrootte alleen te wijzigen tijdens het opstellen van een e-mail. Dit betekent dat het nieuwe lettertype en de lettergrootte alleen van toepassing waren op het e-mailbericht dat u aan het opstellen was. De Mail-app onthoudt het nieuwe lettertype en de lettergrootte niet zodra u het opstelvenster sluit. U moest het lettertype en de tekengrootte opnieuw wijzigen wanneer u het opstelvenster opent.
Belangrijke opmerkingen:
U kunt nu pc-problemen voorkomen door dit hulpmiddel te gebruiken, zoals bescherming tegen bestandsverlies en malware. Bovendien is het een geweldige manier om uw computer te optimaliseren voor maximale prestaties. Het programma herstelt veelvoorkomende fouten die kunnen optreden op Windows-systemen met gemak - geen noodzaak voor uren van troubleshooting wanneer u de perfecte oplossing binnen handbereik hebt:
- Stap 1: Downloaden PC Reparatie & Optimalisatie Tool (Windows 11, 10, 8, 7, XP, Vista - Microsoft Gold Certified).
- Stap 2: Klik op "Start Scan" om problemen in het Windows register op te sporen die PC problemen zouden kunnen veroorzaken.
- Stap 3: Klik op "Repair All" om alle problemen op te lossen.
Gelukkig kun je met Windows 10 versie 1903 het standaardlettertype, de lettergrootte en de kleur van je keuze instellen voor de Mail-app. In tegenstelling tot eerdere versies onthoudt de Mail-app het nieuwe lettertype en de lettergrootte. Het nieuwe lettertype, de lettergrootte, de kleur en de nadruk die u heeft geselecteerd, worden automatisch gebruikt wanneer u een nieuwe e-mail opstelt of opnieuw afspeelt naar een bestaande e-mail.
Stel het standaardlettertype, de lettergrootte en de kleur in de Mail-app
in
Hier ziet u hoe u het standaardlettertype en de lettergrootte in de Windows 10 Mail-app kunt wijzigen.
OPMERKING: u moet versie 1903 of een latere versie van Windows 10 gebruiken om het standaardlettertype in de Mail-app te kunnen wijzigen.
Stap 1: open de Mail-app. Klik op het pictogram tandwiel / instellingen in het linkerdeelvenster om Instellingen te openen.
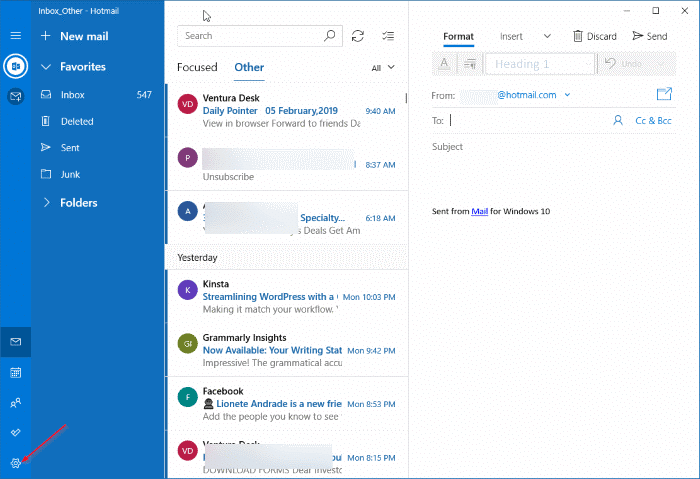
Stap 2: Zoek naar de link Standaardlettertype en klik erop om het dialoogvenster Standaardlettertype te openen.
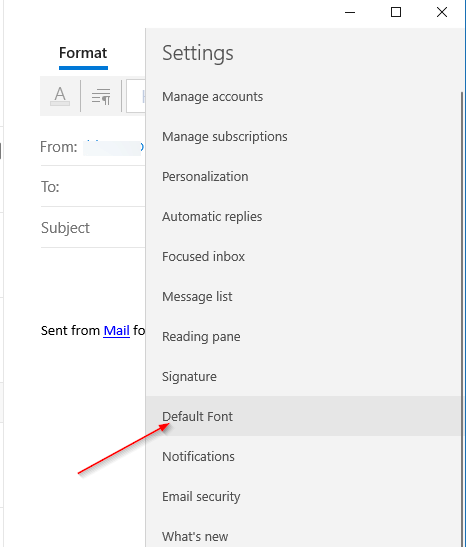
Stap 3: als je twee of meer accounts aan de Mail-app hebt toegevoegd, selecteer dan een account in de vervolgkeuzelijst en selecteer vervolgens het lettertype, de lettergrootte en de kleur die je wilt instellen als standaard voor de Mail-app in Windows 10.
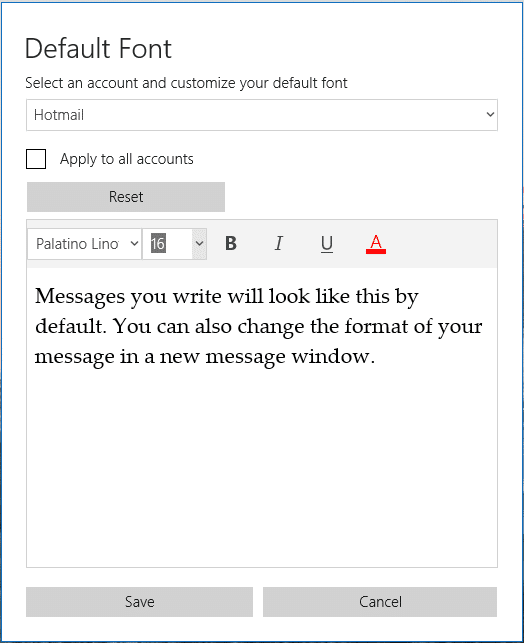
Als u het nieuwe lettertype en de nieuwe lettergrootte voor alle accounts wilt toepassen (alleen van toepassing als er twee of meer accounts zijn), vink dan het vakje Toepassen op alle accounts aan.
Klik ten slotte op de knop Opslaan om het nieuwe lettertype en de lettergrootte op te slaan.
Om het standaardlettertype en de lettergrootte te herstellen, kunt u op elk moment op de knop Reset klikken.
Onze handleiding voor het opnieuw installeren van de Mail-app in Windows 10 is wellicht ook interessant voor u.

