Hoe het standaardthema in Windows 10 te wijzigen
Bijgewerkt Januari 2023: Krijg geen foutmeldingen meer en vertraag je systeem met onze optimalisatietool. Haal het nu op - > deze link
- Download en installeer de reparatietool hier.
- Laat het uw computer scannen.
- De tool zal dan repareer je computer.
De functie voor bureaubladthema's werd voor het eerst geïntroduceerd in Windows 7 en is ook aanwezig in de nieuwste Windows 10. Hoewel een bureaubladthema meestal een heleboel coole achtergronden bevat, is het mogelijk om muiscursors, geluidsschema's, bureaubladpictogrammen en screensavers te bundelen.
In Windows 7 en 8 / 8.1 konden we gemakkelijk nieuwe thema's installeren en tussen geïnstalleerde thema's schakelen door het personalisatievenster te openen.
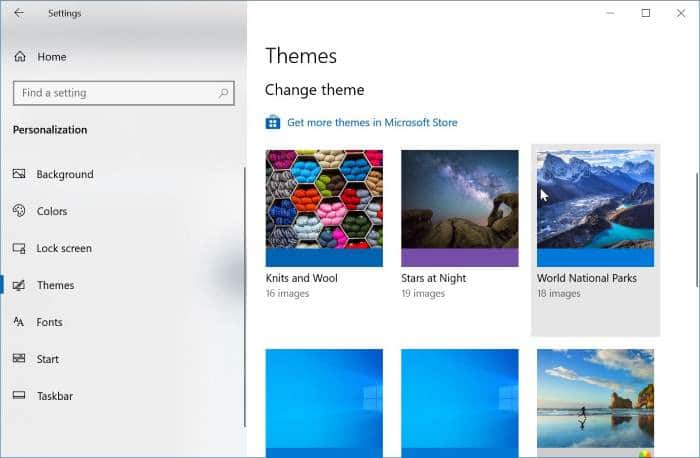
Als u in Windows 10 met de rechtermuisknop op het bureaublad klikt en op de optie Personaliseren klikt, wordt het gedeelte Personalisatie van de app Instellingen gestart in plaats van het klassieke personalisatievenster. Daarom moet u een paar extra stappen volgen als u het standaardthema wilt wijzigen in een nieuw geïnstalleerd thema in Windows 10 of een bureaubladthema wilt verwijderen om schijfruimte vrij te maken.
Belangrijke opmerkingen:
U kunt nu pc-problemen voorkomen door dit hulpmiddel te gebruiken, zoals bescherming tegen bestandsverlies en malware. Bovendien is het een geweldige manier om uw computer te optimaliseren voor maximale prestaties. Het programma herstelt veelvoorkomende fouten die kunnen optreden op Windows-systemen met gemak - geen noodzaak voor uren van troubleshooting wanneer u de perfecte oplossing binnen handbereik hebt:
- Stap 1: Downloaden PC Reparatie & Optimalisatie Tool (Windows 11, 10, 8, 7, XP, Vista - Microsoft Gold Certified).
- Stap 2: Klik op "Start Scan" om problemen in het Windows register op te sporen die PC problemen zouden kunnen veroorzaken.
- Stap 3: Klik op "Repair All" om alle problemen op te lossen.
Of u nu wilt schakelen tussen geïnstalleerde thema's of een thema wilt verwijderen in Windows 10, u kunt de aanwijzingen gebruiken die worden vermeld in de onderstaande methoden.
OPMERKING: Bureaubladthema's verschillen totaal van visuele stijlen. Deze gids behandelt alleen het installeren van en schakelen tussen desktopthema's en niet visuele stijlen.
Om het huidige thema te veranderen
Stap 1: klik met de rechtermuisknop op het bureaublad, klik op de optie Personaliseren om het gedeelte Personalisatie van de app Instellingen te openen en erin te navigeren.
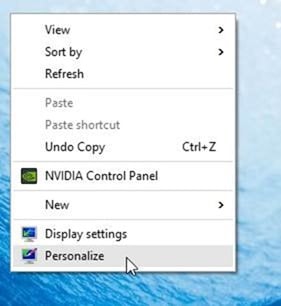
Stap 2: schakel over naar thema's door op Thema's te klikken.
Stap 3: het gedeelte Thema wijzigen toont alle geïnstalleerde thema's. Om een thema toe te passen, klikt u erop. Om meer thema's te downloaden, klikt u op de koppeling Meer thema's ophalen in Microsoft Store om de themapagina in de Windows 10 Store-app te openen en vervolgens de gewenste thema's te installeren.
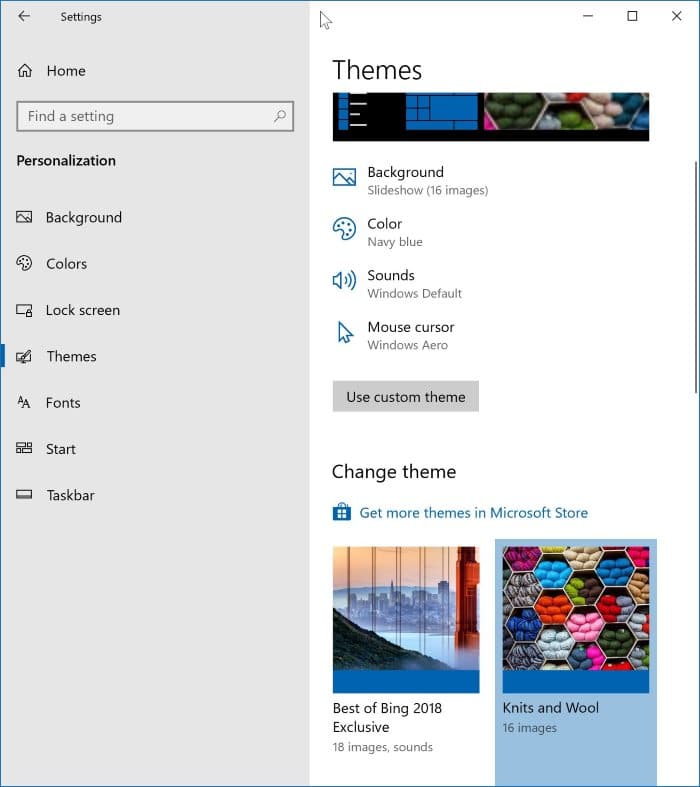
\u0026 nbsp;
En als u de standaardkleur wilt wijzigen, volgt u onze instructies voor het openen van het venster Kleur en uiterlijk in Windows 10. De themakleur kan ook worden gewijzigd onder de app Instellingen.
Om een nieuw thema te installeren
Stap 1: er zijn veel veilige plaatsen op internet waar u honderden elegante thema's kunt downloaden. Een daarvan is Microsofts eigen personalisatiegalerijpagina.
Bezoek de officiële Windows-galerijpagina voor personalisatie om zoveel thema's te downloaden als je wilt. De personalisatiegalerij bevat meer dan 300 thema's. Merk op dat thema's die zijn uitgebracht voor Windows 7 en Windows 8 ook compatibel zijn met Windows 10.
Stap 2: dubbelklik na het downloaden van thema's op een thema om het te installeren en toe te passen.
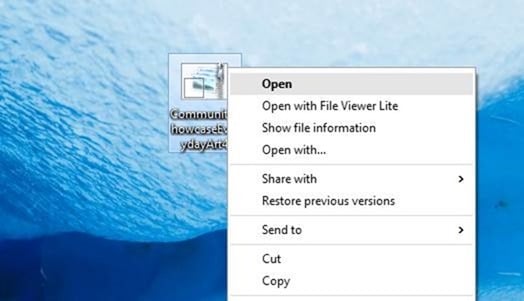
U kunt ook met de rechtermuisknop op een thema klikken en vervolgens op de optie Openen klikken om het thema te installeren en toe te passen. Het geïnstalleerde thema kan worden bekeken door naar Instellingen \u0026 gt; Personalisatie \u0026 gt; Thema's .
Volg de instructies vermeld in Methode 1 of Methode 3 om tussen geïnstalleerde thema's te schakelen.
Installeer thema's uit Store in Windows 10
De officiële Store-app biedt nu honderden thema's voor Windows 10. Hier leest u hoe u thema's uit Store in Windows 10 installeert.
Stap 1: klik hier om het gedeelte Windows-thema's in uw huidige webbrowser te openen. Blader door alle thema's klik op een thema om alle achtergronden in het thema te zien.
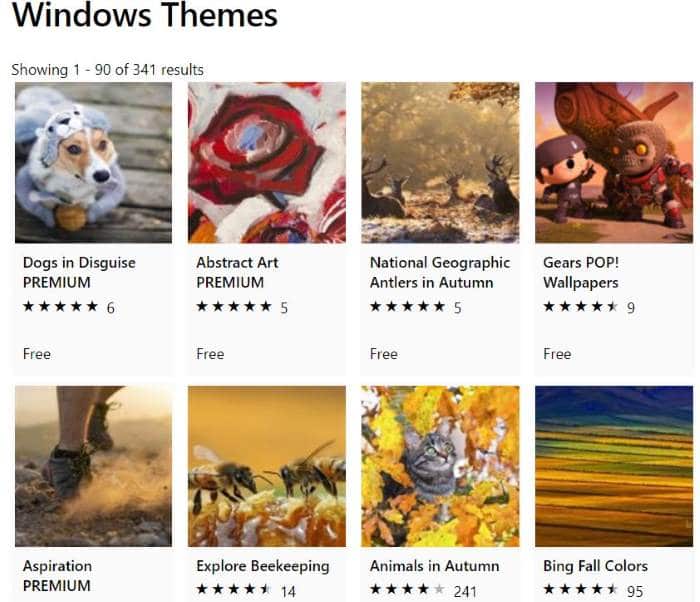
Stap 2: klik op de knop Ophalen . Wanneer u wordt gevraagd om toestemming om de pagina in Microsoft Store te openen, klikt u op de knop Open Microsoft Store of Ja .
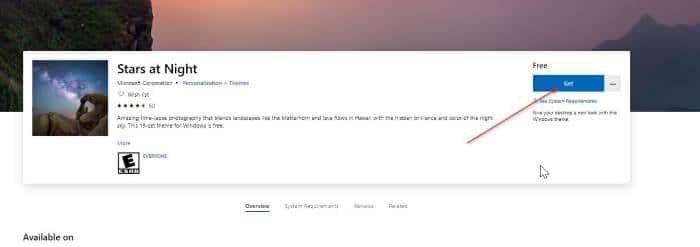
Stap 3: De pagina van het geselecteerde thema wordt nu geopend met de Store-app. Klik op de knop Ophalen om het thema te installeren. Alle geïnstalleerde thema's kunnen worden bekeken door naar Instellingen \u0026 gt; Personalisatie \u0026 gt; Thema's pagina.
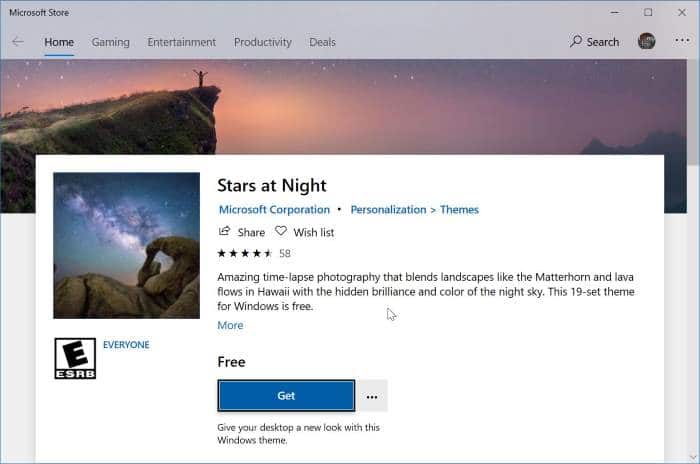
Hoe vaak installeert u nieuwe bureaubladthema's?

