Hoe het te verhelpen 'Het displaystuurprogramma kon niet worden gestart'
Bijgewerkt Januari 2023: Krijg geen foutmeldingen meer en vertraag je systeem met onze optimalisatietool. Haal het nu op - > deze link
- Download en installeer de reparatietool hier.
- Laat het uw computer scannen.
- De tool zal dan repareer je computer.
Hebt u ooit een probleem gehad waarbij het beeldschermstuurprogramma niet kon starten?Zo ja, dan kunt u dit bericht lezen over oplossingen voor dit probleem.Techquack kan u ook helpen met het optimaliseren van Windows 10.
De meeste problemen die Windows 10-gebruikers ondervinden, hebben op de een of andere manier te maken met hun grafische driver.Een van de meest voorkomende problemen is de fout "Beeldschermstuurprogramma niet gestart" in Windows 10, die, zoals de naam al aangeeft, een melding is dat het stuurprogramma van de grafische kaart niet wordt gestart.Dit zeer specifieke probleem treedt meestal op na een Windows 10-update.Het kan ook gebeuren als het videokaartstuurprogramma dat op uw PC geïnstalleerd is, enkele inconsistenties vertoont.Er kunnen nog andere problemen zijn, maar deze twee zijn de meest voorkomende.
Wat betekent "displaystuurprogramma kan niet worden gestart"?

Display Driver Failed To Start Windows 10 fout kan gebeuren met elk type van videokaart, of het nu NVIDIA, AMD, of Intel videokaart.In dit artikel zullen we proberen mogelijke manieren te vinden om de fout "Beeldschermstuurprogramma niet gestart" in Windows 10 op te lossen.
Belangrijke opmerkingen:
U kunt nu pc-problemen voorkomen door dit hulpmiddel te gebruiken, zoals bescherming tegen bestandsverlies en malware. Bovendien is het een geweldige manier om uw computer te optimaliseren voor maximale prestaties. Het programma herstelt veelvoorkomende fouten die kunnen optreden op Windows-systemen met gemak - geen noodzaak voor uren van troubleshooting wanneer u de perfecte oplossing binnen handbereik hebt:
- Stap 1: Downloaden PC Reparatie & Optimalisatie Tool (Windows 11, 10, 8, 7, XP, Vista - Microsoft Gold Certified).
- Stap 2: Klik op "Start Scan" om problemen in het Windows register op te sporen die PC problemen zouden kunnen veroorzaken.
- Stap 3: Klik op "Repair All" om alle problemen op te lossen.
Het is duidelijk dat de fout "Display Driver Failed To Start" veroorzaakt wordt door een defect displaystuurprogramma.Als u deze foutmelding krijgt, kunt u Windows nog steeds gebruiken, maar slechte pc-prestaties kunnen u verhinderen.Om het probleem op te lossen, hoeft u alleen het displaystuurprogramma bij te werken.
De exacte oorzaak van de foutmelding "Display Driver Failed to Start" is onduidelijk.Maar aangezien het meestal om nieuwe of bijgewerkte Windows 10-apparaten gaat, lijkt het probleem aan de kant van Microsoft te liggen.Het kan zijn dat de update die u installeerde (of enkele van de onderdelen ervan) niet compatibel is met uw toestel of dat het systeem de display drivers niet herkent.
De symptomen van de foutmelding "Display Driver Failed to Start" zijn vrij eenvoudig.Het systeem loopt vaak vast, het beeld wordt wazig, de snelheid kan afnemen, enzovoort.Bovendien moet in het Berichtencentrum een bericht verschijnen met de volgende inhoud
Het displaystuurprogramma is niet gestart.
Het displaystuurprogramma is niet gestart; gebruik in plaats daarvan het verkeerde Microsoft displaystuurprogramma;
Controleer Windows Update voor een nieuwer beeldschermstuurprogramma.
De foutmelding zelf is vrij eenvoudig.Helaas zijn er meldingen dat het installeren van Windows Update of het bijwerken van de beeldschermstuurprogramma's de fout Display Driver Failed to Start niet verhelpt.Als u niet weet hoe u dit probleem moet oplossen, bieden wij u enkele oplossingen:
Manieren om de fout "Beeldschermstuurprogramma niet gestart" op te lossen in Windows 10.
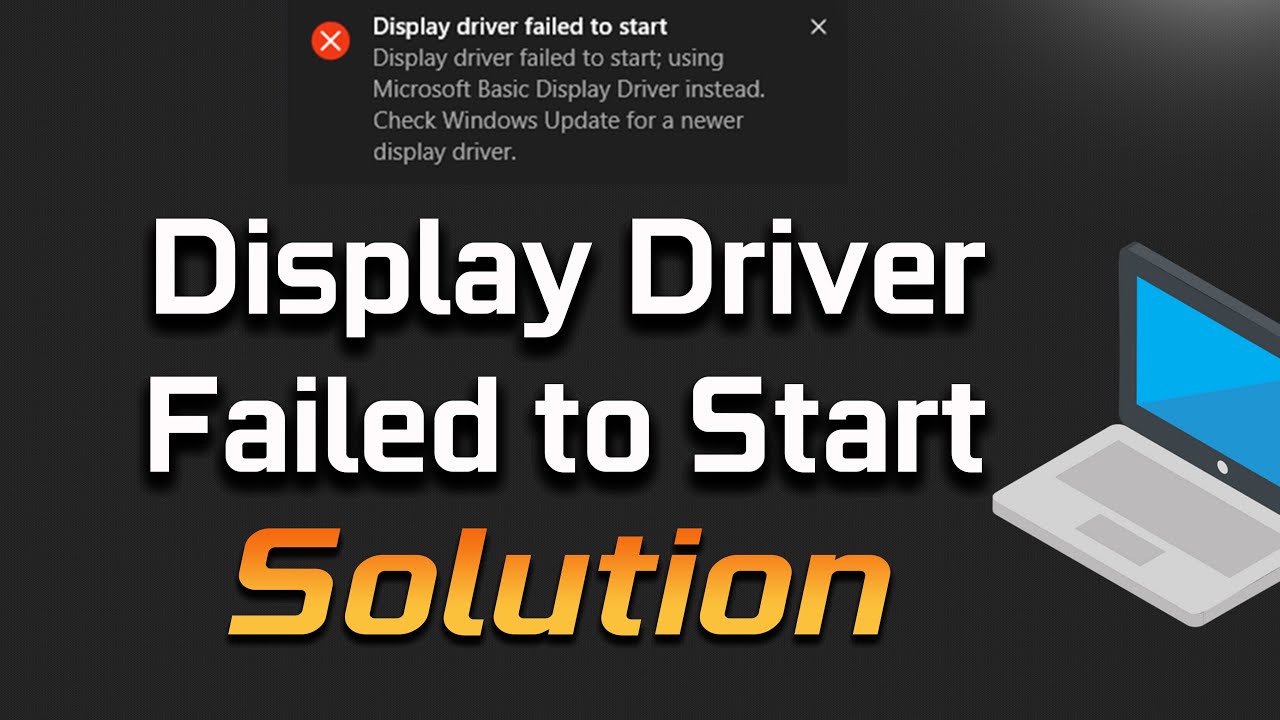
Het beeldschermstuurprogramma bijwerken in Windows 10
Stap 1: Open Apparaatbeheer door met de rechtermuisknop op de knop in het menu Start te klikken en vervolgens op de knop Apparaatbeheer.
Stap 2: Zodra Apparaatbeheer is geopend, vouwt u Display Adapters uit, klikt u met de rechtermuisknop op de ingebouwde of specifieke videokaart en vervolgens op Stuurprogrammasoftware bijwerken.Dit zal de software update wizard openen.
Stap 3: Klik op de eerste optie "Automatisch controleren op stuurprogramma-updates" om Windows 10 automatisch te laten controleren op stuurprogramma-updates en deze te installeren als ze beschikbaar zijn.
Na installatie ziet u de melding "Windows heeft de stuurprogramma's met succes bijgewerkt".Als de update niet beschikbaar is, ziet u de melding "Update niet gevonden" op het display.
Merk op dat het bijwerken naar de laatste versie van het beeldschermstuurprogramma het probleem in sommige gevallen niet oplost.Met andere woorden, de fout kan verschijnen zelfs als u de laatste versie van het beeldschermstuurprogramma gebruikt.Als het bijwerken van het stuurprogramma niet helpt, probeer dan de volgende oplossingen.
Het beeldschermstuurprogramma opnieuw installeren in Windows 10
Als er geen updates voor uw beeldschermstuurprogramma zijn, kan het opnieuw installeren van het beeldschermstuurprogramma het probleem oplossen.
Hier leest u hoe u het grafische stuurprogramma in Windows 10 opnieuw installeert.
Stap 1: Open Apparaatbeheer (zie instructies in Methode 1), vouw Beeldschermadapters uit, klik met de rechtermuisknop op de naam van de grafische hardware, en klik vervolgens op Verwijderen.
OPMERKING:Als u een foutmelding krijgt of problemen hebt met het verwijderen van de driver, gebruik dan deze speciale software om grafische drivers te verwijderen.
Stap 2: Klik op de knop OK wanneer het bevestigingsvenster wordt geopend.Als u wordt gevraagd opnieuw op te starten, start uw computer dan een keer opnieuw op om het verwijderen te voltooien.
Stap 3: Download het nieuwste displaystuurprogramma van de website van de fabrikant van de pc of grafische hardware, voer het installatieprogramma uit en volg de instructies op het scherm om het stuurprogramma te installeren.
Neem contact op met Microsoft-ondersteuning
U kunt contact opnemen met Microsoft-ondersteuning via de ingebouwde functie "Contact opnemen met ondersteuning" om hulp te krijgen van ondersteuning.U kunt Microsoft support vragen om u terug te bellen.Of neem contact op met Microsoft support om het probleem onmiddellijk op te lossen.U kunt de Contact Support-app starten door "Contact Support" in het zoekvak te typen en op Enter te drukken.
Windows 10 opnieuw installeren zonder gegevens te verliezen
Als geen van de bovenstaande oplossingen het probleem oplost, kunt u proberen Windows 10 opnieuw te installeren.U kunt een volledige herinstallatie of een herinstallatie van Windows 10 uitvoeren zonder gegevensverlies.
Problemen met hardware en apparaten oplossen
De probleemoplosser voor hardware en apparaten kan problemen met drivers en gerelateerde hardware opsporen.Indien mogelijk, zal een probleemoplosser het gedetecteerde probleem oplossen.Volg de onderstaande stappen:
Stap 1: Klik op de knop Start en ga naar Instellingen > Updates en beveiliging > Problemen oplossen.
Stap 2: Scroll naar beneden om Probleemoplosser voor Hardware en Apparaten te selecteren en klik op Probleemoplosser uitvoeren.
Stap 3: Herstart het systeem nadat de probleemoplosser is voltooid.
Windows 10 configureren voor betere prestaties
Windows 10 stelt gebruikers in staat om de effecten te kiezen die ze op hun systeem willen activeren, zodat ze de balans tussen uiterlijk en prestaties kunnen aanpassen.Als het displaystuurprogramma niet aanslaat, kunt u Windows 10 tweaken om betere prestaties te krijgen ten koste van een bepaald uiterlijk om ervoor te zorgen dat de toepassing soepel werkt.
Hier is een gids over hoe aan te passen voor betere prestaties.
Stap 1: Open File Explorer.
Stap 2: Klik met de rechtermuisknop op die computer en selecteer Eigenschappen.
Stap 3: Klik op de knop Geavanceerde systeeminstellingen.
Stap 4: Klik op het tabblad Geavanceerd, in de sectie Prestaties, op de knop Instellingen.
Stap 5: Op het tabblad Visuele effecten selecteert u Aanpassen voor betere prestaties.
Stap 6: Klik op Toepassen en OK om uw wijzigingen op te slaan.
Vaak gestelde vragen
Wat betekent "displaystuurprogramma kan niet worden gestart"?
Het beeldschermstuurprogramma kon niet worden gestart; gebruik in plaats daarvan het hoofdbeeldschermstuurprogramma van Microsoft.De foutmelding "Display driver could not start" verschijnt als het geïnstalleerde grafische stuurprogramma voor uw embedded of dedicated grafische kaart niet normaal kon starten.
Waarom blijft mijn beeldschermdriver falen?
Een defect beeldschermstuurprogramma kan worden veroorzaakt door een verouderd of corrupt beeldschermstuurprogramma, een oververhitte grafische processor, een oude of defecte grafische kaart in uw computer, een corrupt systeem of corrupte registerbestanden, of te veel programma's die op uw computer worden uitgevoerd.
Hoe los ik het probleem met het displaystuurprogramma op?
Oplossing 1 : Verwijder de videodrivers en installeer ze opnieuw.
Oplossing 2 : Update de drivers voor grafische kaarten.
Oplossing 3 : Verhoog de TDR timeout voor uw GPU.
Oplossing 4 : Ontlaad de GPU.
Hoe reset ik de grafische driver?
Om de grafische driver op elk moment te resetten, drukt u gewoon op Win+Ctrl+Shift+B: het scherm gaat knipperen, u hoort een pieptoon en alles wordt onmiddellijk weer normaal.

