Hoe installeer ik Linux Windows 11 - Terminal
Bijgewerkt Januari 2023: Krijg geen foutmeldingen meer en vertraag je systeem met onze optimalisatietool. Haal het nu op - > deze link
- Download en installeer de reparatietool hier.
- Laat het uw computer scannen.
- De tool zal dan repareer je computer.
Windows 11 is geëvolueerd waardoor we verschillende systemen binnen de kernel kunnen gebruiken zonder het gebruik van virtuele machinetechnologie en dit wordt bereikt dankzij WSL.
1. Hoe installeer ik Linux Windows 11 | Terminal van CMD
Stap 1
Open voor dit proces CMD als beheerder:
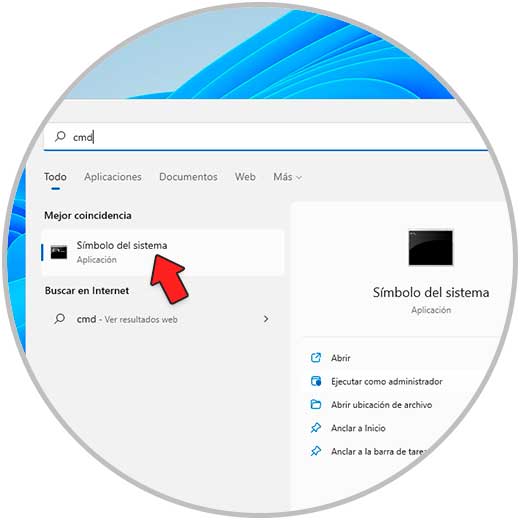
Belangrijke opmerkingen:
U kunt nu pc-problemen voorkomen door dit hulpmiddel te gebruiken, zoals bescherming tegen bestandsverlies en malware. Bovendien is het een geweldige manier om uw computer te optimaliseren voor maximale prestaties. Het programma herstelt veelvoorkomende fouten die kunnen optreden op Windows-systemen met gemak - geen noodzaak voor uren van troubleshooting wanneer u de perfecte oplossing binnen handbereik hebt:
- Stap 1: Downloaden PC Reparatie & Optimalisatie Tool (Windows 11, 10, 8, 7, XP, Vista - Microsoft Gold Certified).
- Stap 2: Klik op "Start Scan" om problemen in het Windows register op te sporen die PC problemen zouden kunnen veroorzaken.
- Stap 3: Klik op "Repair All" om alle problemen op te lossen.
Stap 2
Uitvoeren:
wsl –install

Stap 3
Hiermee wordt elk van de benodigde tools geïnstalleerd:

Stap 4
Ubuntu wordt standaard geïnstalleerd:
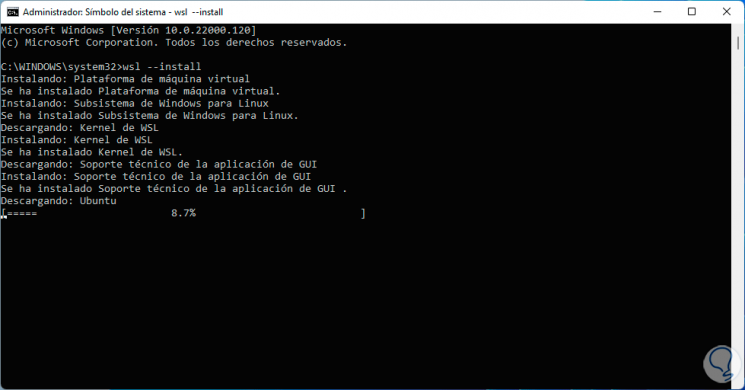
Stap 5
Aan het einde zullen we het volgende zien:
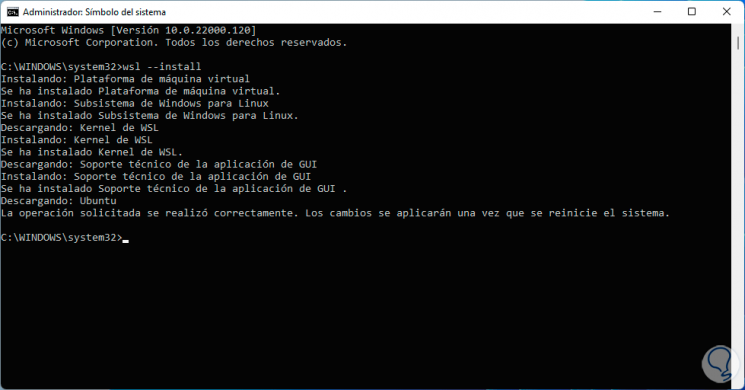
Stap 6
Start Windows 11 opnieuw om de wijzigingen toe te passen:
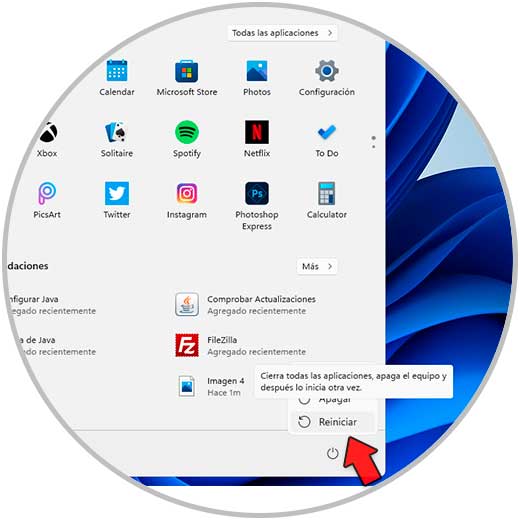
Stap 7
De wijzigingen worden toegepast tijdens het proces:

Stap 8
Na het inloggen gaat de Ubuntu-installatie verder:

Stap 9
Het Ubuntu-venster wordt geopend om het proces te voltooien:
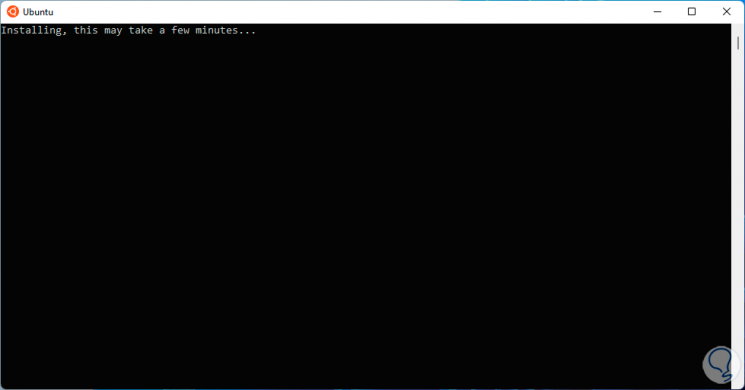
Stap 10
Daar voeren we gebruikersnaam en wachtwoord in om het proces te voltooien:
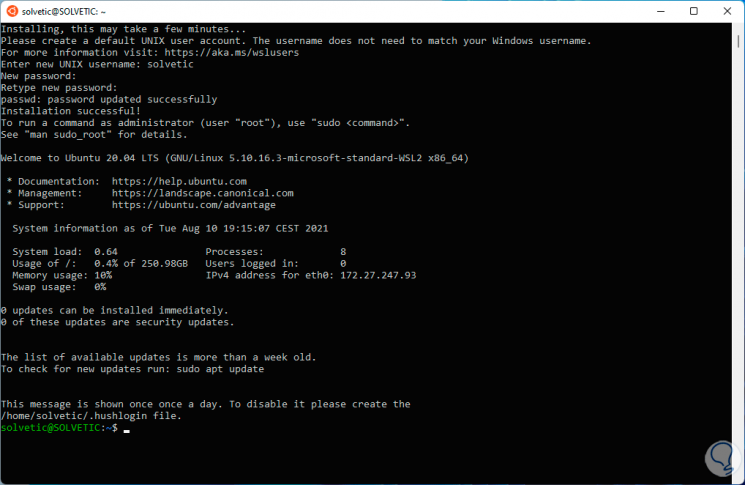
Stap 11
Vanaf nu kunnen we Ubuntu probleemloos en met volledige compatibiliteit gebruiken in Windows 11.
Open CMD als administrator en vermeld de beschikbare systemen met het commando:
wsl--list--online
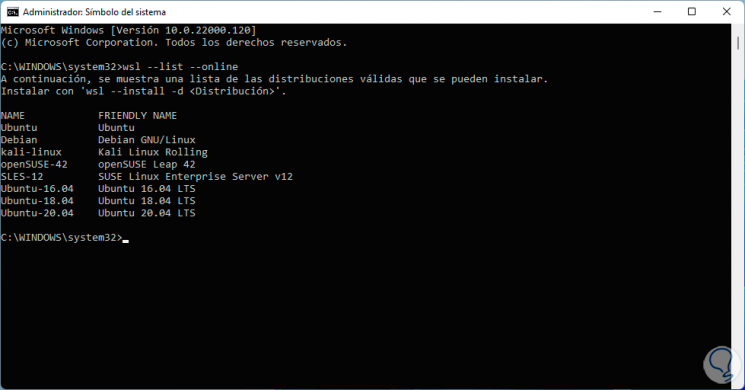
2. Hoe installeer ik Linux Windows 11 | Terminal vanuit het Configuratiescherm
Stap 1
Open het Configuratiescherm vanaf Start:
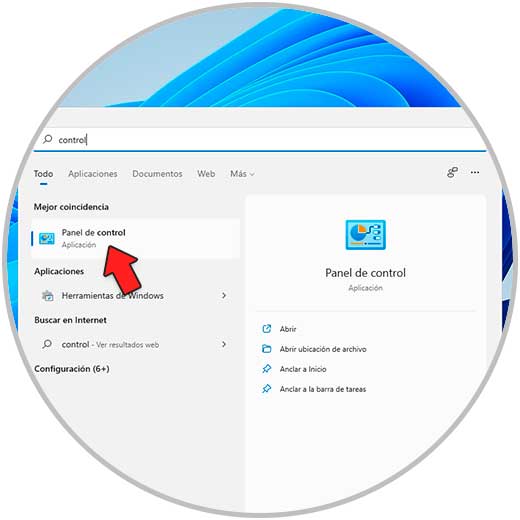
Stap 2
We zullen het volgende zien. Klik op "Een programma verwijderen"
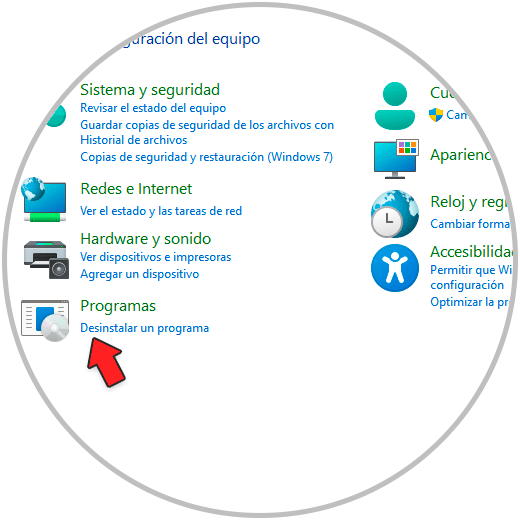
Stap 3
We zien het volgende venster. We klikken op "Windows-functies in-of uitschakelen"
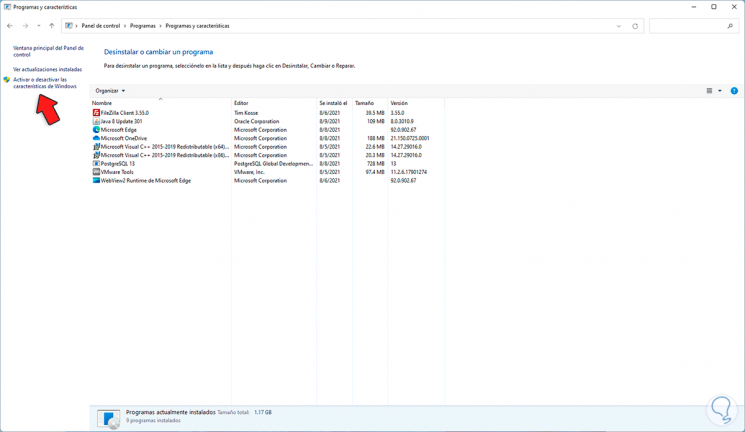
Stap 4
In het pop-upvenster plaatsen we het vak "Windows Subsystem for Linux":
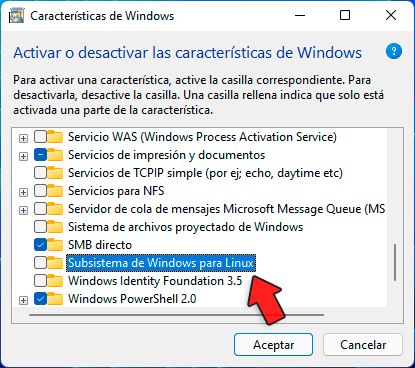
Stap 5
Vink het vakje "Windows-subsysteem voor Linux" aan:

Stap 6
Klik op OK om de wijzigingen toe te passen:

Stap 7
Het proces wordt toegepast:

Stap 8
Aan het einde zullen we het volgende zien:

Stap 9
Start Windows 11 opnieuw om de wijzigingen toe te passen:
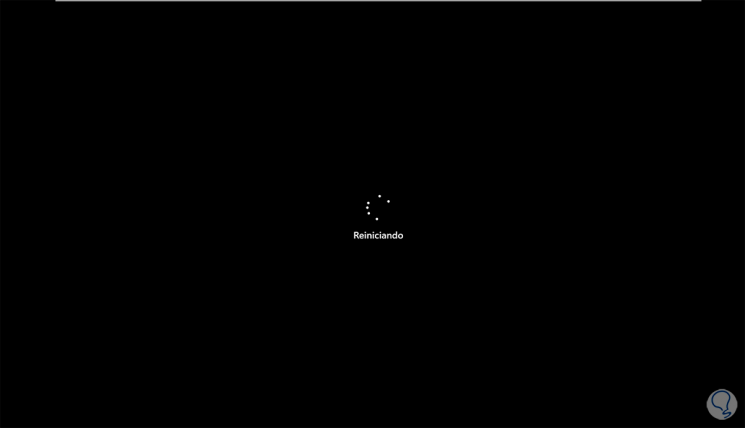
Stap 10
Log in en open de Windows Store, zoek naar Ubuntu:

Stap 11
Selecteer de gewenste versie. Installeer die versie. Aan het einde zullen we het volgende zien:
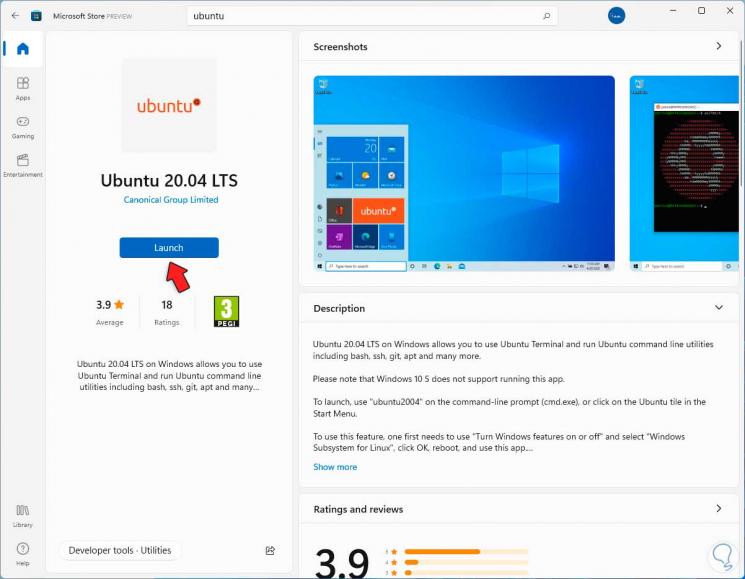
Stap 14
Start Ubuntu en wacht tot het proces is voltooid:
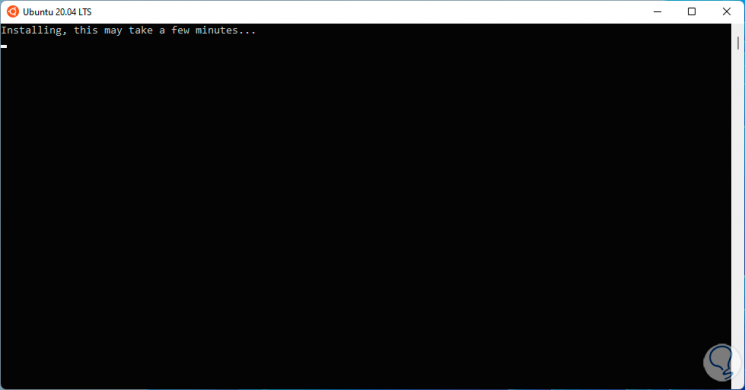
Stap 15
Voer gebruikersnaam en wachtwoord in om de installatie van de gekozen distributie te voltooien:
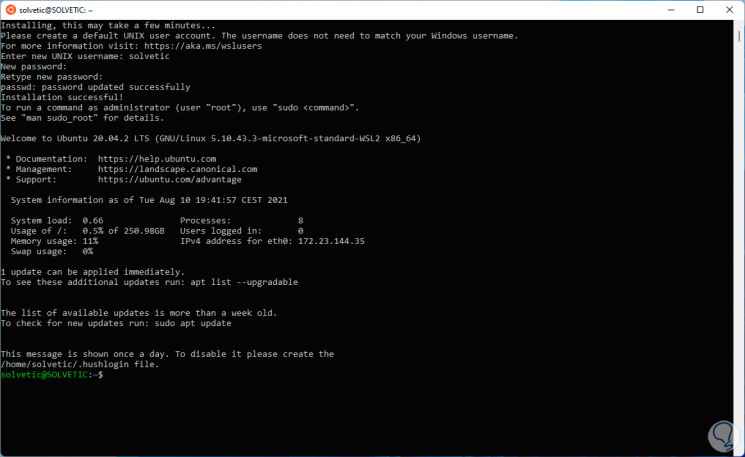
Stap 16
In de bestandsverkenner vinden we een sectie gewijd aan WSL en de gebruikte distributies:
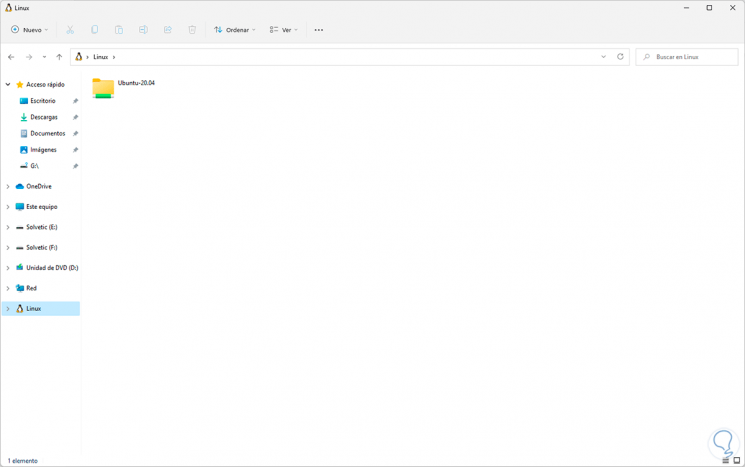
Dit is alles wat we hoeven te doen om WSL op Windows 11 te installeren en te genieten van de verschillende edities van Windows 11.

