Hoe ISO-bestand te openen in Windows 11-zonder programma's
Bijgewerkt Januari 2023: Krijg geen foutmeldingen meer en vertraag je systeem met onze optimalisatietool. Haal het nu op - > deze link
- Download en installeer de reparatietool hier.
- Laat het uw computer scannen.
- De tool zal dan repareer je computer.
ISO-images zijn een speciaal type bestand dat ons de mogelijkheid geeft om alle informatie van een element in een bestand te comprimeren, deze worden normaal gesproken gebruikt voor software zoals besturingssystemen en applicaties. Met een ISO-image hebben we alle gegevens van een besturingssysteem gecomprimeerd in een enkel bestand dat we later op een andere computer kunnen koppelen en helemaal opnieuw kunnen installeren. Wanneer programma's en andere software worden gedistribueerd, zullen we deze ISO-images altijd beschikbaar vinden om ze later te kunnen configureren. Standaard in Windows 11 is er geen applicatie om dit type bestanden te openen, maar het zal mogelijk zijn om de inhoud van de ISO en in deze tutorial zullen we zien hoe we een ISO-bestand kunnen openen in Windows 11. Op deze manier kunnen we ISO Windows 11 openen en zo de software-installatie eenvoudig uitvoeren zonder dat we onze toevlucht moeten nemen tot uitvoerbare bestanden of complexe mappen.
1. ISO koppelen in Windows 11
Stap 1
Dit is een van de meest populaire manieren om te zien wat een ISO-bestand bevat, voor deze methode klikken we met de rechtermuisknop op de ISO-afbeelding en selecteren de optie "Mount":
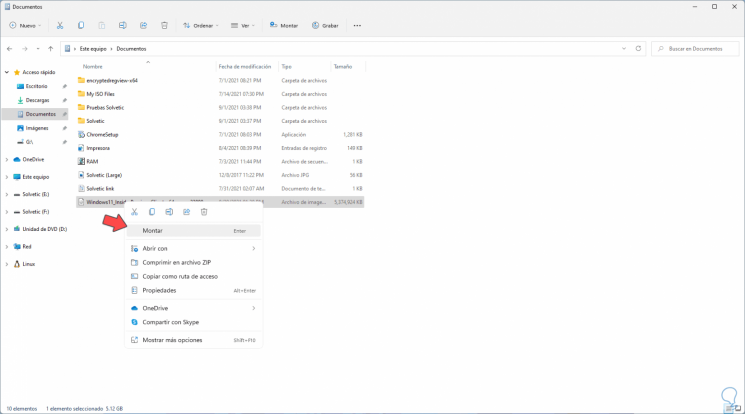
Belangrijke opmerkingen:
U kunt nu pc-problemen voorkomen door dit hulpmiddel te gebruiken, zoals bescherming tegen bestandsverlies en malware. Bovendien is het een geweldige manier om uw computer te optimaliseren voor maximale prestaties. Het programma herstelt veelvoorkomende fouten die kunnen optreden op Windows-systemen met gemak - geen noodzaak voor uren van troubleshooting wanneer u de perfecte oplossing binnen handbereik hebt:
- Stap 1: Downloaden PC Reparatie & Optimalisatie Tool (Windows 11, 10, 8, 7, XP, Vista - Microsoft Gold Certified).
- Stap 2: Klik op "Start Scan" om problemen in het Windows register op te sporen die PC problemen zouden kunnen veroorzaken.
- Stap 3: Klik op "Repair All" om alle problemen op te lossen.
Stap 2
Door deze optie te selecteren krijgt u toegang tot de inhoud van deze ISO:
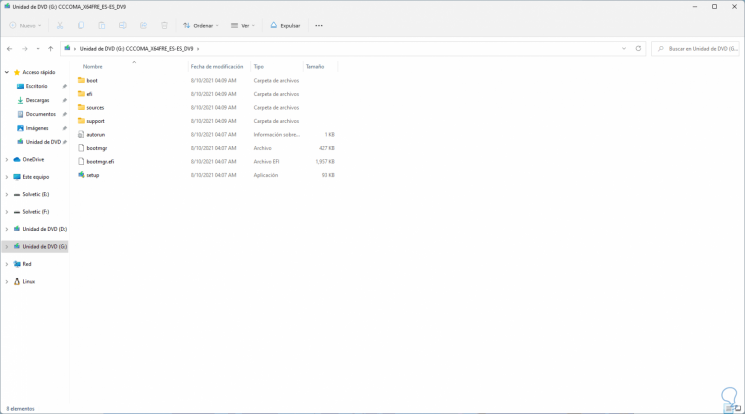
2. Hoe een ISO-bestand te openen in Windows 11
Stap 1
Dit is nog een van de beschikbare methoden om de inhoud van een ISO-image te bekijken, in dit geval klikken we met de rechtermuisknop op de ISO-image en selecteer de optie "Open with-Windows Explorer":
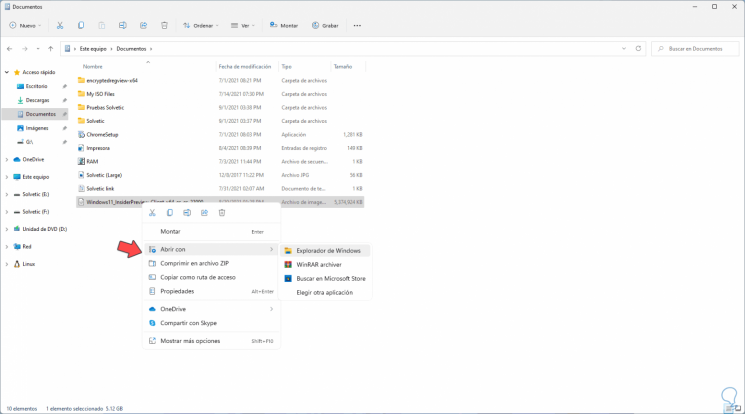
Stap 2
We zullen de inhoud van de ISO-image zien met de mappen en elementen die het bevat:
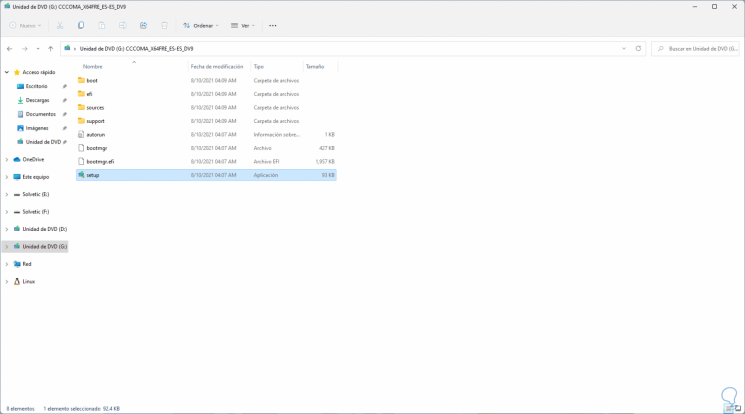
Dit zijn de functionele en praktische manieren om de inhoud van een ISO-image in Windows 11 te bekijken. Zo kunnen we ISO Windows 10 openen zonder dat we programma's van derden hoeven te installeren.

