Hoe kan ik ontbrekende taakbalkpictogrammen repareren na opnieuw opstarten in Windows 11-
Bijgewerkt Januari 2023: Krijg geen foutmeldingen meer en vertraag je systeem met onze optimalisatietool. Haal het nu op - > deze link
- Download en installeer de reparatietool hier.
- Laat het uw computer scannen.
- De tool zal dan repareer je computer.
Windows 11 laat soms geen pictogrammen van toepassingen op de taakbalk zien’.Stel dat u apps handmatig vastzet op de taakbalk.In dit geval zult u soms merken dat er een lege ruimte is waar het toepassingspictogram zou moeten staan.Als het opnieuw opstarten van uw computer het probleem niet oplost, volg dan deze stappen voor probleemoplossing.
Waardoor ontbreken taakbalkpictogrammen na het opnieuw opstarten van Windows 11?

- Het blijkt dat dit probleem te maken heeft met een storing in de Iris-dienst.Dit probleem kan ook te maken hebben met een Microsoft-account dat momenteel is verbonden met een Windows 11-pc.
- Dit lijkt misschien een onwaarschijnlijke boosdoener, maar veel getroffen gebruikers hebben bevestigd dat al hun taakbalkpictogrammen op magische wijze weer verschenen nadat ze de tijd hadden genomen om de datum en tijd aan te passen aan de werkelijke waarden.
Hoe repareer je ontbrekende taakbalkpictogrammen na het opnieuw opstarten van Windows 11?
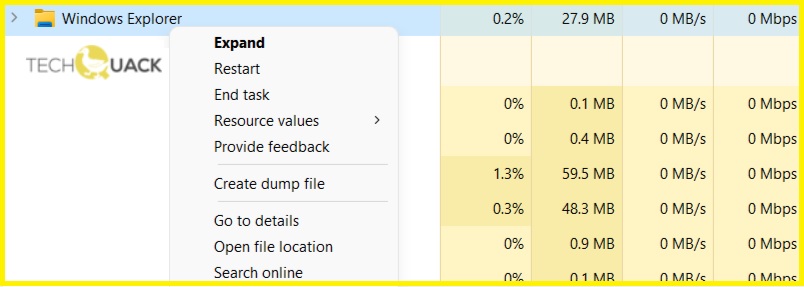
Windows Verkenner opnieuw starten
- Open Taakbeheer.U kunt dit doen door op Ctrl+Shift+Esc te drukken.
- Zoek in de lijst met processen naar Windows Verkenner.
- Klik er met de rechtermuisknop op en kies Herstarten in het menu.
Gebruik slechts één monitor
- Koppel de tweede monitor los of zet hem uit.
- Wacht een paar minuten.
- Controleer of het probleem aanhoudt.
Installeer de laatste versie
- Druk op de toetsen Windows + I om de toepassing Instellingen te openen.
- Ga nu naar de Windows Update sectie.
- Controleer op updates en installeer eventuele ontbrekende updates.
Afmelden bij uw Microsoft-account
- Om geen bestanden te verliezen, bewaar alle taken die u uitvoert.
- Druk hiervoor tegelijkertijd op CTRL + Alt + Delete en klik op Afsluiten.
- Hiermee keert u terug naar het beginscherm dat verschijnt wanneer u de computer aanzet.
- Log in op uw account en controleer of het nu wordt weergegeven.
Uw instellingen voor datum en tijd wijzigen
- Druk op CTRL, ALT en DELETE en open Taakbeheer.
- Druk op Bestand en selecteer Nieuwe taak uitvoeren.
- Typ control en druk op Enter om het Control Panel te openen.
- Ga naar Klok en Regio en selecteer Datum en Tijd.
- Zorg ervoor dat de datum en tijd correct zijn ingesteld.
- Klik op de knop Tijdzone wijzigen en laat uw computer de tijdzone automatisch instellen.
Vaak gestelde vragen
Waarom zijn er geen taakbalkpictogrammen in Windows 11?
U kunt ervan uitgaan dat dit specifieke probleem te wijten is aan een defecte Iris-dienst.Het kan ook te maken hebben met een Microsoft-account dat momenteel verbonden is met een Windows 11-pc, en met de verkeerde datum en tijd.
Belangrijke opmerkingen:
U kunt nu pc-problemen voorkomen door dit hulpmiddel te gebruiken, zoals bescherming tegen bestandsverlies en malware. Bovendien is het een geweldige manier om uw computer te optimaliseren voor maximale prestaties. Het programma herstelt veelvoorkomende fouten die kunnen optreden op Windows-systemen met gemak - geen noodzaak voor uren van troubleshooting wanneer u de perfecte oplossing binnen handbereik hebt:
- Stap 1: Downloaden PC Reparatie & Optimalisatie Tool (Windows 11, 10, 8, 7, XP, Vista - Microsoft Gold Certified).
- Stap 2: Klik op "Start Scan" om problemen in het Windows register op te sporen die PC problemen zouden kunnen veroorzaken.
- Stap 3: Klik op "Repair All" om alle problemen op te lossen.
Hoe kan ik het ontbreken van pictogrammen op de taakbalk in Windows 11 verhelpen?
- Start Windows Verkenner opnieuw op.
- Probeer slechts één monitor te gebruiken.
- Installeer de laatste versie.
- Meld u af bij uw Microsoft-account.
- Wijzig uw instellingen voor datum en tijd.
Hoe verander ik de datum- en tijdinstellingen in Windows 11?
- Druk op CTRL, ALT en DEL en open Taakbeheer.
- Druk op Bestand en selecteer Nieuwe taak uitvoeren.
- Typ control en druk op Enter om het Control Panel te openen.
- Ga naar Klok en Regio en selecteer Datum en Tijd.
- Zorg ervoor dat de datum en tijd correct zijn ingesteld.
- Klik op Tijdzone wijzigen en laat de computer de tijdzone automatisch instellen.

