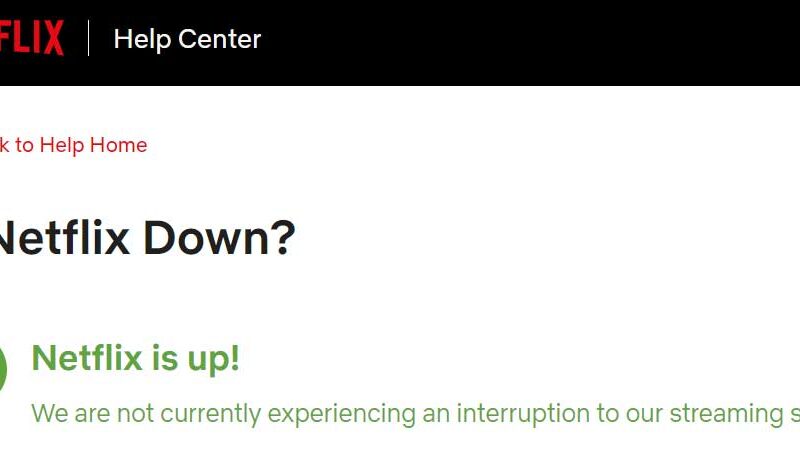Hoe kan ik Twitch Error 2000 herstellen in Google Chrome?
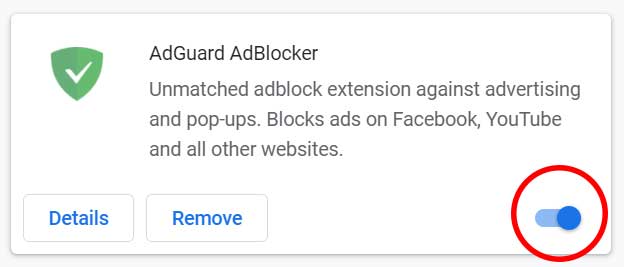
Bijgewerkt Januari 2023: Krijg geen foutmeldingen meer en vertraag je systeem met onze optimalisatietool. Haal het nu op - > deze link
- Download en installeer de reparatietool hier.
- Laat het uw computer scannen.
- De tool zal dan repareer je computer.
Twitch wordt een van de populaire platforms voor livevideo-streaming die makers van inhoud de mogelijkheid bieden om inhoud te streamen en een community op te bouwen volgens de categorieën. Als u een van de Twitch-kijkers bent en u de voorkeur geeft aan de Google Chrome-browser om de livestream te bekijken, bent u mogelijk de Twitch-fout 2000 tegengekomen in Google Chrome, wat in feite een netwerkfout is. Zo ja, bekijk dan deze gids voor probleemoplossing om het probleem op te lossen.
Om heel specifiek te zijn, deze specifieke fout 2000 verschijnt telkens wanneer Twitch-kijkers die proberen de Google Chrome-browser te gebruiken en Twitch-servers geen enkele veilige verbinding kunnen maken. Het voorkomt dan natuurlijk dat je livestream-inhoud ziet, wat erg irritant is. De foutcode zegt “er was een netwerkfout. probeer het opnieuw (fout # 2000). " Gelukkig zijn er hieronder een aantal oplossingen die u gemakkelijk zouden moeten helpen.
Inhoudsopgave
- 1 Hoe Twitch Error 2000 in Google Chrome te repareren
- 1.1 1. Forceer vernieuwing van de Twitch-pagina
- 1.2 2. Schakel extensies voor het blokkeren van advertenties uit
- 1.3 3. Wis cookies en cache van Chrome
- 1.4 4. Update Google Chrome
- 1.5 5. Schakel beveiligingsprogramma's uit
- 1.6 6. Update Windows Build
- 1.7 7. Sluit onnodige achtergrondtaken
- 1.8 8. Controleer uw internetverbinding
- 1.9 9. Gebruik een andere browser
- 1.10 10. Gebruik Twitch desktop of mobiele app
Twitch-fout 2000 in Google Chrome oplossen
In termen van de rapporten op verschillende online forums, lijkt deze specifieke foutcode 2000 een van de meest voorkomende problemen voor de Twitch-gebruikers en verspreidt deze zich zeer snel. Dus laten we, zonder nog meer tijd te verspillen, erop ingaan.
Belangrijke opmerkingen:
U kunt nu pc-problemen voorkomen door dit hulpmiddel te gebruiken, zoals bescherming tegen bestandsverlies en malware. Bovendien is het een geweldige manier om uw computer te optimaliseren voor maximale prestaties. Het programma herstelt veelvoorkomende fouten die kunnen optreden op Windows-systemen met gemak - geen noodzaak voor uren van troubleshooting wanneer u de perfecte oplossing binnen handbereik hebt:
- Stap 1: Downloaden PC Reparatie & Optimalisatie Tool (Windows 11, 10, 8, 7, XP, Vista - Microsoft Gold Certified).
- Stap 2: Klik op "Start Scan" om problemen in het Windows register op te sporen die PC problemen zouden kunnen veroorzaken.
- Stap 3: Klik op "Repair All" om alle problemen op te lossen.
1. Forceer het vernieuwen van de Twitch-pagina
Een van de gemakkelijkste manieren om de netwerkfout in Google Chrome op te lossen, is door simpelweg de Twitch-pagina te vernieuwen. Het forceert vernieuwing en maakt een nieuwe verbinding met de Twitch-servers. Daarom is de kans vrij groot om de pagina correct opnieuw te laden zonder problemen met de netwerkverbinding en ben je weer op het goede spoor.
Het enige dat u hoeft te doen, is op beide Ctrl + F5- toetsen op uw pc te drukken om de pagina krachtig te vernieuwen. U kunt ook op de toetsen Fn + F5 op uw laptop drukken om hetzelfde te doen. Ondertussen kunnen mobiele Chrome-gebruikers eenvoudig op het pictogram Vernieuwen tikken om de pagina opnieuw te laden.
Opmerking: Normaal gesproken kan het indrukken van de F5-toets of klikken op het vernieuwingspictogram de pagina niet correct opnieuw laden vanuit de kern. In dat scenario kunnen de browsercookies en cache nog steeds dezelfde geladen pagina ophalen.
2. Schakel extensies voor het blokkeren van advertenties uit
Het is onnodig te zeggen dat Twitch en tal van andere online streamingdiensten gratis te gebruiken zijn. Als we het hebben over inkomsten, worden deze platforms samengevoegd met advertenties, abonnementen, samenwerkingen, enz. Dus als je je niet hebt geabonneerd op het specifieke Twitch-kanaal, krijg je eerder enkele advertenties te zien. of na, of zelfs tijdens de livestream.
Nu is de kans vrij groot dat als u Google Chrome gebruikt, dit betekent dat u zeker een adblocker (extensie) heeft geïnstalleerd om te voorkomen dat advertenties op de websites of videostreamingplatforms worden geladen. Maar misschien is het mogelijk dat de Twitch-pagina en zijn video's op de een of andere manier niet correct worden geladen vanwege de advertentieblokkering. U moet dus de adblocker uitschakelen.
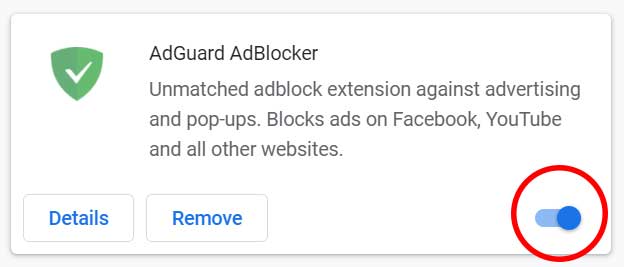
- Open Google Chrome op uw pc> Klik op het menu ( pictogram met drie verticale stippen ) rechtsboven in de browserinterface.
- Beweeg nu de muisaanwijzer over het veld Meer tools om de vervolgkeuzelijst uit te vouwen.
- Klik op Extensies > Schakel de specifieke adblocker-extensie alleen uit door de schakelaar uit te schakelen.
- Eenmaal uitgeschakeld, vernieuwt u de Twitch-stream waardoor de advertenties in feite opnieuw kunnen worden weergegeven.
Als die methode niet werkte, probeer dan een andere.
3. Wis cookies en cache van Chrome
Door de browsercache en cookies te wissen, kunt u in de meeste gevallen alle tijdelijke storingen verwijderen die online connectiviteit of het laden van een websiteprobleem kunnen veroorzaken.
- Open de Google Chrome- browser> Klik op het menu ( pictogram met drie verticale stippen ) rechtsboven in de browserinterface.
- Beweeg nu de muisaanwijzer over het veld Meer tools om de vervolgkeuzelijst uit te vouwen.
- Klik op Browsegegevens wissen .
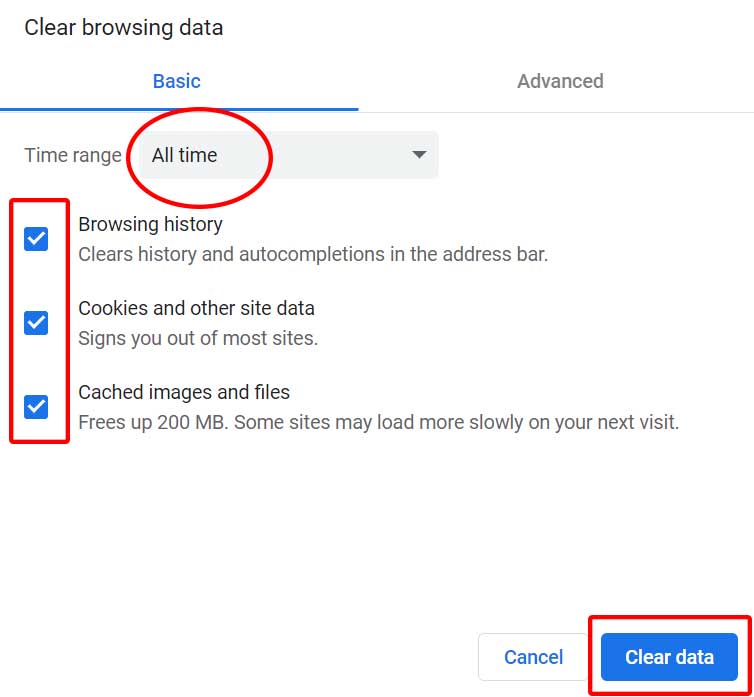
- Selecteer vervolgens onder het tabblad Basis het tijdsbereik volgens uw voorkeur.
- Klik dan op het selectievakje van Browsing geschiedenis , cookies en andere sitegegevens , Cache afbeeldingen en bestanden om ze te selecteren.
- Klik ten slotte op Gegevens wissen .
- Als u klaar bent, start u uw Chrome-browser opnieuw.
Probeer ten slotte de Twitch-pagina te laden en controleer of de video's worden uitgevoerd of niet. Als het nog niet draait en je krijgt nog steeds de Twitch Error 2000, volg dan de volgende methode.
4. Werk Google Chrome bij
Net als het Windows-systeem of een andere applicatie, moet Google Chrome ook worden bijgewerkt naar de nieuwste versie. Als het een tijdje op een verouderde versie draait, houd er dan rekening mee dat er veel problemen zullen optreden met het laden van de website, serverconnectiviteit en online videostreaming.
Hoewel de Chrome-browser updates altijd automatisch op de achtergrond controleert en installeert, doet het dat soms niet. Het handmatig controleren en bijwerken is dus natuurlijk handig voor u.
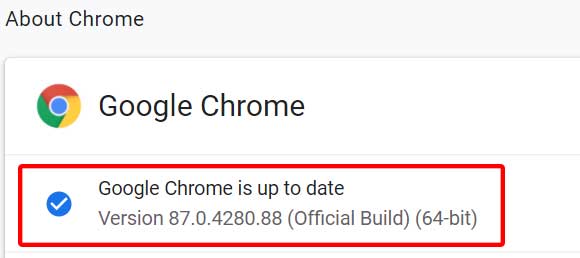
- Start Google Chrome > klik op het menu ( pictogram met drie verticale stippen ) rechtsboven in de browser.
- Ga naar het menu Instellingen > klik op Over Chrome in het linkerdeelvenster.
- Het Chrome-systeem controleert automatisch op beschikbare updates. Als er een update beschikbaar is, wordt de update automatisch gedownload en geïnstalleerd.
- Start ten slotte uw Chrome-browser opnieuw en controleer opnieuw op de fout.
5. Schakel beveiligingsprogramma's uit
Beveiligingsprogramma's betekenen hier de Windows Defender, Firewall, antivirussoftware van derden, enz. Soms kan de standaardbeveiligingsfunctie van Windows of zelfs antivirussoftware van derden meerdere problemen veroorzaken met de netwerkverbinding, systeemprestaties, enz. de antivirussoftware of het Windows Defender-programma op uw pc, kan het vanwege bepaalde beveiligingsmaatregelen voorkomen dat Twitch-servers correct worden opgehaald.
Dus alles wat je nodig hebt om naar de antivirussoftware of het Defender-programma te gaan en de realtime bescherming uit te schakelen. Zodra u het uitschakelt, worden de beveiligingsmaatregelen op uw pc tijdelijk uitgeschakeld. Nu kun je proberen de Twitch-pagina en de inhoud ervan opnieuw te laden om te controleren of dat werkt of niet.
Als dat echter niet werkt, probeer dan het webbeschermingsfilter, Windows Firewall-beveiliging, enz. Uit te schakelen om opnieuw op de netwerkfout te controleren. Probeer een andere methode als niets voor u werkt.
6. Werk Windows Build bij
Probeer de nieuwste Windows-buildupdate op uw computer te controleren en te installeren. Onnodig te zeggen dat zelfs als uw pc-systeem verouderd raakt of een belangrijke beveiligingsupdate voor een tijdje mist, het meerdere problemen kan veroorzaken met online gamen, online video's streamen, verbinding maken met de servers en meer. Het is dus altijd een goed idee om uw systeem up-to-date te houden.
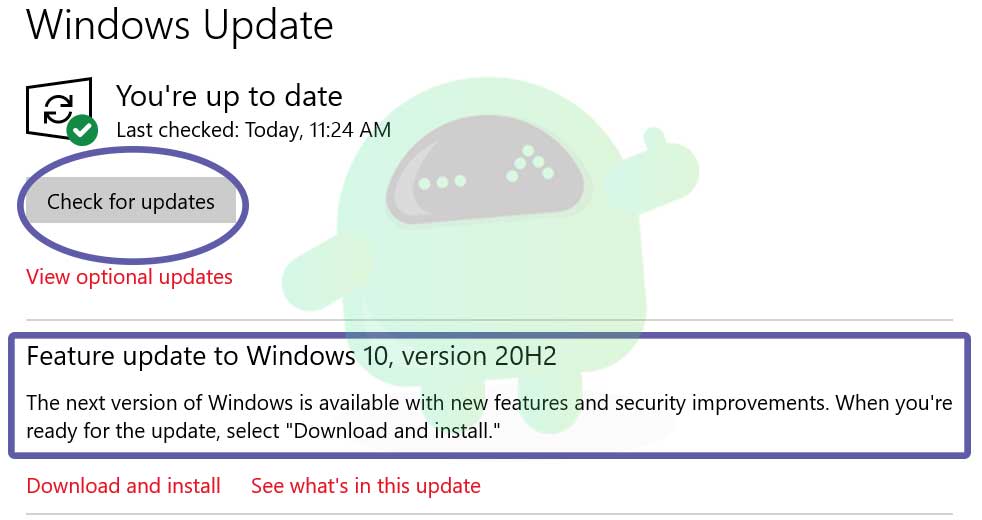
- Druk op de Windows + I- toetsen om het menu Windows-instellingen te openen .
- Klik vervolgens op Update en beveiliging > Onder het gedeelte Windows Update ziet u alle informatie en opties om door te gaan.
- Als er 'Je bent up-to-date' staat, probeer dan de beschikbare update te controleren door op de knop Controleren op updates te klikken.
- Als er een update beschikbaar is, download en installeer deze dan.
- Zorg er bovendien voor dat u alle beveiligingsupdates, cumulatieve updates en zelfs de functie-update installeert.
Als er echter geen update voor u beschikbaar is, start u uw computer opnieuw op en controleert u opnieuw op Windows-update. Is er nog steeds geen update beschikbaar? Het is geweldig. Volg een andere methode hieronder.
7. Sluit onnodige achtergrondtaken
Het is ook mogelijk dat sommige van de onnodige taken die op de achtergrond worden uitgevoerd, het probleem veroorzaken met online streaming of zelfs het laden van een website. U hoeft alleen maar alle taken die meer CPU / geheugen verbruiken van uw systeem te sluiten door de onderstaande eenvoudige stappen te volgen:
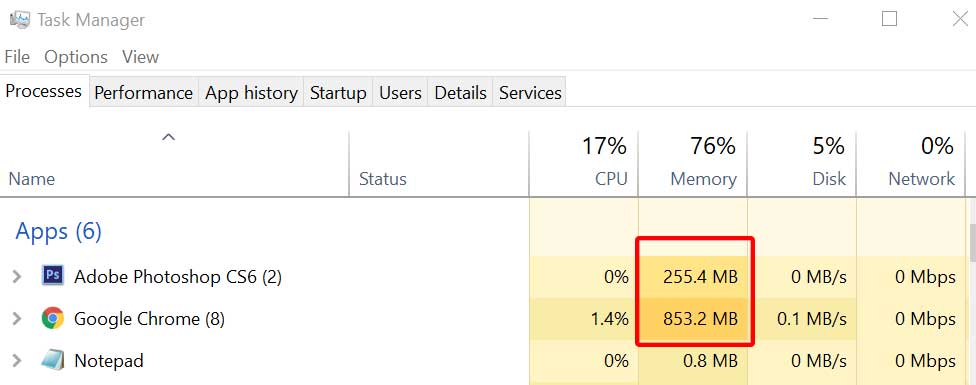
- Sluit allereerst de Google Chrome- browser. Sluit ook andere programma's.
- Ga nu naar Taakbeheer door op Ctrl + Shift + Esc te drukken.
- Klik op het tabblad Processen > Controleer op alle Chrome- en andere taken die een hogere CPU / geheugen verbruiken.
- Klik vervolgens op de taken afzonderlijk om te selecteren en klik vervolgens op Taak beëindigen .
- Zodra alles een voor een is gesloten, start u uw pc opnieuw op.
Controleer ten slotte of de Twitch-fout is verholpen of niet. Als dit niet het geval is, controleer dan ook enkele andere aspecten of mogelijke redenen voor dit probleem.
8. Controleer uw internetverbinding
Welnu, hier valt niets te zeggen als in het geval dat de Twitch Network Error 2000 aan u verschijnt vanwege de internetverbinding. Maak het dus heel duidelijk of uw internetverbinding correct werkt of niet. Als uw internetverbinding geen goede signaalsterkte of voldoende snelheid heeft, probeer dit dan eerst te verhelpen.
U kunt een Ethernet-kabel proberen om een bekabelde verbinding te gebruiken in plaats van Wi-Fi. U kunt uw router echter ook uit en weer inschakelen om eventuele tijdelijke storingen (indien aanwezig) te verhelpen. Schakel gewoon de router uit en koppel de voedingskabel los> Wacht ongeveer 30 seconden en sluit de voedingskabel vervolgens weer aan> Schakel uw router in om te controleren of dat werkt of niet.
U kunt ook een andere internetverbinding van een andere ISP (Internet Service Provider) proberen om te controleren of er een probleem is met uw IP-adres of niet. Als dat het probleem is, neem dan contact op met uw internetprovider voor verdere hulp. Ondertussen kunt u een mobiele hotspot gebruiken om het internetprobleem te verifiëren.
Opmerking: het gebruik van een VPN-service kan ook verschillende problemen veroorzaken met online serverconnectiviteit of netwerkproblemen. Schakel dus ook de VPN uit als u deze gebruikt.
9. Gebruik een andere browser
Hoewel het helemaal geen goed idee is, raden we u aan om een andere webbrowser op uw pc te gebruiken in plaats van Google Chrome. Zodat u kunt weten of het probleem zich met name in de Chrome-browser voordoet of niet.
Als een andere browser zoals Mozilla Firefox of Microsoft Edge of zelfs Opera livestreams correct laadt en uitvoert, betekent dit dat er alleen een probleem is met uw Chrome-browser.
10. Gebruik Twitch Desktop of mobiele app
Ja! Het zal te goed voor je zijn als je de Twitch Desktop-app op je Windows of Mac gebruikt. Evenzo kunnen smartphoneliefhebbers ook de Twitch Mobile-app op hun apparaten (Android / iOS) installeren om een sterk verbeterde gebruikerservaring te krijgen zonder irritante foutcodes, in tegenstelling tot de Chrome-browser.