Hoe kan ik XPCOM niet laden in Mozilla Firefox Browser oplossen-
Bijgewerkt Januari 2023: Krijg geen foutmeldingen meer en vertraag je systeem met onze optimalisatietool. Haal het nu op - > deze link
- Download en installeer de reparatietool hier.
- Laat het uw computer scannen.
- De tool zal dan repareer je computer.
Problemen met Firefox of andere toepassingen komen vroeg of laat voor, dus het’is belangrijk te weten hoe ze op te lossen.
Gebruikers hebben melding gemaakt van de foutmelding 'XPCOM kon niet laden’ in Windows 10 wanneer ze bepaalde toepassingen proberen te starten, dus laten we’s kijken of dit probleem kan worden opgelost.
Wat veroorzaakt 'XPCOM could not load’?
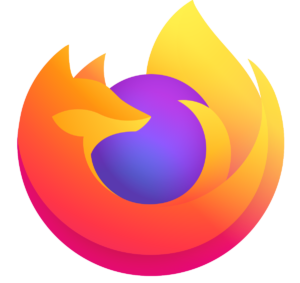
Mozilla brengt updates voor Firefox uit naarmate nieuwe functies beschikbaar worden, soms wordt het onverenigbaar met Windows als gevolg van nieuwe functies of andere geïnstalleerde programma's, zelfs na vele tests is het niet compatibel met Windows en verwante programma's.
Belangrijke opmerkingen:
U kunt nu pc-problemen voorkomen door dit hulpmiddel te gebruiken, zoals bescherming tegen bestandsverlies en malware. Bovendien is het een geweldige manier om uw computer te optimaliseren voor maximale prestaties. Het programma herstelt veelvoorkomende fouten die kunnen optreden op Windows-systemen met gemak - geen noodzaak voor uren van troubleshooting wanneer u de perfecte oplossing binnen handbereik hebt:
- Stap 1: Downloaden PC Reparatie & Optimalisatie Tool (Windows 11, 10, 8, 7, XP, Vista - Microsoft Gold Certified).
- Stap 2: Klik op "Start Scan" om problemen in het Windows register op te sporen die PC problemen zouden kunnen veroorzaken.
- Stap 3: Klik op "Repair All" om alle problemen op te lossen.
De fout "XPCOM kon niet laden" wordt meestal veroorzaakt door Windows updates.Hoewel er op het Internet verschillende methoden bestaan om dit probleem op te lossen, is de in deze gids beschreven methode de gemakkelijkste die ik heb gevonden.
Hoe repareer ik 'XPCOM kan’niet laden?
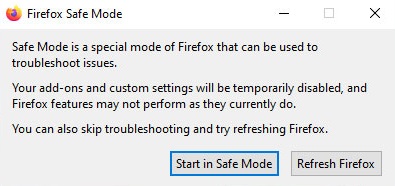
Firefox terugzetten naar standaardinstellingen
- Start Firefox in de veilige modus.
- Selecteer nu Firefox bijwerken -> selecteer Firefox bijwerken.
Firefox verwijderen en opnieuw installeren
Als het bijwerken van Firefox naar de nieuwste versie niet werkte, moet u Firefox volledig verwijderen en opnieuw installeren.Firefox verwijderen is niet genoeg.Om het probleem op te lossen, moet u de bestanden die bij Firefox horen volledig verwijderen.
Dit kan gemakkelijk worden gedaan met een de-installatieprogramma van derden.Het verwijdert het programma volledig samen met ongewenste bestanden, registervermeldingen, en meer.
Een nieuw Firefox-profiel aanmaken
- Druk op Windows + R en typ Uitvoeren -> firefox.exe -p -> druk op Enter.
- Klik nu op Profiel aanmaken -> klik op Volgende.
- Voer vervolgens een naam in voor het nieuwe profiel -> klik op Voltooien.
- U kunt ook de map opgeven waarin dit profiel zal worden opgeslagen.
- Selecteer vervolgens het nieuwe profiel -> klik op Firefox uitvoeren.
Start als beheerder
- Op het bureaublad -> klik met de rechtermuisknop op het uitvoerbare bestand van de browser.
- Klik dan op Eigenschappen -> selecteer compatibiliteit.
- En op het tabblad Compatibiliteit -> vink de optie Dit programma als administrator uitvoeren aan -> klik op Toepassen -> OK.
- Start dan uw browser en kijk of het probleem is opgelost.
Vaak gestelde vragen
Waarom zegt mijn Firefox "Xpcom kon niet laden"?
De foutmelding over ontbrekende XPCOM- of platformversie is meestal te wijten aan een mislukte Firefox-update, waarbij u een mix van oude en bijgewerkte bestanden aantrof in de programmamap van Firefox.U kunt een schone herinstallatie uitvoeren om er zeker van te zijn dat alle bestanden zijn vervangen.

