Hoe kan ik zien wat ruimte inneemt op mijn Windows 11 harde schijf
Bijgewerkt Januari 2023: Krijg geen foutmeldingen meer en vertraag je systeem met onze optimalisatietool. Haal het nu op - > deze link
- Download en installeer de reparatietool hier.
- Laat het uw computer scannen.
- De tool zal dan repareer je computer.
In Windows 11 zullen we talloze functies vinden die zijn bijgewerkt voor een steeds veeleisender publiek, maar dit alles heeft de verwachte resultaten op basis van de hardware van de gebruikte apparatuur (we hebben het niet over de nu beroemde TPM), in dit geval hebben we het over een vitaal apparaat en dat is de harde schijf. Het maakt niet uit of het HDD (mechanisch) of SDD (solid state) is, aangezien Windows 11 op de harde schijf is geïnstalleerd en of het corrupt is of met fouten, zullen we zien wanneer we aan het systeem werken. Ze hebben capaciteiten tot 2 TB waardoor we volledige ruimte hebben, maar met de wereld van vandaag waarin we talloze applicaties, games, films en andere elementen downloaden die meestal groot zijn en dit zal geleidelijk de harde schijf vullen, onthoud dat een harde schijf gevolgen heeft zoals:
Problemen met schijfruimte
- Trage lees-en schrijfprocessen
- Computer afsluiten of opnieuw opstarten
- Kan geen toepassingen installeren
1. Hoe kan ik zien wat ruimte inneemt op mijn Windows 11 Hard Drive Storage Sensor
Allereerst gaan we het hebben over de geïntegreerde tool van Windows 11 en het is de opslagsensor, deze kan worden geconfigureerd om automatisch bestanden in verschillende bibliotheken in een bepaalde periode te verwijderen en zo te voorkomen dat ze onnodige ruimte in beslag nemen, tijdelijke bestanden, downloads, enz. Ze hebben de neiging om in te vullen een korte tijd de harde schijf. Stap 1
Om de Storage Sensor te gebruiken, gaat u naar "Start-Configuratie":
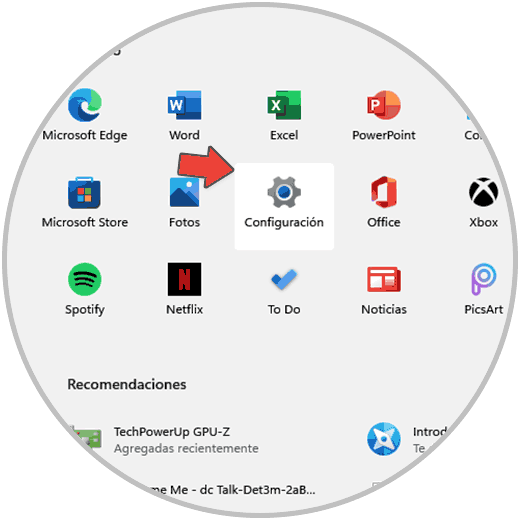
Belangrijke opmerkingen:
U kunt nu pc-problemen voorkomen door dit hulpmiddel te gebruiken, zoals bescherming tegen bestandsverlies en malware. Bovendien is het een geweldige manier om uw computer te optimaliseren voor maximale prestaties. Het programma herstelt veelvoorkomende fouten die kunnen optreden op Windows-systemen met gemak - geen noodzaak voor uren van troubleshooting wanneer u de perfecte oplossing binnen handbereik hebt:
- Stap 1: Downloaden PC Reparatie & Optimalisatie Tool (Windows 11, 10, 8, 7, XP, Vista - Microsoft Gold Certified).
- Stap 2: Klik op "Start Scan" om problemen in het Windows register op te sporen die PC problemen zouden kunnen veroorzaken.
- Stap 3: Klik op "Repair All" om alle problemen op te lossen.
Stap 2
Dan gaan we naar "Systeem-Opslag":
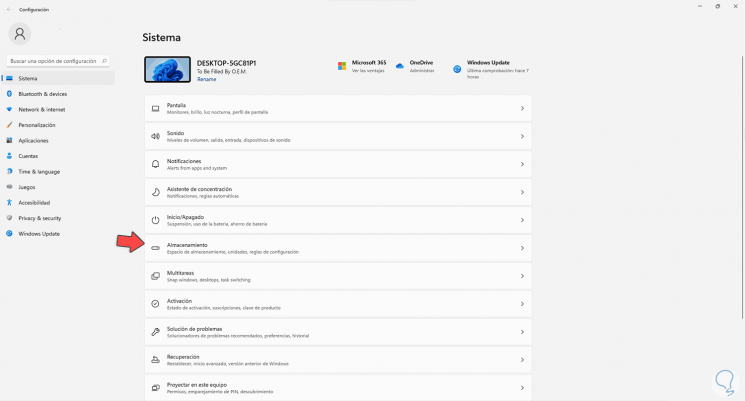
Stap 3
Wanneer we op Opslag klikken, gaan we naar het gedeelte "Opslagsensor" waar we het volgende zullen zien. We activeren de schakelaar "Opslagsensor" als deze is gedeactiveerd.
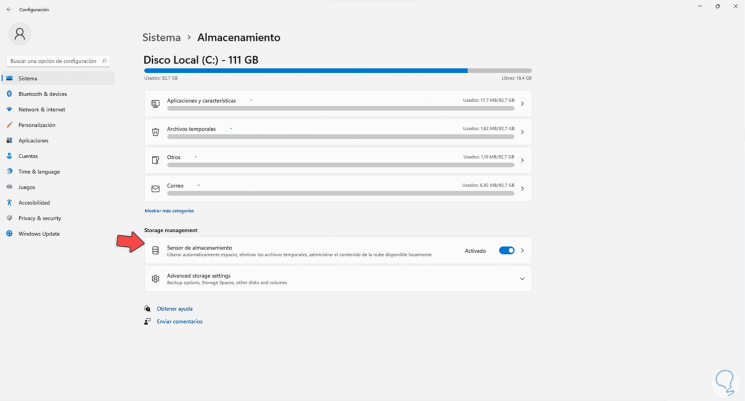
Stap 4
We openen de opslagsensor om de verschillende opties te zien:
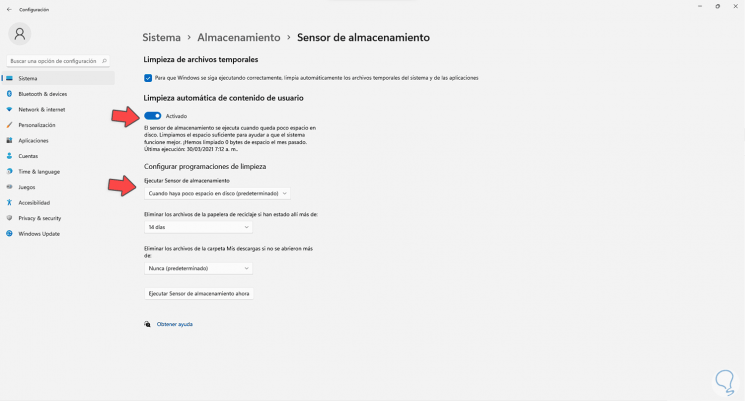
Stap 5
Daar moeten we valideren dat de automatische reinigingsschakelaar actief is, dan vinden we verschillende secties die moeten worden beheerd, in het veld "Opslagsensor uitvoeren" definiëren we de frequentie van de uitvoering: daar stellen we vast de tijd (dagelijks, wekelijks, maandelijks of wanneer de ruimte beperkt is).
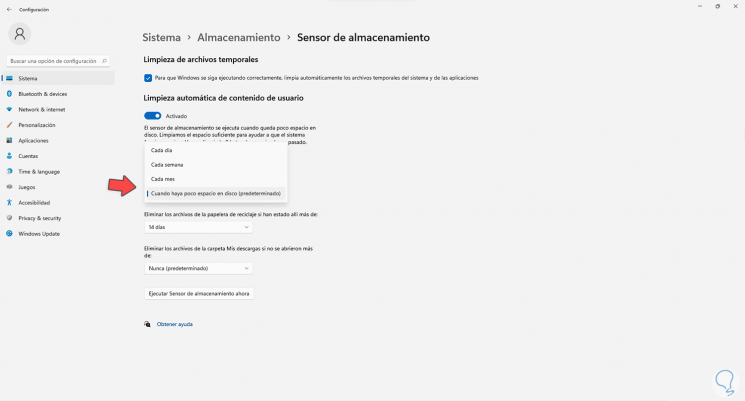
Stap 6
In het gedeelte Prullenbak is het mogelijk om vast te stellen hoe vaak de inhoud van de prullenbak kan worden verwijderd (elke dag, elke 14 dagen, elke 30 dagen, elke 60 dagen of nooit):
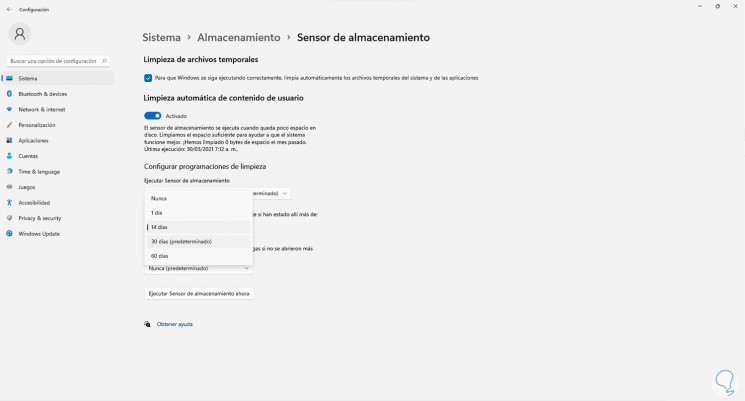
Stap 7
Een andere van de bibliotheken die gewoonlijk ruimte in beslag nemen in Windows 11 zijn Downloads, daar kunnen we de frequentie van het verwijderen hiervan instellen:
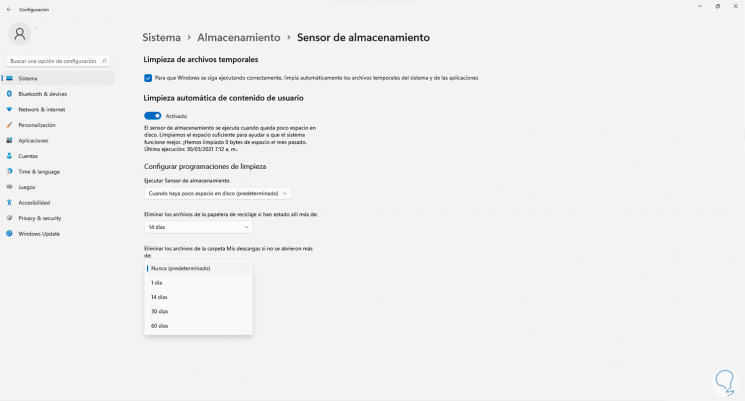
Als bonus is het mogelijk om de Storage Sense uit te voeren om het wissen onmiddellijk toe te passen.
2 . Hoe kan ik zien wat ruimte inneemt op mijn harde schijf Windows 11 Configuratiescherm
Stap 1
Een andere beschikbare methode is om het Configuratiescherm te gebruiken om erachter te komen welke programma's ruimte innemen in Windows 11, open het Configuratiescherm vanaf het begin:
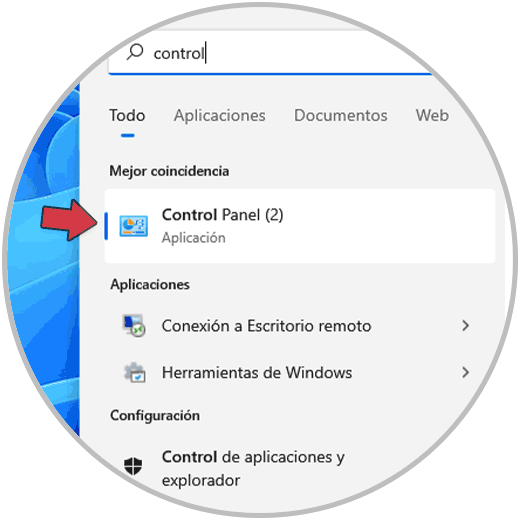
Stap 2
We zullen het volgende zien:
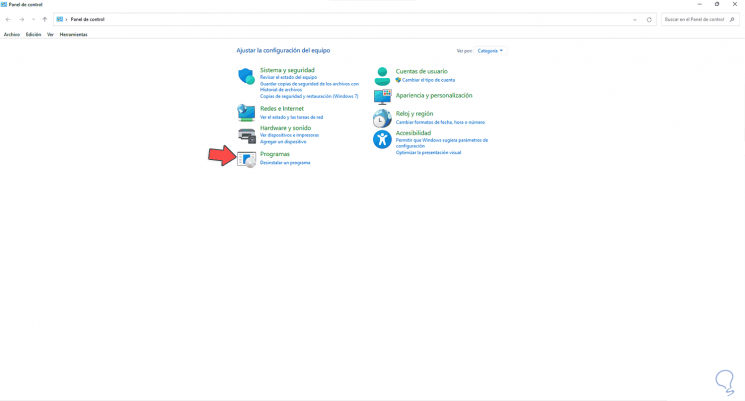
Stap 3
Klik op "Een programma verwijderen" en in het weergegeven venster, in de kolom "Grootte" klikken we om de programma's met het grootste gewicht in Windows 11 te zien:
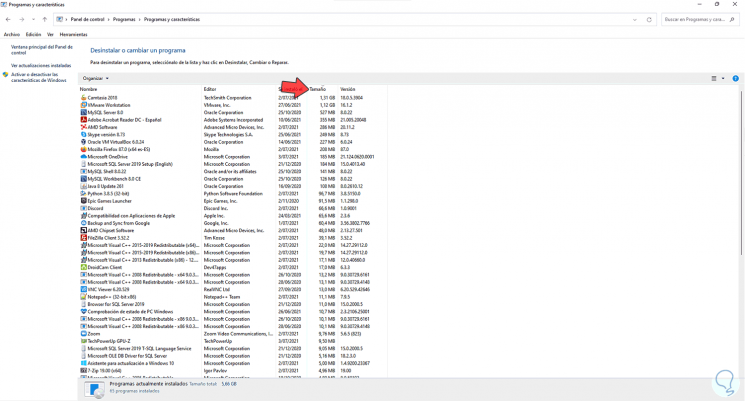
3 . Hoe kan ik zien wat ruimte inneemt op mijn Windows 11 harde schijf vanuit Toepassingen
Stap 1
Iets soortgelijks als de vorige stap kan worden gedaan vanuit Toepassingen, hiervoor gaan we naar Start-Instellingen:
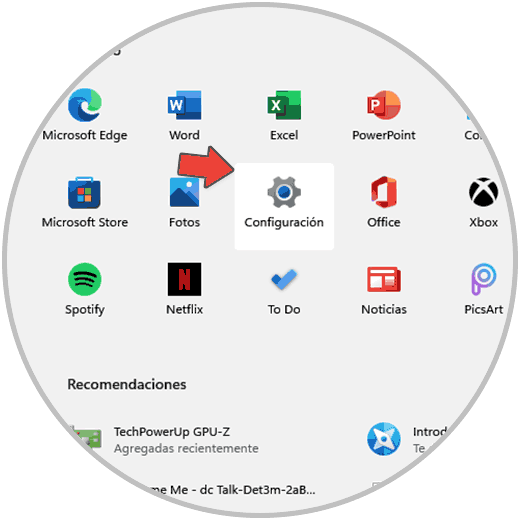
Stap 2
Laten we naar "Toepassingen-Toepassingen en functies" gaan:
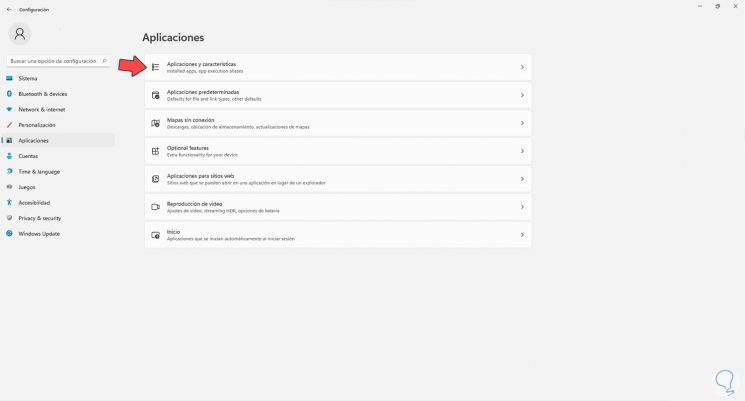
Stap 3
Door daar te klikken is het mogelijk om elk programma met zijn huidige grootte op de harde schijf te zien:
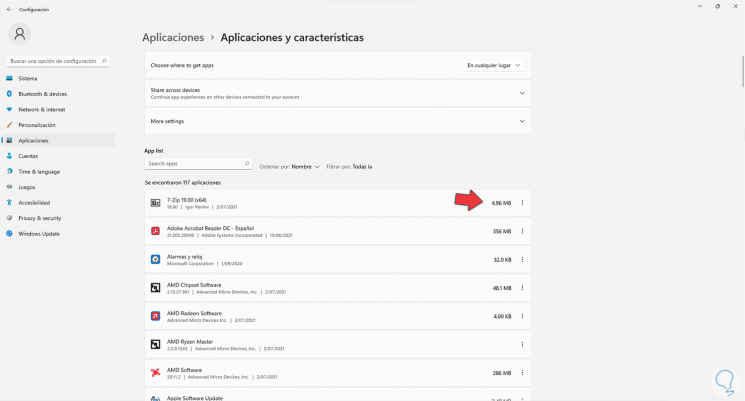
4. Hoe kan ik zien wat ruimte inneemt op mijn Windows 11 harde schijf vanuit Verkenner
Stap 1
Dit is nog een van de mogelijkheden om de grootte van de programma's te zien die een specifiek filter toepassen, we openen de Verkenner in Windows 11, dan klikken we op het zoekveld en voeren degún-waarde, dit activeert het menu "Zoeken", daar selecteren we "Grootte" en kiezen we de juiste waarde (medium, small, large, giant, etc):
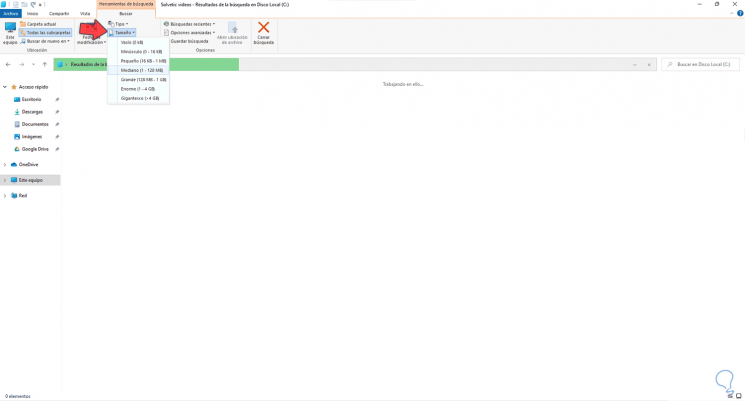
Stap 2
Hiermee worden de resultaten gefilterd op basis van de ingestelde parameter:
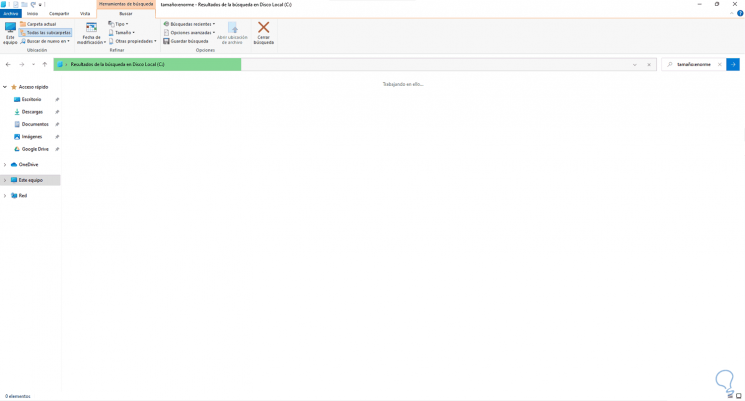
Stap 3
Beetje bij beetje zullen we de resultaten zien:
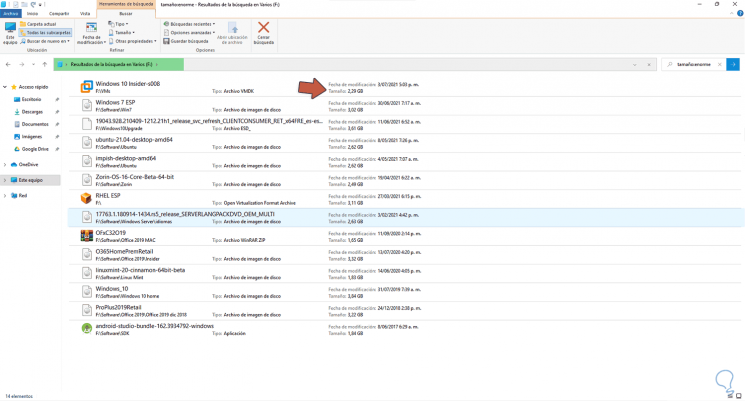
Dit zijn de beschikbare opties om te zien wat de ruimte op de harde schijf in Windows 11 inneemt.

