Hoe los ik het 'Twitch constant bufferen' probleem op in Windows 10
Bijgewerkt Januari 2023: Krijg geen foutmeldingen meer en vertraag je systeem met onze optimalisatietool. Haal het nu op - > deze link
- Download en installeer de reparatietool hier.
- Laat het uw computer scannen.
- De tool zal dan repareer je computer.
Als u op zoek bent naar effectieve methoden om het probleem van het constante bufferen van Twitch op te lossen, bent u hier op de juiste plaats.In dit artikel heeft Techquack een aantal door gebruikers geteste oplossingen verzameld om u te helpen dit vervelende probleem op te lossen.
Twitch is een van de populairste online streamingdiensten onder gamers, maar ondanks de populariteit hebben veel gebruikers problemen met bufferen gemeld.
In dit verband hebben gebruikers geklaagd over VoD, het afspelen of het bufferen van clips die optreden als gevolg van achtergrondtoepassingen.Bovendien is Twitch vertraagd met enkele seconden in bijna alle browsers en WiFi-verbindingen.
Al deze problemen hebben een aanzienlijke negatieve impact op de gebruikerservaring en beïnvloeden de algemene dynamiek van het spel.Dus vandaag laten we je zien hoe je deze problemen kunt oplossen.
Belangrijke opmerkingen:
U kunt nu pc-problemen voorkomen door dit hulpmiddel te gebruiken, zoals bescherming tegen bestandsverlies en malware. Bovendien is het een geweldige manier om uw computer te optimaliseren voor maximale prestaties. Het programma herstelt veelvoorkomende fouten die kunnen optreden op Windows-systemen met gemak - geen noodzaak voor uren van troubleshooting wanneer u de perfecte oplossing binnen handbereik hebt:
- Stap 1: Downloaden PC Reparatie & Optimalisatie Tool (Windows 11, 10, 8, 7, XP, Vista - Microsoft Gold Certified).
- Stap 2: Klik op "Start Scan" om problemen in het Windows register op te sporen die PC problemen zouden kunnen veroorzaken.
- Stap 3: Klik op "Repair All" om alle problemen op te lossen.
Het bufferingsprobleem van Twitch treedt tamelijk willekeurig op en doet zich zelfs voor bij mensen met een goede internetverbinding.Twitch lijkt de enige plaats te zijn waar gebruikers constant buffering ervaren, en het maakt de hele site echt onbruikbaar.Als Twitch de enige site is waar je problemen mee hebt, moet je dit artikel lezen.
Als u ook problemen hebt met andere sites, heeft het probleem waarschijnlijk te maken met de instellingen van uw internetverbinding en moet u elders hulp zoeken.
Hier bieden wij u enkele methoden aan die andere mensen hebben geholpen om met het probleem om te gaan, dus voel u vrij om ze uit te proberen!
Waarom blijft Twitch bufferen of bevriezen?
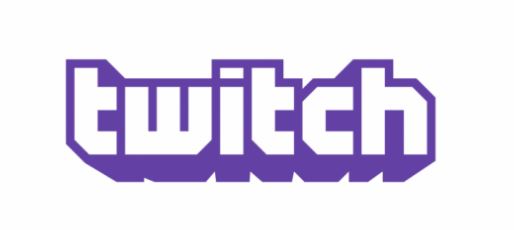
Een van de meest voorkomende oorzaken van Twitch's lag, buffering of stotter problemen is een trage internetverbinding, maar in veel gevallen, zelfs met een goede internetverbinding, ervaren gebruikers nog steeds dezelfde problemen.
Hier zijn enkele andere mogelijke oorzaken:
- Het apparaat waarop u Twitch gebruikt is oud of de hardwarespecificaties zijn verouderd.
- Uw Twitch ondervindt problemen met servers of diensten.
- De software die op uw systeem is geïnstalleerd kan ook in conflict zijn met Twitch-streams.
- Als gevolg van technische problemen met uw internet service provider.
- Of door peeringproblemen met je ISP met streamingdiensten zoals Twitch, Hulu, Vimeo, en anderen.
Dit zijn slechts enkele van de mogelijke redenen die verantwoordelijk zijn voor de aanhoudende bufferingsproblemen op Twitch.Bovendien melden gebruikers veel soortgelijke problemen.Bekijk er hier enkele van.
- Twitch VOD, clip buffering– Een ander veelvoorkomend probleem dat door gebruikers wordt gemeld is Twitch VOD of clip buffering, dat vaak optreedt omdat de app op de achtergrond draait.Om dit te verhelpen, moet u het uitschakelen.
- Twitch Afspeel Buffering– Dit probleem wordt ook door veel gebruikers gemeld.Om het probleem van het constant bufferen van het afspelen van Twitch op uw apparaat op te lossen, blokkeert u de reeks IP-adressen in uw firewall.
-
Twitch Buffering Chrome, Firefox, WiFi, de hele tijd– Twitch problemen treden op met verschillende browsers en je moet proxy of VPN en browser extensies uitschakelen om ze op te lossen.
U kunt ook de cache wissen.
Hoe los ik Twitch's buffering problemen op?
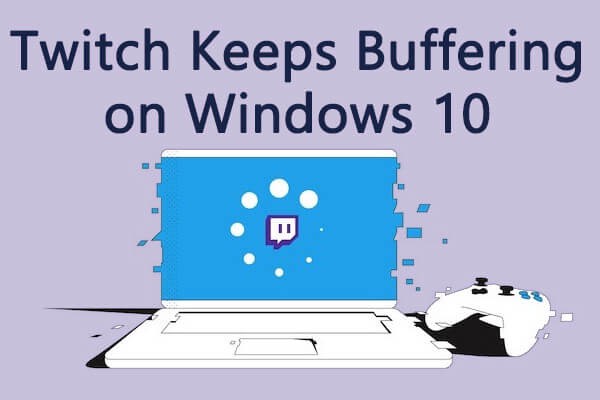
Breng een paar wijzigingen aan in uw browser
Als u een bepaald probleem in uw browser ondervindt, is het zeer waarschijnlijk dat het probleem in uw browser zit.Daarom kunt u Twitch misschien beter in een andere browser gebruiken.Als het probleem met het constante bufferen van Twitch verdwijnt, kunt u enkele wijzigingen aanbrengen in de oorspronkelijke browser.Als het probleem zich echter blijft voordoen, ligt het niet aan de browser en moet u verder gaan met de volgende oplossing.
Hier is wat je kunt doen voor je browser, en ik zal Google Chrome gebruiken als voorbeeld.
Hardwareversnelling uitschakelen.
Hardwareversnelling gebruikt uw GPU om gegevens te verwerken om uw browse-ervaring te verbeteren.
Maar het kan verschillende problemen veroorzaken in uw browser, zoals bufferproblemen.Om het uit te schakelen, volgt u deze stappen:
Stap 1: Klik op het icoon met de drie puntjes en selecteer Instellingen.
Stap 2: Ga naar Geavanceerd > Systeem.
Stap 3: Schakel het selectievakje Hardwareversnelling gebruiken uit, indien beschikbaar, om deze functie uit te schakelen.
Cache en cookies van browser wissen
Meestal veroorzaken browser caches en cookies bepaalde problemen, zoals het constant bufferen van Twitch.Om dit te verhelpen, moet u uw cachegeheugen van tijd tot tijd wissen.
Stap 1: Klik op de drie icoontjes en ga naar Meer Tools > Browsergegevens wissen.
Stap 2: Stel in het pop-up venster het tijdsinterval in op "All time" en selecteer "Cookies en andere sitegegevens" en "Cached afbeeldingen en bestanden".
Stap 3: Klik op de "Gegevens wissen" knop om uw browser cache en cookies te wissen.
Extensies uitschakelen.
Extensies die aan uw browser zijn toegevoegd, kunnen ook verantwoordelijk zijn voor het bufferingsprobleem van Twitch.Dus, schakel alle extensies uit en kijk of dat helpt.Als het werkt, kunt u de extensies één voor één inschakelen om de extensie te detecteren die het probleem veroorzaakt en deze vervolgens uitgeschakeld laten of verwijderen.
Om extensies uit te schakelen, open je gewoon het menu in drie stappen, ga je naar Meer Tools > Extensies, en schakel je de knop uit.
DNS-server wijzigen
Als uw Twitch constant aan het bufferen is, kan uw DNS-configuratie verkeerd zijn en niet worden geaccepteerd door Twitch of zijn servers.Als dit het geval is, kunt u proberen de openbare DNS van Google te gebruiken om van dit probleem af te komen.
Stap 1: Klik met de rechtermuisknop op het netwerkicoontje in de taakbalk en selecteer Netwerk- en internetinstellingen openen.
Stap 2: Selecteer Adapterinstellingen wijzigen.Klik met de rechtermuisknop op de netwerkverbinding die u momenteel gebruikt en selecteer Eigenschappen.
Stap 3: In het pop-up venster, selecteer het Netwerk tabblad, selecteer Internet Protocol versie 4 (TCP/IPv4), en klik op Eigenschappen.
Stap 4: Wanneer u het volgende venster krijgt, vinkt u Gebruik de volgende DNS-serveradressen aan, voert u het volgende adres in en klikt u op OK om uw wijzigingen op te slaan:
Voorkeurs DNS Server: 8.8.8.8.
Alternatieve DNS-server: 8.8.4.4
U kunt dan Twitch gebruiken om te zien of het probleem is opgelost.
Proxy of VPN uitschakelen
U kunt een proxy of VPN gebruiken om uw online privacy te beschermen, maar dit kan problemen veroorzaken met Twitch-buffering.Daarom moet u, als u een proxy of VPN gebruikt, deze uitschakelen.
Om een VPN uit te schakelen, zoekt u het gewoon in uw netwerklijst en schakelt u het uit.Om proxies uit te schakelen, moet u naar Instellingen -> Netwerk en Internet -> Proxies gaan en alle opties in het rechterdeelvenster uitvinken.
Een specifieke reeks IP-adressen blokkeren
Sommige gebruikers hebben gemeld dat ze het constante bufferingsprobleem van Twitch hebben opgelost door een bepaalde reeks IP-adressen in de firewall te blokkeren.Dat kun je ook proberen.Het is een beetje lastig, maar je kunt het doen door deze stappen te volgen.
Stap 1: Druk op Windows + S, typ Windows Defender Firewall met Geavanceerde Beveiliging, en dubbelklik op het zoekresultaat om het te openen.
Stap 2: Klik in het nieuwe venster op Inkomende regels in het linkerdeelvenster en selecteer Nieuwe regel in het rechterdeelvenster.
Stap 3: Selecteer de aangepaste regel die u wilt maken en klik op Volgende.
Stap 4: Ga naar het Scope venster en vink het IP adres aan onder Which remote IP addresses does this rule apply to en klik op Add.
Stap 5: Selecteer dit IP adresbereik, voer de volgende adressen in, en klik OK om op te slaan.
Van: 206.111.0.0
Naar: 206.111.255.255
Stap 6: Herhaal stap 4 en 5, maar voeg deze keer de volgende reeks IP-adressen toe :
С: 173.194.55.1
Van: 173.194.55.255
Stap 7: Selecteer in het Actiescherm Verbinding blokkeren en klik verder op Volgende om het proces te voltooien.
Zodra u klaar bent met het configureren van de firewall, start u uw computer opnieuw op en zou u Twitch zonder problemen moeten kunnen gebruiken.
Vaak gestelde vragen
Hoe kan ik Twitch buffering verhelpen?
- Controleer uw antivirussoftware.
- Zet je VPN uit.
- Verander je DNS.
- Sluit achtergrond toepassingen (controleer Steam).
- Leeg je cache.
- Schakel onnodige browserextensies uit.
- Hardwareversnelling uitschakelen.
- Probeer keten groepering technologie.
Waarom is mijn zenuwachtige buffer zo slecht?
Er zijn drie hoofdredenen waarom je buffering krijgt wanneer je Twitch streams probeert te bekijken.Het apparaat dat je gebruikt om Twitch te kijken is te oud in termen van hardware specs.Of er is een of ander software conflict.Uw internetverbinding is te traag of niet stabiel.
Hoe kan je Twitch minder laggy maken?
Klik op het hamburger icoon, open dan het instellingen drop-down menu en selecteer een kanaal.U vindt uw latentie-instellingen bovenaan de pagina onder de toets feed en instellingen.Hier kunt u kiezen tussen lage of normale vertraging.U moet uw feeder opnieuw opstarten om de wijzigingen te effectueren.
Waarom blijft mijn Twitch feed crashen?
Uw internetverbinding kan te traag zijn en niet genoeg bandbreedte hebben om Twitch uit te zenden, of uw verbinding kan onstabiel zijn en er kan te veel "packet loss" zijn.Het ergste van alles is dat beide problemen vaak verergeren als je onderweg bent (zoals wanneer je Twitch.tv-feeds bekijkt).

