Hoe MacBook-trackpad uit te schakelen wanneer de muis is aangesloten
Bijgewerkt Januari 2023: Krijg geen foutmeldingen meer en vertraag je systeem met onze optimalisatietool. Haal het nu op - > deze link
- Download en installeer de reparatietool hier.
- Laat het uw computer scannen.
- De tool zal dan repareer je computer.
Of het nu een Windows of Mac is, de meeste gebruikers geven er de voorkeur aan om de muis aan te sluiten wanneer hun laptop op een tafel staat. Hoewel trackpads op MacBooks erg goed zijn, willen gebruikers die een muis hebben gebruikt, misschien een muis aansluiten om hun werk gedaan te krijgen en het trackpad uitschakelen zolang de muis is aangesloten.

Het goede is dat het uitschakelen van het trackpad in Mac OS X een vrij eenvoudige taak is. In Windows (met uitzondering van notebooks die fysieke knoppen bevatten om het touchpad snel uit te schakelen) moet u tools van derden gebruiken of de hardware in Apparaatbeheer uitschakelen om het trackpad of touchpad uit te schakelen en er is geen optie om de touchpad wanneer u een muis aansluit.
OS X biedt een optie om het ingebouwde trackpad te negeren wanneer een muis of draadloos trackpad is aangesloten. Dat betekent dat wanneer u een muis of draadloos trackpad aansluit, OS X automatisch het ingebouwde trackpad uitschakelt en u de aangesloten muis of draadloos trackpad kunt blijven gebruiken.
Belangrijke opmerkingen:
U kunt nu pc-problemen voorkomen door dit hulpmiddel te gebruiken, zoals bescherming tegen bestandsverlies en malware. Bovendien is het een geweldige manier om uw computer te optimaliseren voor maximale prestaties. Het programma herstelt veelvoorkomende fouten die kunnen optreden op Windows-systemen met gemak - geen noodzaak voor uren van troubleshooting wanneer u de perfecte oplossing binnen handbereik hebt:
- Stap 1: Downloaden PC Reparatie & Optimalisatie Tool (Windows 11, 10, 8, 7, XP, Vista - Microsoft Gold Certified).
- Stap 2: Klik op "Start Scan" om problemen in het Windows register op te sporen die PC problemen zouden kunnen veroorzaken.
- Stap 3: Klik op "Repair All" om alle problemen op te lossen.
In deze handleiding laten we zien hoe u OS X kunt configureren om het trackpad uit te schakelen wanneer een muis is aangesloten.
Configureer OS X om het ingebouwde trackpad te negeren
Stap 1: Open het venster Systeemvoorkeuren. Om dit te doen, kunt u ofwel Systeemvoorkeuren typen in het Spotlight-zoekvak en op Enter drukken of Launchpad openen en vervolgens op het pictogram Systeemvoorkeuren klikken.
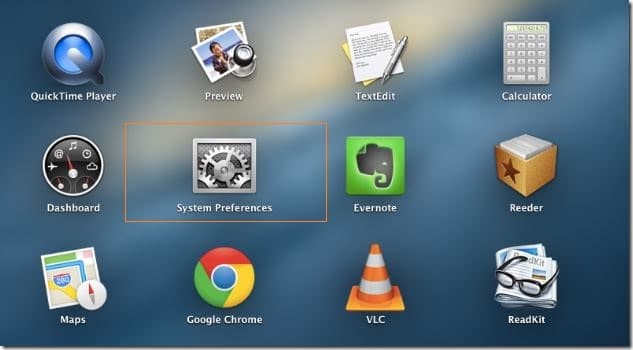
Stap 2: Zodra het venster Systeemvoorkeuren is geopend, klikt u op het pictogram Toegankelijkheid (zie afbeelding).
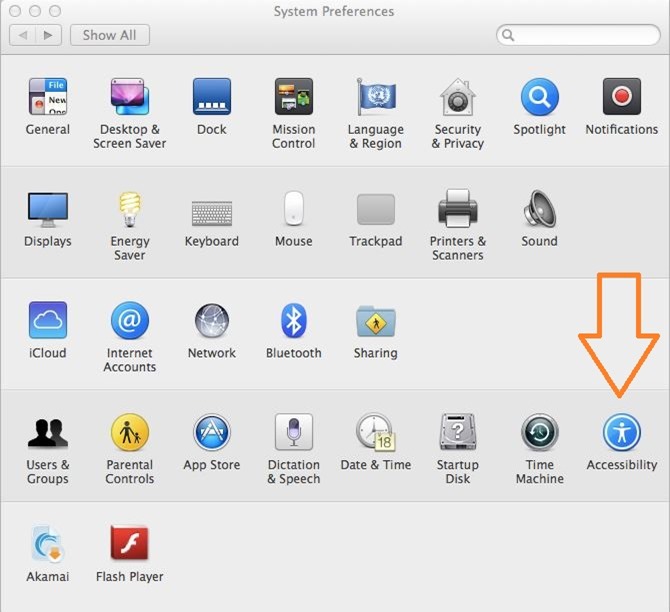
Stap 3: Klik in het linkerdeelvenster van het toegankelijkheidsvenster op Muis \u0026 amp; Trackpad -optie om een optie te zien met het label Ingebouwd trackpad negeren wanneer muis of draadloos trackpad aanwezig is.
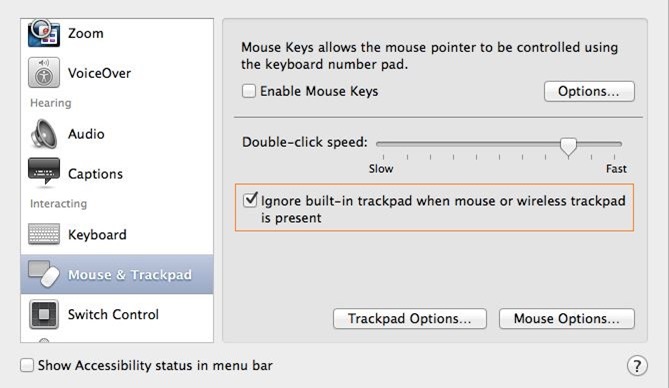
Vink het vakje aan naast de optie Ingebouwd trackpad negeren wanneer muis of draadloos trackpad aanwezig is en sluit vervolgens het toegankelijkheidsvenster. Dat is het! Vanaf nu, wanneer u een muis of draadloos trackpad aansluit, schakelt OS X automatisch het trackpad uit. Het ingebouwde trackpad wordt geactiveerd zodra u de muis of het draadloze trackpad loskoppelt.
Hoe u Windows instelt als standaard besturingssysteem op Mac met Windows in dual-boot met Boot Camp en hoe u snel herstart naar Windows vanuit OS X-handleidingen, kan ook interessant voor u zijn.

