Hoe MSConfig te openen in Windows 11-Systeeminstellingen
Bijgewerkt Januari 2023: Krijg geen foutmeldingen meer en vertraag je systeem met onze optimalisatietool. Haal het nu op - > deze link
- Download en installeer de reparatietool hier.
- Laat het uw computer scannen.
- De tool zal dan repareer je computer.
Het correct configureren van onze computer is essentieel voor het correct uitvoeren van het werk dat we eraan doen en om comfortabel te zijn tijdens het gebruik. Daarom moeten we de procedure goed kennen om toegang te krijgen tot alle opties op onze computer.
1. Hoe Windows 11 Systeemconfiguratie te openen vanuit Uitvoeren
Stap 1
Het is een van de meest populaire opties om te gebruiken, hiervoor openen we Uitvoeren vanaf Start:
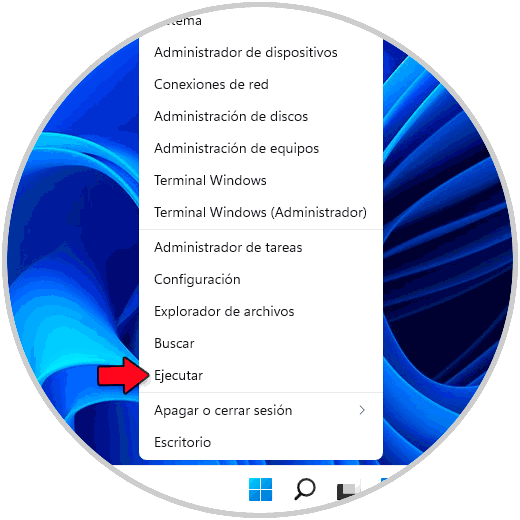
Belangrijke opmerkingen:
U kunt nu pc-problemen voorkomen door dit hulpmiddel te gebruiken, zoals bescherming tegen bestandsverlies en malware. Bovendien is het een geweldige manier om uw computer te optimaliseren voor maximale prestaties. Het programma herstelt veelvoorkomende fouten die kunnen optreden op Windows-systemen met gemak - geen noodzaak voor uren van troubleshooting wanneer u de perfecte oplossing binnen handbereik hebt:
- Stap 1: Downloaden PC Reparatie & Optimalisatie Tool (Windows 11, 10, 8, 7, XP, Vista - Microsoft Gold Certified).
- Stap 2: Klik op "Start Scan" om problemen in het Windows register op te sporen die PC problemen zouden kunnen veroorzaken.
- Stap 3: Klik op "Repair All" om alle problemen op te lossen.
Stap 2
In het venster Uitvoeren voeren we "msconfig" in:
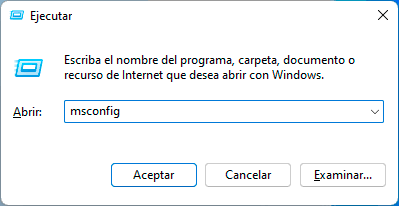
2. Windows 11-systeemconfiguratie openen vanuit CMD
Stap 1
De CMD-console is ideaal voor meerdere taken, waaronder toegang tot msconfig , we openen CMD vanaf Start:
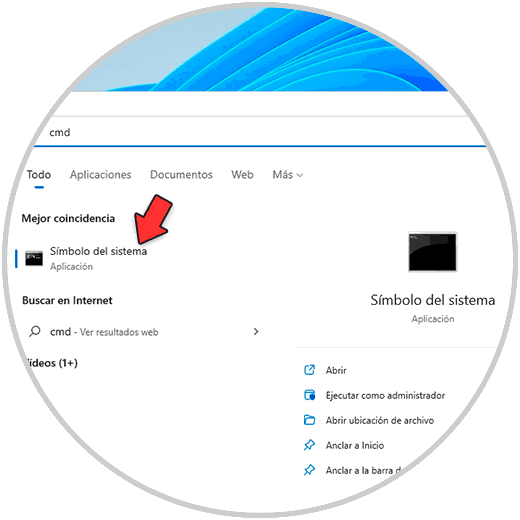
Stap 2
In de console voeren we "msconfig" uit:
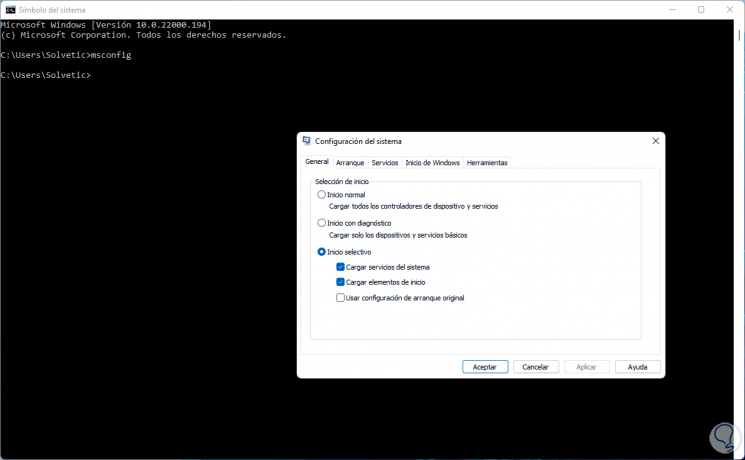
3. Windows 11-systeemconfiguratie openen vanuit PowerShell
Stap 1
De PowerShell-console is een andere optie om toegang te krijgen tot de systeemconfiguratie openen we PowerShell:
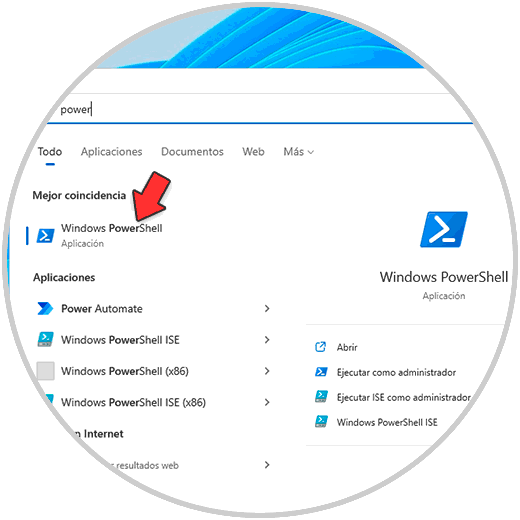
Stap 2
We voeren "msconfig" uit:
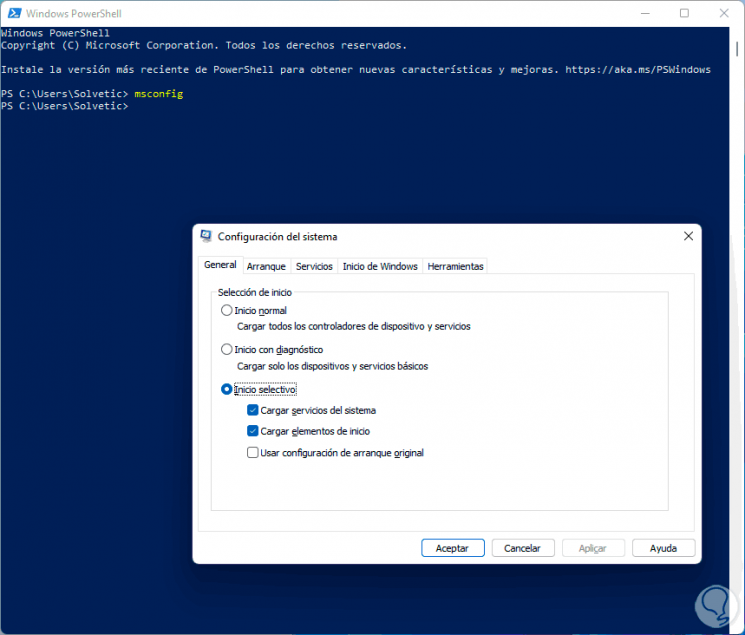
4. Windows 11 Systeeminstellingen openen vanuit het Configuratiescherm
Stap 1
Het Configuratiescherm is altijd een centraal punt geweest voor Windows-beheer en van daaruit hebben we toegang tot de systeemconfiguratie, open eerst het Configuratiescherm:

Stap 2
We zullen het volgende zien met de optie kleine pictogrammen. We selecteren "Windows Tools"
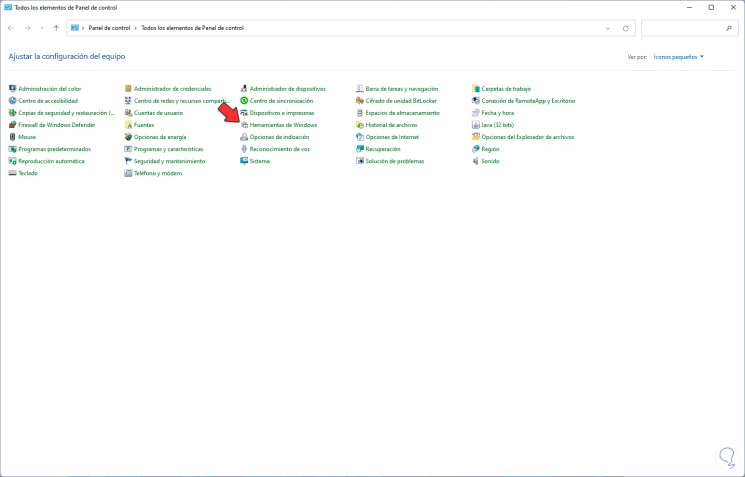
Stap 3
Het volgende venster wordt weergegeven. We selecteren "Systeemconfiguratie".
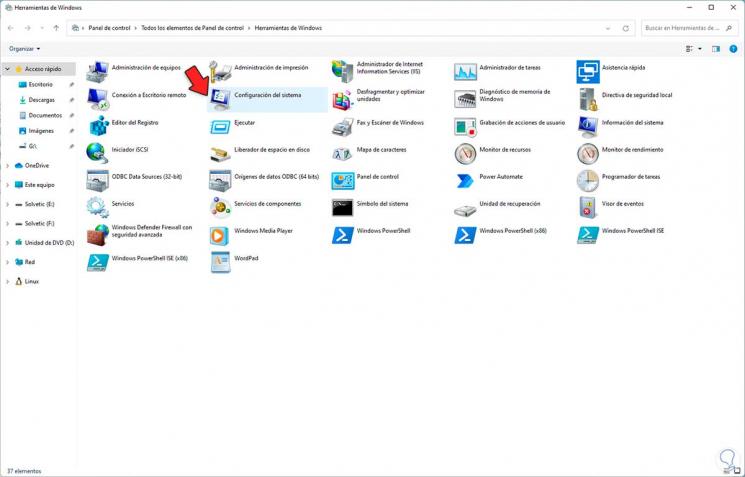
Stap 4
Msconfig biedt ons:
algemeen
Op het tabblad Algemeen is het mogelijk om:
- Windows 11 te starten in de normale modus, met diagnose of foutbestendig
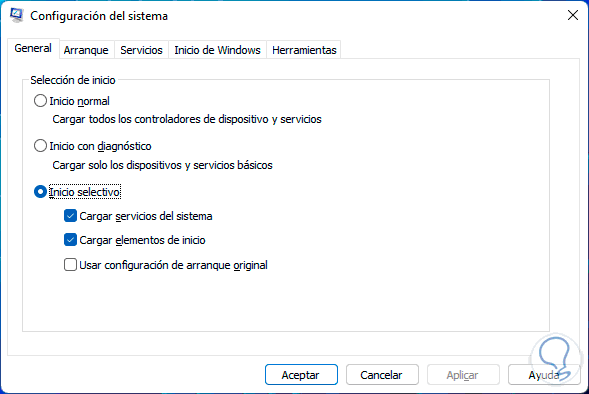
begin
Op het tabblad Boot is het mogelijk:
- Bepaal met welk systeem (als we dual boot hebben) de computer zal opstarten
- Veilig opstarten uitvoeren
- Definieer de wachttijd om het besturingssysteem te selecteren (in dual boots)
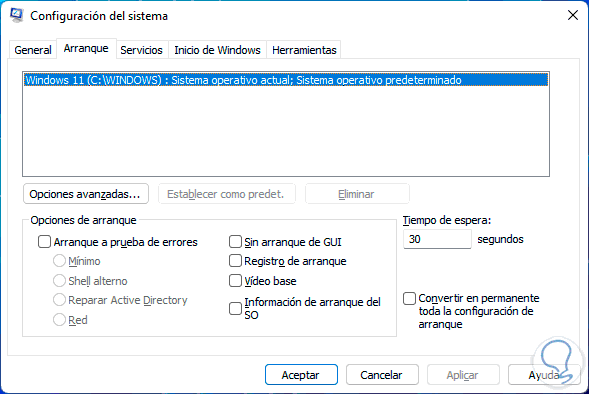
Diensten
In Services is het mogelijk om:
- zowel Microsoft-als applicatieservices te beheren
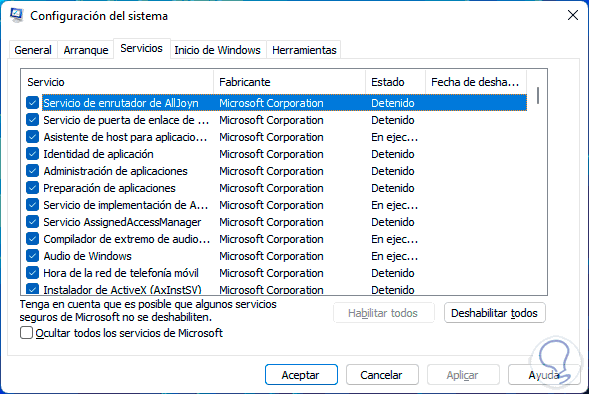
Stap 5
In Windows Start is er een omleiding naar Taakbeheer om de programma's te beheren die opstarten met Windows 11

Stap 6
In Tools heeft u toegang tot een groep hulpprogramma's om het systeem beter te beheren:
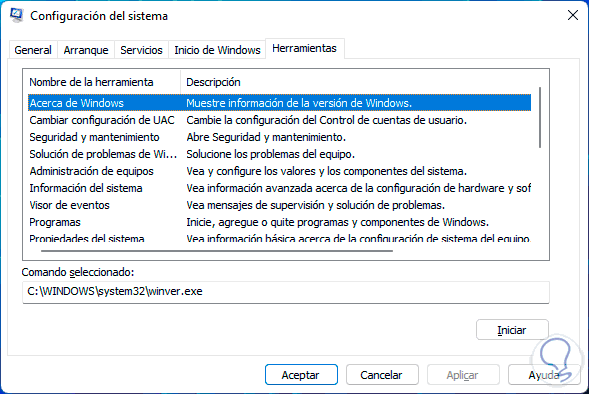
Dit zijn de opties voor toegang tot systeemconfiguratie of msconfig in Windows 11.

