Hoe ontbrekende systeempictogrammen op de taakbalk van Windows 7 te repareren
Bijgewerkt Januari 2023: Krijg geen foutmeldingen meer en vertraag je systeem met onze optimalisatietool. Haal het nu op - > deze link
- Download en installeer de reparatietool hier.
- Laat het uw computer scannen.
- De tool zal dan repareer je computer.
Elke versie van Windows heeft een taakbalk, en elke taakbalk heeft een meldingsgebied dat pictogrammen weergeeft voor actieve programma's, evenals systeempictogrammen, en alle meldingen die ze genereren.De verschillende systeempictogrammen in het meldingsgebied van de taakbalk omvatten pictogrammen voor volume, voeding, netwerk en actiecentrum, die elk dienen als snelkoppeling voor toegang tot verschillende instellingen.Daarom zijn de systeempictogrammen in het systeemvak uiterst belangrijk voor het dagelijkse computergebruik door de gemiddelde gebruiker.
Deze systeemiconen – vooral de volume- en netwerkiconen – hebben echter de neiging om te verdwijnen van hun plaats in het systeemvak/notificatiegebied.Deze kleine trend is een uiterst vervelend en ernstig probleem aan het worden dat voor het eerst werd gemeld aan Windows-gebruikers over de hele wereld in de dagen van Windows Vista.De opvolger van Windows Vista, Windows 7, en latere versies van het Windows-besturingssysteem zijn ook door dit probleem getroffen.
Gebruikers met dit probleem zijn soms tijdelijk opgelucht als ze hun computer opnieuw opstarten en merken dat de ontbrekende systeempictogrammen weer op hun plaats staan, maar deze opluchting is meestal tijdelijk, want na een tijdje verdwijnen een of meer systeempictogrammen weer.Gelukkig kan dit probleem worden verholpen op een manier die niet hinderlijk is.Hier zijn enkele van de meest doeltreffende oplossingen voor dit probleem:
Wat is de oorzaak van ontbrekende systeempictogrammen op de taakbalk van Windows 7?
![]()
Belangrijke opmerkingen:
U kunt nu pc-problemen voorkomen door dit hulpmiddel te gebruiken, zoals bescherming tegen bestandsverlies en malware. Bovendien is het een geweldige manier om uw computer te optimaliseren voor maximale prestaties. Het programma herstelt veelvoorkomende fouten die kunnen optreden op Windows-systemen met gemak - geen noodzaak voor uren van troubleshooting wanneer u de perfecte oplossing binnen handbereik hebt:
- Stap 1: Downloaden PC Reparatie & Optimalisatie Tool (Windows 11, 10, 8, 7, XP, Vista - Microsoft Gold Certified).
- Stap 2: Klik op "Start Scan" om problemen in het Windows register op te sporen die PC problemen zouden kunnen veroorzaken.
- Stap 3: Klik op "Repair All" om alle problemen op te lossen.
De oorzaak van dit probleem lijkt niet bekend te zijn, aangezien verschillende groepen deskundigen er verschillende meningen over hebben.Maar het probleem lijkt te worden veroorzaakt door corrupte registervermeldingen van IconStreams en PastIconsStream sleutels, die lijken te conflicteren met Windows en het systeemicoon uit de taakbalk doen verdwijnen.
Dus, zonder tijd te verspillen, laten we eens kijken hoe u ontbrekende systeempictogrammen op de taakbalk van Windows 7 kunt repareren met behulp van de onderstaande gids.
Hoe ontbrekende systeempictogrammen op de taakbalk van Windows 7 repareren?
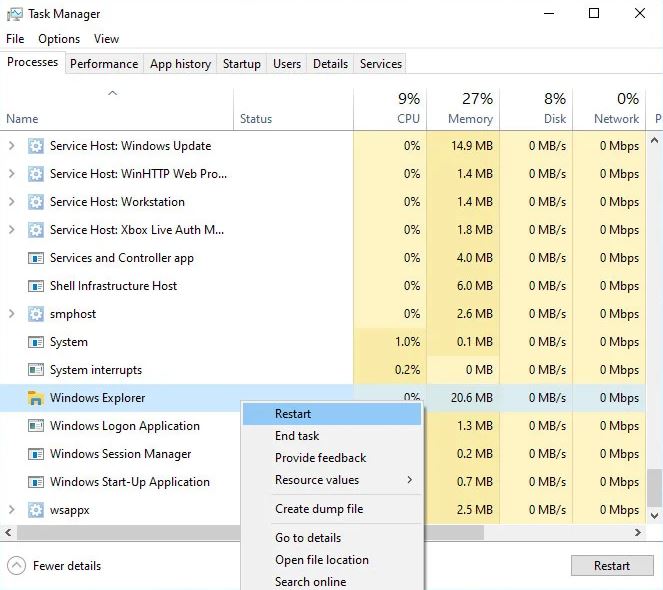
Herstart Explorer.exe
- Druk op CTRL+SHIFT+ESC.
- Klik in Taakbeheer, op het tabblad Processen, op het explorer.exe proces en dubbelklik vervolgens op Proces beëindigen.
- Klik in het menu Bestand op Nieuwe taak (Uitvoeren), typ verkenner en klik dan op OK.
- Sluit Taakbeheer af.
Ontbrekende systeemiconen herstellen met de register-editor
- Klik in het detailvenster op de IconStreams registervermelding.
- Klik in het menu Bewerken op Verwijderen en vervolgens op Ja.
- Klik in het detailpaneel op de PastIconsStream registervermelding.
- Kies in het menu Bewerken de optie Verwijderen, en klik dan op Ja.
- Sluit de register editor af.
Zorg ervoor dat de icooninstelling op ON staat
- Open het configuratiescherm Taakbalk en Menu Start.
- Klik op het tabblad Taakbalk, in de sectie Meldingsgebied, op de knop Configureren.
- Zoek in het venster "Meldinggebied" de link "Systeempictogrammen in- of uitschakelen".
- Klik op de link en controleer of de geselecteerde pictogrammen zijn ingeschakeld.
Vaak gestelde vragen
Hoe kan ik taakbalkpictogrammen herstellen in Windows 7?
Open het tabblad Toepassingen en klik op de knop Nieuwe taak in de rechterbenedenhoek van het venster.In het berichtvenster dat verschijnt, typt u explorer.exe en klikt u op OK.Explorer.exe wordt opnieuw gestart en de ontbrekende pictogrammen zouden weer moeten verschijnen in het systeemvak waar ze thuishoren.
Hoe activeer ik de pictogrammen op de taakbalk?
- Houd ingedrukt of klik met de rechtermuisknop op een lege plaats op de taakbalk, klik of klik op Instellingen en ga vervolgens naar het meldingengebied.
- Onder Meldingsgebied: selecteer de pictogrammen die u op de taakbalk wilt weergeven.Selecteer specifieke pictogrammen die u niet op de taakbalk wilt weergeven.
Hoe los ik verdwijnende taakbalkpictogrammen op?
- Zet de tabletmodus uit.
- Start Windows Verkenner opnieuw op.
- Wis de cache van de pictogrammen van de toepassing.
- Verwijder tijdelijke bestanden.
- Installeer de toepassingen van de taakbalk opnieuw.
- Voer een SFC commando uit.
- Herstel een systeem image.
- Gebruik systeemherstel of maak een nieuwe gebruikersaccount aan.
Hoe schakel ik systeempictogrammen in?
- Ga naar Instellingen (sneltoets: Windows-toets + i).
- Ga naar personalisatie.
- Ga naar de taakbalk.
- Ga naar het meldingenpaneel en selecteer Systeempictogrammen in- of uitschakelen.

