Hoe op te lossen als de bestandsverkenner niet reageert
Bijgewerkt Januari 2023: Krijg geen foutmeldingen meer en vertraag je systeem met onze optimalisatietool. Haal het nu op - > deze link
- Download en installeer de reparatietool hier.
- Laat het uw computer scannen.
- De tool zal dan repareer je computer.
Windows Verkenner is het standaardhulpprogramma voor bestandsbeheer voor Windows.Het is een ingebouwd Windows-systeemproces.Windows-processen hebben een geschiedenis van af en toe falen of crashen, en Windows Verkenner is geen uitzondering.Veel Windows-gebruikers hebben gemeld dat ze crashproblemen hebben ondervonden met de Windows Explorer-service.Het zou gewoon helemaal niet meer reageren, waardoor Windows-gebruikers gefrustreerd zouden raken tijdens hun gebruik.
Door de jaren heen hebben mensen dit probleem op verschillende manieren kunnen oplossen.Als u ook met dit probleem wordt geconfronteerd met uw Windows-systeem, zal dit artikel u helpen.Hier hebben we alle mogelijke oplossingen opgenomen die u kunt proberen om het probleem met de Windows-verkenner op te lossen die niet reageert.Dus zonder verder oponthoud, laten we erop ingaan.
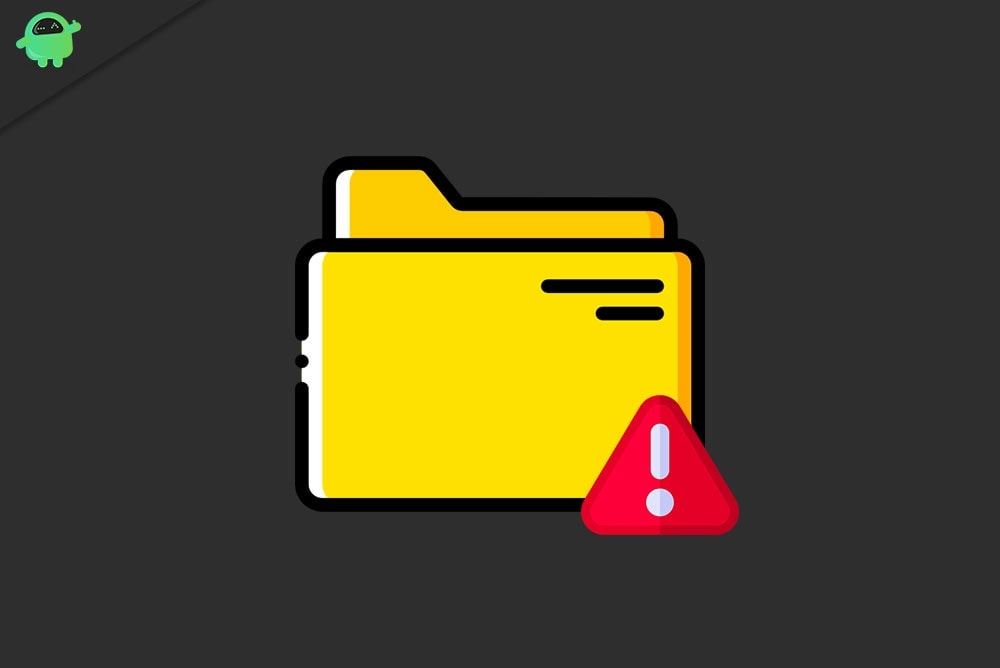
Hoe te repareren Windows Verkenner reageert niet?
De onderstaande oplossingen zijn de beproefde oplossingen die het probleem met het niet reageren van Windows Verkenner voor veel Windows-gebruikers hebben opgelost.Het is niet mogelijk om te bepalen welke methode zal werken met een bepaald apparaat.U moet dus de ene oplossing na de andere proberen totdat u de oplossing vindt die uw probleem oplost.
Belangrijke opmerkingen:
U kunt nu pc-problemen voorkomen door dit hulpmiddel te gebruiken, zoals bescherming tegen bestandsverlies en malware. Bovendien is het een geweldige manier om uw computer te optimaliseren voor maximale prestaties. Het programma herstelt veelvoorkomende fouten die kunnen optreden op Windows-systemen met gemak - geen noodzaak voor uren van troubleshooting wanneer u de perfecte oplossing binnen handbereik hebt:
- Stap 1: Downloaden PC Reparatie & Optimalisatie Tool (Windows 11, 10, 8, 7, XP, Vista - Microsoft Gold Certified).
- Stap 2: Klik op "Start Scan" om problemen in het Windows register op te sporen die PC problemen zouden kunnen veroorzaken.
- Stap 3: Klik op "Repair All" om alle problemen op te lossen.
Start Windows Verkenner opnieuw:
Het herstarten van Windows Verkenner is het eerste dat u moet proberen wanneer het niet meer reageert.Er zijn twee manieren om het aan te pakken.U kunt de Verkenner opnieuw starten met behulp van Taakbeheer of het opdrachtpromptvenster.
Om de Verkenner opnieuw te starten met Taakbeheer,
- druk op Ctrl + Shift + Esc om het venster Taakbeheer te openen.
- Klik met de rechtermuisknop op Windows Verkenner in het gedeelte Apps en kies 'Taak beëindigen' in de lijst met opties die verschijnt.
- Klik op de optie Bestand in de menubalk en kies 'Nieuwe taak uitvoeren'.
- Typ 'explorer.exe' in het dialoogvenster en klik op Ok.Hiermee wordt uw Windows Verkenner opnieuw opgestart.
Om de Explorer opnieuw te starten met behulp van de opdrachtprompt,
- druk op Windows-toets + R om het dialoogvenster Uitvoeren te openen.
- Typ 'cmd' in het dialoogvenster en druk op Ctrl + Shift + Enter.
- Kies Ja wanneer het UAC-venster verschijnt.
- Voer de volgende opdracht in en druk op de Enter-toets.Hiermee wordt het Explorer-proces beëindigd.
taskkill /f /im explorer.exe
- Voer nu opnieuw de volgende opdracht in het cmd-venster in en druk op Enter.Met deze opdracht wordt het Windows Verkenner-proces in uw Windows-systeem gestart.
start explorer.exe
Deze oplossing is als een tijdelijke oplossing die het probleem voorlopig meteen oplost.Het kan opnieuw verschijnen dat er iets mis is met uw systeembestanden.
Pas de instellingen voor weergaveschaal aan:
Als uw instellingen voor Display Scaling niet correct zijn geconfigureerd, kunt u problemen ondervinden met Windows Verkenner.
- Druk op Windows + I om het venster Windows-instellingen te openen.
- Klik op Systeem.
- Klik vervolgens op het tabblad Weergave in het linkerdeelvenster van het venster.
- Zorg ervoor dat de grootte van tekst, apps en andere items is ingesteld op 100% of iets dat door Windows wordt aanbevolen.
Als het is ingesteld op 100% of wordt aanbevolen, maar uw Windows Verkenner nog steeds niet reageert, probeert u de volgende oplossing die hieronder wordt vermeld.
SFC-scan uitvoeren:
Systeembestandscontrole of SFC is een ingebouwd Windows-hulpprogramma dat het systeem scant op ontbrekende of beschadigde systeembestanden.Als er problemen worden gevonden, probeert het hulpprogramma deze op te lossen.
- Druk op Windows-toets + R om het dialoogvenster Uitvoeren te openen.
- Typ 'cmd' in het dialoogvenster en druk op Ctrl + Shift + Enter.
- Kies Ja wanneer het UAC-venster verschijnt.
- Voer de volgende opdracht in en druk op de Enter-toets.
sfc /scannow
- Laat het proces voltooien en start vervolgens uw computer opnieuw op.
Als uw Windows Verkenner nog steeds niet meer reageert, ga dan voor de volgende oplossing die hieronder wordt vermeld.
Verkenner-geschiedenis wissen:
Windows Verkenner houdt elke map bij waartoe de gebruiker toegang heeft in het systeem.Als er inconsistenties zijn in deze geschiedenisdatabase, kunt u af en toe crashen met de Windows Verkenner.U moet dus uw Windows Verkenner-geschiedenis wissen en kijken of dat uw probleem oplost.
- Klik op de zoekbalk en zoek naar 'Configuratiescherm'.
- Zodra het in het resultatengedeelte verschijnt, klikt u op Openen.
- Zodra het configuratiescherm verschijnt, stelt u de optie bekijken op in de rechterbovenhoek in als Grote pictogrammen.
- Klik op Opties voor bestandsverkenner.
- Er verschijnt een nieuw venster.Hier op het tabblad Algemeen ziet u de optie 'Geschiedenis van bestandsverkenner wissen'.Ernaast ziet u een knop 'Wissen'.Klik erop.
- Klik ten slotte op Toepassen en vervolgens op OK.
Als u problemen ondervindt met Windows Verkenner die zelfs daarna niet reageert, probeer dan de volgende oplossing die hieronder wordt vermeld.
Voer netsh en winsock reset uit:
De netsh- en winscok-reset lossen veel Explorer-gerelateerde problemen op.Dus je kunt dit ook eens proberen.
- Druk op Windows-toets + R om het dialoogvenster Uitvoeren te openen.
- Typ 'cmd' in het dialoogvenster en druk op Ctrl + Shift + Enter.
- Kies Ja wanneer het UAC-venster verschijnt.
- Voer de volgende opdracht in en druk op de Enter-toets.
netsh winsock reset
- Laat het proces voltooien en start vervolgens uw computer opnieuw op.
Als u problemen ondervindt met Windows Verkenner die zelfs daarna niet reageert, probeer dan de volgende oplossing die hieronder wordt vermeld.
Verwijder bepaalde updates:
Een aantal Windows 10-updates, namelijk KB3081449 en KB3081448, hebben voor velen problemen veroorzaakt met het Windows Verkenner-proces.Als je een van deze twee Windows-updates op je computer hebt geïnstalleerd, verwijder ze dan meteen.
- Druk op Windows + I om het venster Windows-instellingen te openen.
- Klik op Update & Beveiliging.
- Ga vervolgens naar 'Geïnstalleerde updategeschiedenis bekijken'.
- Hier ziet u de optie Updates verwijderen.Klik erop en u ziet een lijst met al uw geïnstalleerde updates.
- Zoek de updates KB3081449 en KB3081448 en verwijder ze vervolgens.
Als u problemen ondervindt met Windows Verkenner die zelfs daarna niet reageert, probeer dan de volgende oplossing die hieronder wordt vermeld.
Verander verborgen bestanden en mappen optie:
Verberg uw verborgen bestanden en mappen om het probleem met het niet reageren van Windows Verkenner op te lossen.
- Klik op de zoekbalk en zoek naar 'Configuratiescherm'.
- Zodra het in het resultatengedeelte verschijnt, klikt u op Openen.
- Zodra het configuratiescherm verschijnt, stelt u de optie bekijken op in de rechterbovenhoek in als Grote pictogrammen.
- Klik op Opties voor bestandsverkenner.
- Er verschijnt een nieuw venster.Hier op het tabblad Weergave, in het gedeelte Geavanceerde instellingen, vindt u een optie voor 'Verborgen bestanden en mappen'. Kies eronder de optie 'Geen verborgen bestanden, mappen of stations weergeven'.
- Klik op Toepassen en vervolgens op OK.
Als u nog steeds problemen ondervindt met het niet reageren van Windows Verkenner, ga dan voor de volgende oplossing die hieronder wordt vermeld.
Grafische stuurprogramma's bijwerken:
Soms kunnen de grafische stuurprogramma's ook de oorzaak zijn van het niet goed functioneren van Windows Verkenner.U moet het grafische stuurprogramma bijwerken naar de nieuwste versie om ervoor te zorgen dat u geen bugs tegenkomt.
Er zijn drie manieren om de grafische stuurprogramma's bij te werken.U kunt dit automatisch, handmatig of met behulp van een toepassing van derden doen.
Om de grafische stuurprogramma's automatisch bij te werken,
- Druk op de Windows-toets + R om het dialoogvenster Uitvoeren te openen.
- Typ 'devmgmt.msc' in het dialoogvenster en klik op Ok.
- Dubbelklik in de lijst met apparaten die worden weergegeven op Beeldschermadapters.Hier ziet u uw geïntegreerde en speciale GPU's.
- Klik met de rechtermuisknop op elk van hen en kies 'Stuurprogramma bijwerken'.
- U ziet nu twee opties.Klik op 'Automatisch zoeken naar bijgewerkte stuurprogramma's'.
- Volg daarna de instructies op het scherm en Windows zal automatisch de nieuwste stuurprogramma's van internet downloaden en installeren.
Om de grafische stuurprogramma's handmatig bij te werken, gebruikt u uw webbrowser om de website van de fabrikant van uw GPU te bezoeken.Hier vindt u de installatiebestanden voor de grafische stuurprogramma's voor elk besturingssysteem.Download het juiste installatiebestand op basis van de specificaties van uw besturingssysteem.Installeer daarna dat bestand en uw grafische stuurprogramma's worden bijgewerkt naar de nieuwste versie.
U kunt zelfs een toepassing of programma van derden gebruiken om uw grafische stuurprogramma's bij te werken.Verschillende hulpprogramma's van derden hebben de functie om uw computer te scannen op verouderde stuurprogramma's en vervolgens de nieuwste stuurprogramma's te installeren zodra deze zijn gevonden.Deze programma's werken dus niet alleen uw grafische stuurprogramma's bij, maar ook andere apparaatstuurprogramma's.Deze hulpprogramma's vragen wat voor hun service, maar het is de moeite waard omdat u zich nooit meer zorgen hoeft te maken over verouderde stuurprogramma's.
Als u nog steeds problemen ondervindt met het niet reageren van Windows Verkenner, ga dan voor de volgende oplossing die hieronder wordt vermeld.
Scannen op virussen:
Soms kunnen zelfs malware-infecties Windows-processen vertragen.Dus als uw computer is geïnfecteerd, kunt u problemen ondervinden met Windows Verkenner.Om dit op te lossen, installeert u een antivirusprogramma op uw computer en werkt u de definities bij.Scan dan je hele computer met dit antivirusprogramma.Zorg ervoor dat u een volledige scan uitvoert en geen aangepaste of snelle scan, omdat hierdoor enkele bestanden kunnen worden overgeslagen.
Als de virusscan geen infectie aan het licht brengt, probeer dan de volgende mogelijke oplossing die hieronder wordt vermeld.
Schakel Mapvensters starten in een apart proces in:
'Mapvensters starten in een apart proces' is een specifieke instelling in het gedeelte met mapopties van Windows.Als deze instelling op uw computer is ingeschakeld, kunt u uw Windows Verkenner-problemen oplossen.
- Klik op de zoekbalk en zoek naar 'Configuratiescherm'.
- Zodra het in de resultaten wordt weergegeven, klikt u op Openen.
- Stel de weergave op optie in de rechterbovenhoek in als Grote pictogrammen.
- Klik op Opties voor bestandsverkenner.
- U ziet de optie 'Start map Windows in een apart venster' onder het gedeelte Geavanceerde instellingen op het tabblad Weergave.Vink het vakje ernaast aan en schakel het in.
- Klik op Toepassen en vervolgens op OK.
Als u nog steeds problemen ondervindt met het niet reageren van Windows Verkenner, ga dan voor de volgende oplossing die hieronder wordt vermeld.
Schakel Snelle toegang en bestandsvoorbeeld uit:
Er zijn twee privacy-instellingen in de opties van de Verkenner.Als u ze uitschakelt, kan het probleem met Windows Verkenner voor sommige mensen niet worden opgelost.
- Klik op de zoekbalk en zoek naar 'Configuratiescherm'.
- Zodra het in de resultaten verschijnt, klikt u op Openen.
- Stel de weergave op optie in de rechterbovenhoek in als Grote pictogrammen.
- Klik op Opties voor bestandsverkenner.
- Op het tabblad Algemeen ziet u een gedeelte Privacy.Onder deze sectie zijn er twee opties, 'Toon recent gebruikte bestanden in Snelle toegang' en 'Toon veelgebruikte mappen in Snelle toegang'. Beide uitschakelen
- door de vakjes ernaast uit te schakelen.
- Ga nu naar het tabblad Weergave en onder het gedeelte Geavanceerde instellingen vindt u 'Voorvertoningshandlers weergeven in het voorbeeldvenster'. Schakel het uit door het vakje ernaast uit te schakelen.
- Klik op Toepassen en vervolgens op OK.
Als u het probleem met Windows Verkenner tegenkomt dat zelfs daarna niet reageert, probeer dan de volgende oplossing die hieronder wordt vermeld.
Controleer je geheugen:
Windows heeft een ingebouwd diagnostisch hulpprogramma voor geheugen dat uw geheugenstick kan scannen en eventuele problemen ermee kan oplossen.Het probleem met het niet reageren van Windows Verkenner kan te maken hebben met uw geheugen.Gebruik dus dit ingebouwde hulpprogramma om uw Windows Verkenner-probleem op te lossen.
Klik op de zoekbalk en zoek naar 'Geheugendiagnose'.
In de resultaten ziet u 'Windows Memory Diagnostic'. Klik op Openen.
Er verschijnen nu twee opties.Kies hier 'Herstart nu en controleer op problemen (aanbevolen)'. Uw computer start vanzelf opnieuw op en voert het diagnostische hulpprogramma uit tijdens het opstarten.
Als het geheugendiagnoseprogramma uw probleem met Windows Verkenner niet oplost, probeer dan de volgende oplossing die hieronder wordt vermeld.
Voer schoon opstarten uit:
Het uitvoeren van een schone start kan de meeste Windows-gerelateerde problemen oplossen.Zelfs als de Windows Verkenner niet reageert, kunt u proberen uw systeem schoon op te starten.
- Druk op Windows-toets + R om het dialoogvenster Uitvoeren te openen.
- Typ 'msconfig' in het dialoogvenster en klik op Ok.
- Klik op het tabblad Services en vink het vakje aan naast 'Alle Microsoft-services verbergen'.
- Klik nu op de knop Alles uitschakelen.
- Ga naar het tabblad Opstarten van het venster Systeemconfiguratie en klik op 'Taakbeheer openen'.
- Selecteer elke toepassing in de lijst één voor één en klik elke keer op de knop 'Uitschakelen'.
- Sluit Taakbeheer en klik vervolgens in het opstarttabblad van het systeemconfiguratievenster op Ok.
- Start ten slotte uw computer opnieuw op.
Als zelfs na het schoon opstarten de Windows Verkenner niet meer reageert, probeer dan de volgende oplossing die hieronder wordt vermeld.
Bestandskoppeling resetten:
Deze methode heeft wonderen verricht voor sommige Windows-gebruikers die problemen hadden met het vastlopen en crashen van Windows Verkenner.
- Druk op Windows-toets + I om het venster Windows-instellingen te openen.
- Klik op Applicaties.
- Klik vervolgens op het tabblad 'Standaard apps'.
- Scrol in het rechterdeelvenster omlaag naar 'Reset naar de door Microsoft aanbevolen standaarden' en klik op de knop Reset.
Als het resetten van bestandsassociaties uw probleem niet oplost, probeer dan de volgende mogelijke oplossing.
Windows bijwerken:
Het is belangrijk om de nieuwste versie van Windows op uw systeem te hebben als u niet wilt dat systeemprocessen niet in orde zijn.Dus als u een oudere versie of build van Windows gebruikt, werk deze dan bij naar de nieuwste versie en het kan uw probleem met Windows Explorer oplossen dat niet reageert.
- Druk op Windows-toets + I om het venster Windows-instellingen te openen.
- Klik op Update & Beveiliging.
- Klik vervolgens op het tabblad 'Windows Update'.
- Klik in het rechterdeelvenster op de knop 'Controleren op updates'.
Wacht tot Windows de nieuwe Windows-updates vindt en installeert.Als u, zelfs na het bijwerken van het Windows-besturingssysteem, nog steeds het probleem met Windows Verkenner tegenkomt dat niet reageert, probeer dan de volgende oplossing die hieronder wordt vermeld.
Systeemherstel gebruiken:
Systeemherstel brengt uw systeem terug naar het tijdstip waarop alles in uw systeem goed werkte, dat wil zeggen als de computer een herstelpunt heeft opgeslagen voor dat punt.Het zorgt er in feite voor dat het systeem teruggaat in de tijd, wat zal resulteren in het verlies van systeemwijzigingen die aan de computer zijn aangebracht.Als u updates of een toepassing hebt geïnstalleerd, is alles weer verdwenen.Dit systeemherstel helpt Windows-gebruikers veel problemen te elimineren wanneer mensen onbewust iets installeren dat de systeembestanden beschadigt.Dus zelfs als de Windows Verkenner niet reageert, moet u proberen uw systeem te herstellen.
- Klik op de zoekbalk en zoek naar 'Configuratiescherm'.
- Zodra het in de resultaten verschijnt, klikt u op Openen.
- Stel de weergave op optie in de rechterbovenhoek in als Grote pictogrammen.
- Klik op 'Herstel' en klik vervolgens op 'Open systeemherstel'.
- Klik in het systeemherstelvenster op Volgende.Nu ziet u een lijst met alle herstelpunten op uw computer.Kies degene die aan uw vereisten voldoet en klik vervolgens op Volgende.
- Klik ten slotte op Voltooien en uw systeem wordt hersteld.
Dit zijn dus alle oplossingen die men kan proberen om het probleem met Windows Verkenner reageert niet op te lossen.Als je vragen of opmerkingen hebt over dit artikel, reageer dan hieronder en we nemen contact met je op.Bekijk ook onze andere artikelen over iPhone-tips en -trucs, Android-tips en -trucs, pc-tips en -trucs en nog veel meer voor meer nuttige informatie.

