Hoe op te lossen Steam Error 1 bestand is mislukt om te valideren en zal opnieuw worden verworven in Windows 10
Bijgewerkt Januari 2023: Krijg geen foutmeldingen meer en vertraag je systeem met onze optimalisatietool. Haal het nu op - > deze link
- Download en installeer de reparatietool hier.
- Laat het uw computer scannen.
- De tool zal dan repareer je computer.
Tegenwoordig spelen veel mensen graag spelletjes op een PC of console.Steam is het populairste platform voor de distributie van PC-spellen, dat zijn gebruikers een superieure spelervaring biedt.
Dit platform heeft echter nog enkele nadelen.Een van die nadelen is het onvermogen van gebruikers om Steam-bestanden te controleren en bestanden te herstellen wanneer zij de integriteit ervan moeten controleren na een spelcrash.
Laten we eens kijken hoe we de boodschap "1 bestand kan niet worden gecontroleerd en zal worden hersteld" kunnen oplossen met verschillende oplossingen.
Wat veroorzaakt het bericht "1 bestand kon niet worden geverifieerd en zal worden opgehaald"?
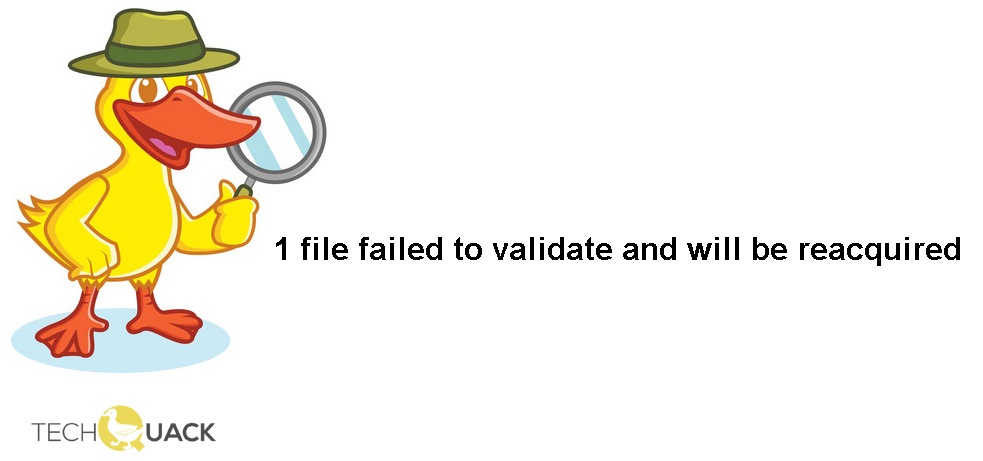
Belangrijke opmerkingen:
U kunt nu pc-problemen voorkomen door dit hulpmiddel te gebruiken, zoals bescherming tegen bestandsverlies en malware. Bovendien is het een geweldige manier om uw computer te optimaliseren voor maximale prestaties. Het programma herstelt veelvoorkomende fouten die kunnen optreden op Windows-systemen met gemak - geen noodzaak voor uren van troubleshooting wanneer u de perfecte oplossing binnen handbereik hebt:
- Stap 1: Downloaden PC Reparatie & Optimalisatie Tool (Windows 11, 10, 8, 7, XP, Vista - Microsoft Gold Certified).
- Stap 2: Klik op "Start Scan" om problemen in het Windows register op te sporen die PC problemen zouden kunnen veroorzaken.
- Stap 3: Klik op "Repair All" om alle problemen op te lossen.
- Misschien is het configuratiebestand van je spel corrupt en wil het niet vervangen worden.Het kan hetzelfde bestand zijn waar je Steam client naar verwijst.
- Van Steam is bekend dat het conflicten veroorzaakt met de Windows firewall.Zoals we allemaal weten, heeft Steam de neiging om op de achtergrond updates en games te downloaden terwijl je Windows voor iets anders gebruikt.
- Deze fout kan ook worden veroorzaakt doordat uw controllers op uw computer zijn aangesloten.Deze controllers omvatten alle soorten apparaten die geen standaardtoetsenborden of -muizen zijn, zoals joysticks, controller-tabletten, en muizen met controller-tabletten, enz.
- Veel gebruikers melden dat het probleem wordt veroorzaakt door slechte sectoren op de harde schijven.Een slechte sector op een harde schijf van een computer is een sector waarnaar gegevens niet kunnen worden geschreven of die ontoegankelijk is als gevolg van permanente beschadiging.
- Dit kan gebeuren als Steam een update heeft gedownload en geïnstalleerd.Na elke update moet u de client opnieuw opstarten.
- In veel gevallen kunnen geïnstalleerde mods voor het spel conflicteren met je Steam client en onverwachte fouten veroorzaken.
Hier is hoe de "1 bestand kan niet worden gecontroleerd en zal worden afgelost" fout te verhelpen?
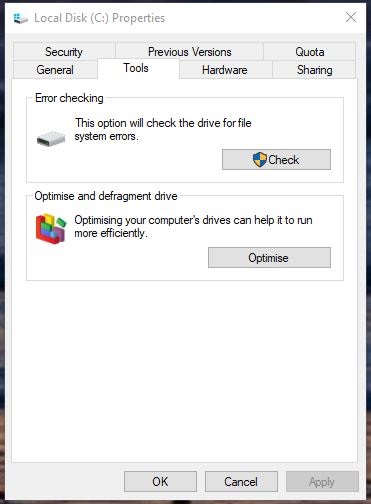
Voer een CHKDSK scan uit
- Druk op de toetscombinatie Windows + E, waarmee Bestandsbeheer wordt geopend.
- Klik aan de linkerkant van het Bestandsbeheer venster op Deze PC.
- Klik dan met de rechtermuisknop op de schijf waarvoor u de CHKDSK scan wilt uitvoeren en selecteer Eigenschappen.
- Selecteer het tabblad Gereedschap.
- Klik op de knop Valideren.
- Zelfs als er een venster verschijnt dat u vertelt dat de scan niet vereist is, selecteert u de optie Schijf controleren.
Schakel de Windows Defender firewall uit
- Open Cortana in Windows 10 door op Enter Here te klikken om op de taakbalk te zoeken.
- Typ "Windows Firewall" als zoekterm.
- Selecteer Windows Defender Firewall om het hieronder getoonde venster van het configuratiescherm te openen.
- Klik op Windows Defender Firewall in- of uitschakelen aan de linkerkant van de applet van het WDF-controlepaneel.
- Selecteer vervolgens de twee opties Windows Defender Firewall in- of uitschakelen en klik op OK.
Opstarten van Windows opschonen
- Klik met de rechtermuisknop op de Windows 10 Start-knop en selecteer Uitvoeren.
- Typ MSConfig in het menu Uitvoeren en klik op OK.
- Selecteer Selectief opstarten op het tabblad Algemeen.
- Schakel Opstartitems laden uit, waardoor opstartprogramma's van derden worden verwijderd.
- Schakel de selectievakjes Laad systeemdiensten en Gebruik oorspronkelijke opstartconfiguratie-instellingen in.
- Selecteer op het tabblad Services de optie Alle Microsoft services verbergen.
- Klik op Alles uitschakelen om diensten van derden te deselecteren.
- Klik op Toepassen en OK.
- In het dialoogvenster dat wordt geopend, klikt u op Herstarten.
Vaak gestelde vragen
Wat betekent het als 1 bestand niet kan worden gecontroleerd?
Als de manifesten niet overeenkomen, zal Steam melden, "1 bestand kon niet worden gecontroleerd en zal worden teruggenomen. Je kunt de gewijzigde bestanden vervangen of verwijderen door de controle opnieuw uit te voeren. Als je dit niet kunt doen, betekent dit dat de mods die op je computer zijn geïnstalleerd mogelijk de prestaties van de client beïnvloeden.
Wat betekent bestandsvalidatie?
In principe controleert het de integriteit van je spelbestanden en, als het een ontbrekend/beschadigd bestand vindt, vervangt het het.
Hoe repareer ik corrupte bestanden in Steam?
- Hernoem de download map.
- Verwijder de actieve download map.
- Verander de download map.
- Verwijder de download cache.
- Controleer de integriteit van de spelbestanden.
- Herstel de Steam bibliotheek map.
- Voert een foutcontrole uit op de harde schijf.
- Herinstalleert de Steam client.

