Hoe PC te repareren die niet naar BIOS wil opstarten [Ultieme oplossing 2022]
Bijgewerkt Januari 2023: Krijg geen foutmeldingen meer en vertraag je systeem met onze optimalisatietool. Haal het nu op - > deze link
- Download en installeer de reparatietool hier.
- Laat het uw computer scannen.
- De tool zal dan repareer je computer.
Misschien wilt u een systeemfunctie inschakelen of systeeminstellingen wijzigen, of een specifiek foutprobleem op uw computer oplossen.
Maar wanneer u probeert in het BIOS van uw systeem te komen, laat het systeem u niet toe in het BIOS.Je probeert het een paar keer, maar je krijgt telkens hetzelfde resultaat.
Bent u bezorgd en gefrustreerd over uw BIOS probleem en op zoek naar een ultieme oplossing?
Maak je geen zorgen.Je bent niet alleen.
Belangrijke opmerkingen:
U kunt nu pc-problemen voorkomen door dit hulpmiddel te gebruiken, zoals bescherming tegen bestandsverlies en malware. Bovendien is het een geweldige manier om uw computer te optimaliseren voor maximale prestaties. Het programma herstelt veelvoorkomende fouten die kunnen optreden op Windows-systemen met gemak - geen noodzaak voor uren van troubleshooting wanneer u de perfecte oplossing binnen handbereik hebt:
- Stap 1: Downloaden PC Reparatie & Optimalisatie Tool (Windows 11, 10, 8, 7, XP, Vista - Microsoft Gold Certified).
- Stap 2: Klik op "Start Scan" om problemen in het Windows register op te sporen die PC problemen zouden kunnen veroorzaken.
- Stap 3: Klik op "Repair All" om alle problemen op te lossen.
Ik heb in een soortgelijke situatie als u gezeten, en ik ben in staat geweest om met de juiste tests en onderzoek uit deze kwestie te komen.Dus, als u op zoek bent naar een ultieme oplossing om uw BIOS toegangsprobleem op uw systeem op te lossen, dan bent u op de juiste plaats.
Mis geen enkel deel en volg nauwkeurig de handleiding.
Dus, laten we beginnen om de oplossing te kennen om uw BIOS toegangsprobleem op te lossen.
Bekijk de makkelijkste manier om Gigabyte BIOS ID Check Error.
Waarom start uw PC niet op in het BIOS?
Uw PC start niet op in het BIOS omdat het snelle opstartproces op uw systeem is ingeschakeld, waardoor toegang tot het BIOS wordt verhinderd.Een andere mogelijke reden is dat uw systeem niet slaagt voor de Power-On Self-Test (POST) test, wat betekent dat uw systeem een hardwarestoring heeft.
BIOS heeft een vitale functie genaamd Power-On Self-Test (POST). Het is een hardware testsysteem op het BIOS om hardwarefouten te controleren voordat het BIOS opstart.
De POST-test helpt bij het controleren van de systeemvereisten om Windows en het BIOS correct op te starten. Als uw POST-test niet aan uw systeemvereisten voldoet, betekent dit dat uw systeem een hardwarestoring heeft.
Er zijn echter ook enkele andere kritieke functies in BIOS die helpen uw systeem goed op te starten.Deze zijn:
Bootstrap lader
Een van de essentiële functies van een besturingssysteem is de Bootstrap Loader, omdat de BIOS-besturing wordt overgedragen op de Bootstrap Loader.
De Bootstrap Loader functie helpt uw BIOS correct te laden op uw Windows systeemcomputer.Zonder de Bootstrap Loader functie, laadt uw BIOS niet correct.
Volg onze handleiding om CPU Fan Not Detected in BIOS te repareren.
BIOS-stuurprogramma's
BIOS drivers zijn de meest cruciale low-level systeem drivers van een systeem.
De BIOS-drivers geven uw computer primaire hardwarecontrole, die helpt om uw BIOS correct op uw Windows-systeem te laden.Als er BIOS drivers problemen hebben, zal uw BIOS niet laden.
Bekijk ons laatste bericht over de BIOS Applicatie Fout 501.
CMOS Setup
Een andere cruciale functie van uw BIOS is CMOS.CMOS staat voor Complementary metal-oxide-semiconductor, waarin de BIOS-instellingen worden opgeslagen.
CMOS is een stukje geheugen op het moederbord van uw computer waar de BIOS-software is opgeslagen, die helpt om uw BIOS correct te laden.Als uw CMOS beschadigd is, werkt uw BIOS niet en wordt het niet goed geladen.
Kijk naar mijn nieuwe bericht over SVM Mode in BIOS.
Hoe PC te herstellen die niet naar BIOS wil opstarten
BIOS staat voor Basic Input Output System, en het biedt u de meest elementaire toegang tot uw computersysteem.
Soms moeten gebruikers het BIOS openen of openen om een systeemfunctie in te schakelen of systeeminstellingen te wijzigen, of om een specifiek foutprobleem op hun computer op te lossen.
Maar, veel Windows gebruikers meldden dat ze geconfronteerd werden met het BIOS won't boot probleem op hun computer.
In dit gedeelte worden enkele beproefde en geteste manieren besproken om uw BIOS opstartprobleem op uw Windows computer op te lossen.
Laten we er meteen induiken om de oplossingen te kennen om uw probleem op te lossen.
Bekijk onze epische gids over hoe het toetsenbord repareren dat niet werkt in BIOS.
Hier zijn de stappen om uw PC te herstellen die niet naar BIOS wil opstarten:
1.Snel opstarten uitschakelen via Configuratiescherm
De snelle opstartfunctie is nuttig voor uw Windows-systeem voor sommige aspecten, zoals het helpt uw Windows sneller op te starten dan een typische opstart.
Maar, in sommige gevallen, is de eerste opstart geen goede zaak.
Wanneer de functie Snel opstarten op uw systeem is ingeschakeld, wordt de BIOS-opstartfunctie op uw systeem uitgeschakeld, waardoor opstarten in BIOS wordt voorkomen.
Dus, om het BIOS opstart probleem op je Windows computer op te lossen, moet je de snelle opstart functie uitschakelen.Door de snelle opstartfunctie uit te schakelen, kunt u naar BIOS opstarten.
Het uitschakelen van snel opstarten op uw Windows 11 of 10 systeem gaat op dezelfde manier.
Het Systeem Configuratiescherm is de eerste en meest eenvoudige manier om de snelle opstart optie te stoppen.Via het Windows Configuratiescherm op uw systeem kunt u de snelle opstartfunctie gemakkelijk uitschakelen.
Volg onze gids om GPU niet gedetecteerd in BIOS te repareren.
Hier zijn de stappen om het snel opstarten uit te schakelen via het Configuratiescherm:
- Druk op deWin+Stoets op uw toetsenbord om de WindowsZoeken opOf,
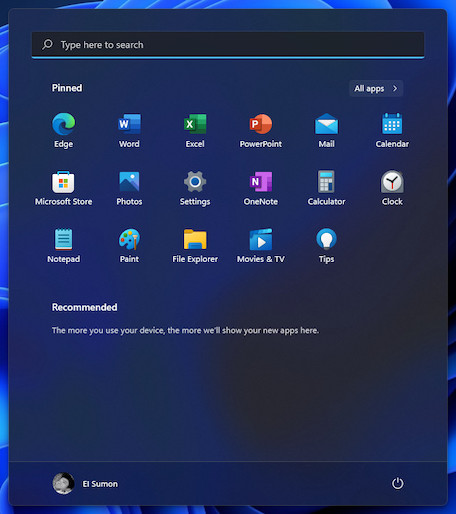
- Klik op deZoeken oppictogram aan de linkerkant van de taakbalk om het WindowsZoeken op

- Typebedieningspaneelop de zoekbalk en druk op deGa naartoets of klik op het zoekresultaat om deBedieningspaneel.
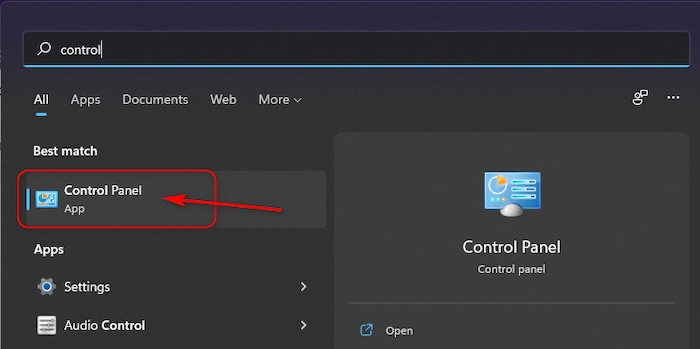
- Stel uw Configuratiescherm wordt bekeken doorCategorie.
- Selecteer deHardware en geluidinstellingen optie.
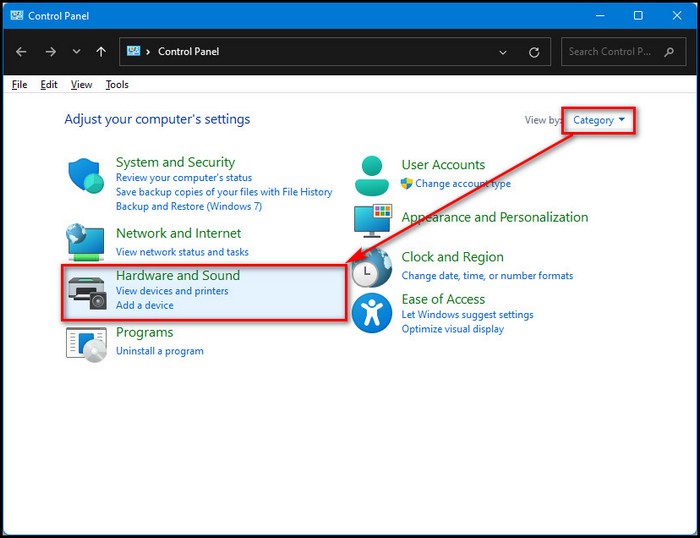
- Klik op deVerander wat de powerknoppen doenonder deVermogensopties.
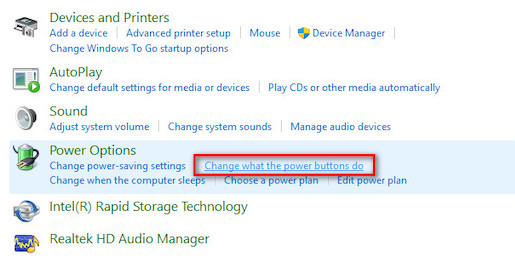
- Klik op deInstellingen wijzigen die momenteel niet beschikbaar zijnlink bovenaan het scherm.
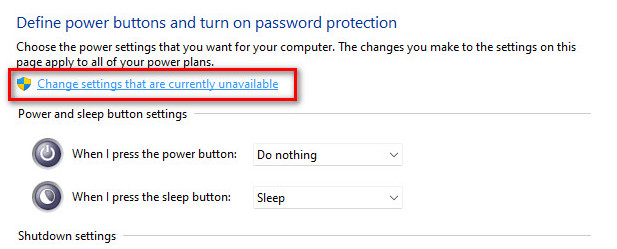
- Vink deZet snel opstarten aan (aanbevolen)vakje onder deShutdowninstellingen sectie.
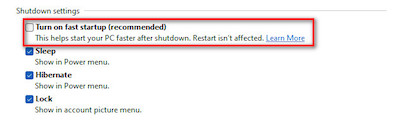
- Klik op deWijzigingen opslaanknop omuitschakelende snelle opstart functie.
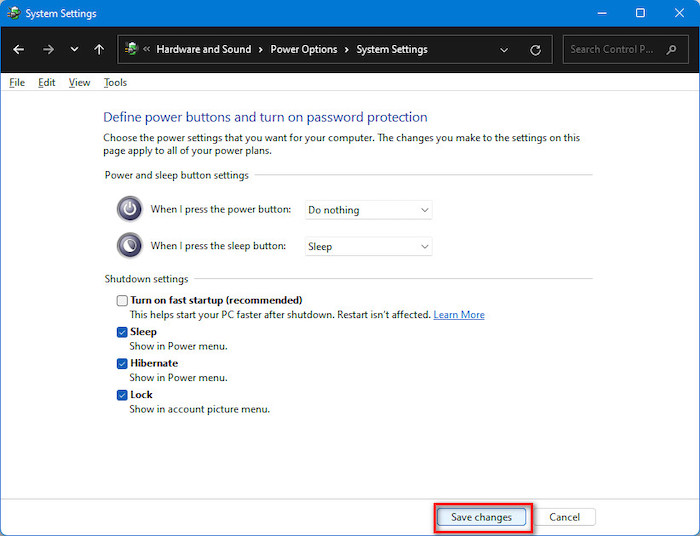
- Herstartuw computer enopstartennaar BIOS om te controleren of uw probleem is opgelost.Als dit uw probleem niet oplost, probeer dan de volgende oplossing.
Bekijk onze door experts aanbevolen Gateway BIOS Updates.
2.UEFI-firmware-instellingen gebruiken
UEFI Firmware instellen is een andere praktische methode om het BIOS op uw systeem te openen.
Om dit te doen, moet u deGeavanceerd opstartvensterom UEFI Firmware instellingen te gebruiken om snel naar BIOS op te starten op uw Windows systeem.
Hier zijn de stappen om te booten naar BIOS met behulp van Firmware Instellingen:
- Druk op deWin + Itoetsen op uw toetsenbord om het Windows Systeem te openenInstellingen.

- Typeinstellingenop de ramenzoekpanelen sloeg op deGa naarknop om Windows te openenInstellingen.

- Selecteer deSysteemtabblad aan de rechterkant van het Instellingen-menupaneel.
- Scroll naar beneden en selecteer deHersteltabblad aan de linkerkantSysteemmenupaneel.
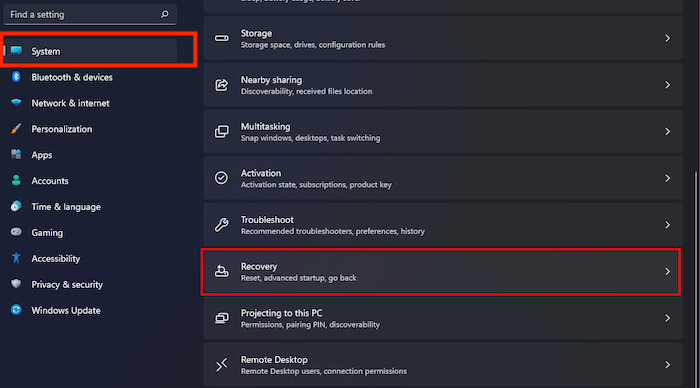
- Zoek deGeavanceerd opstartenoptie onder deHerstelopties
- Klik op deHerstart nuknop naast deGeavanceerd opstarten
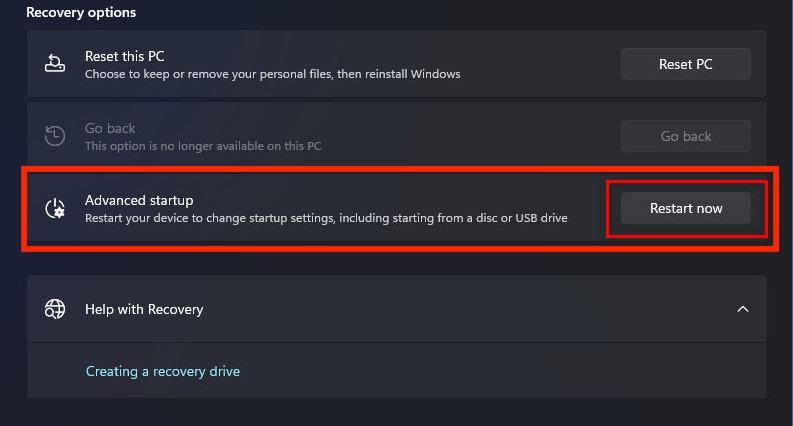
- Wachteen paar seconden om uw computer opnieuw op te starten en deGeavanceerd opstarten
- SelecteerProblemen oplossenoptie op deGeavanceerd opstarten
- Klik op deGeavanceerde Optiesvan de lijst.
- Selecteer deUEFI-firmware-instellingen
- Na het selecteren van deUEFI-firmware-instellingenoptie, zal het uwBIOS
Heb je wat tijd over?Bekijk onze laatste oplossing voor BIOS detecteert USB niet.
3.Reset CMOS
CMOSis een stukje geheugen op het moederbord van uw computer waar de BIOS-software wordt opgeslagen, die helpt om uw BIOS correct te laden.Als uw CMOS beschadigd is, werkt uw BIOS niet en wordt het niet goed geladen.
U kunt uw CMOS gemakkelijk resetten door de BIOS-batterij van uw moederbord te verwijderen.
Hier zijn de stappen om het CMOS te resetten:
- Zet uit.uw computer.
- Koppel los.uw computerstroomkabelvan de primaire stroombron.
- Verwijderallekoordenenrandapparatuur.
- Open jeCPU beschermend omhulsel.
- Zoek deBIOS-batterijop uw moederbord.De plaats van de BIOS-batterij verschilt naargelang het model moederbord en de fabrikant.
- Verwijderde BIOS batterij van uw moederbord.
- Wacht op zijn minsttwintignaardertigminuten of langer als u kunt om de CMOS te resetten.
- Opnieuw verbindendeBIOS-batterijop uw moederbord.
- Replugalle kabels en andere randapparatuur.
- Replugde stroomkabel in de primaire stroombron.
- Druk op deaan/uit-knopom uw computer aan te zetten en op te starten in BIOS om te controleren of uw probleem is opgelost.
Bekijk onze laatste oplossing voor M.2 SSD wordt niet weergegeven in BIOS.
Laatste gedachten
Bios wil niet opstarten op Windows systeem computers is een veel voorkomend probleem voor Windows gebruikers.
In de meeste gevallen zal uw systeem niet opstarten naar het BIOS omdat het snelle opstartmechanisme van uw systeem is ingeschakeld, wat toegang tot het BIOS verhindert.
Een andere mogelijke reden is dat uw systeem een hardwarestoring heeft, omdat het systeem niet slaagt voor de Power-On Self-Test (POST)-test voordat het in het BIOS wordt opgestart.
Hier demonstreer ik enkele van de beste bewezen en praktische methodes om het BIOS toegangsprobleem op te lossen waarmee je geconfronteerd wordt op je Windows 10 of 11 computer.U kunt uw BIOS toegangsprobleem snel en succesvol oplossen door deze beproefde methoden toe te passen.
Ik hoop dat je iets nieuws hebt geleerd van dit bericht.Laat me weten welke methode voor u werkte als u uw oplossing hebt gevonden.
Als u meer wilt weten over soortgelijke onderwerpen, kunt u ook andere berichten doorbladeren.

