Hoe PostgreSQL op Windows 11 te installeren
Bijgewerkt Januari 2023: Krijg geen foutmeldingen meer en vertraag je systeem met onze optimalisatietool. Haal het nu op - > deze link
- Download en installeer de reparatietool hier.
- Laat het uw computer scannen.
- De tool zal dan repareer je computer.
Het beheren van databases is tegenwoordig een veel eenvoudigere en dynamischere taak dankzij de verschillende platforms en tools voor dit doel, een van de meest opvallende vanwege zijn functies is PostgreSQL. PostgreSQL is een open source object relationeel databasesysteem met meer dan 30 jaar dat de gebruiker de beste functies biedt die verband houden met gegevens, en een van de belangrijkste voordelen is dat PostgreSQL compatibel is met de meeste besturingssystemen. Bovendien zit het in de mogelijkheid om plug-ins te integreren, zoals de PostGIS geospatial database-extender.
Installeer PostgreSQL Windows 11
Stap 1
Laten we naar de PostgreSQL-URL gaan via de volgende link:
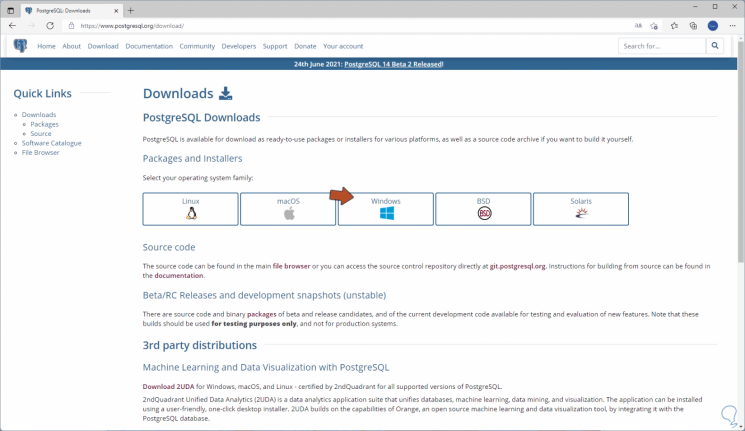
Stap 2
Selecteer Windows en we zien het volgende:
Belangrijke opmerkingen:
U kunt nu pc-problemen voorkomen door dit hulpmiddel te gebruiken, zoals bescherming tegen bestandsverlies en malware. Bovendien is het een geweldige manier om uw computer te optimaliseren voor maximale prestaties. Het programma herstelt veelvoorkomende fouten die kunnen optreden op Windows-systemen met gemak - geen noodzaak voor uren van troubleshooting wanneer u de perfecte oplossing binnen handbereik hebt:
- Stap 1: Downloaden PC Reparatie & Optimalisatie Tool (Windows 11, 10, 8, 7, XP, Vista - Microsoft Gold Certified).
- Stap 2: Klik op "Start Scan" om problemen in het Windows register op te sporen die PC problemen zouden kunnen veroorzaken.
- Stap 3: Klik op "Repair All" om alle problemen op te lossen.
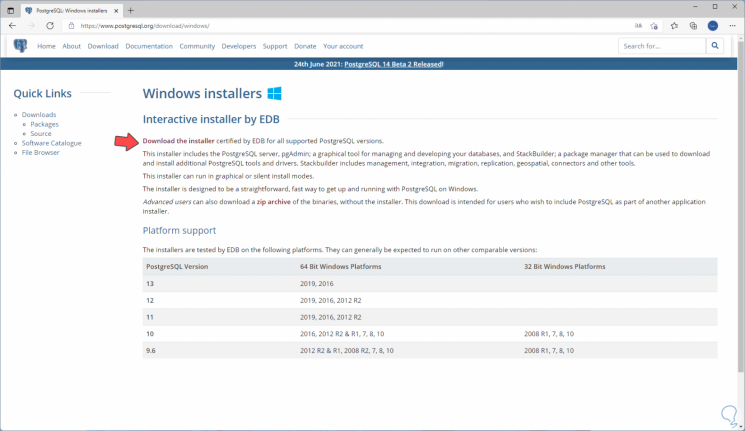
Stap 3
Klik op "Download het installatieprogramma" en we worden doorgestuurd naar het volgende venster:
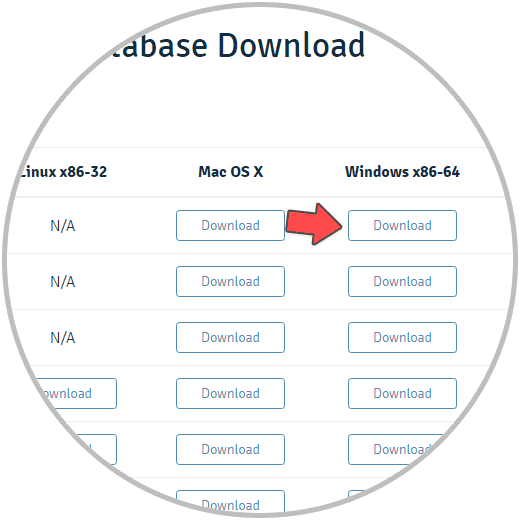
Stap 4
Download de versie op basis van de gebruikte Windows 11-architectuur (32 of 64 bits):
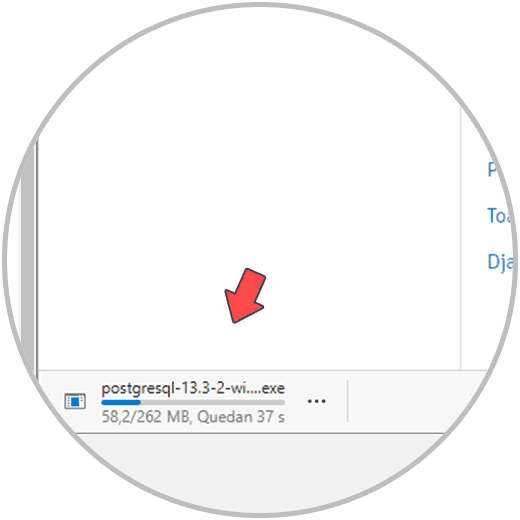
Stap 5
We voeren het gedownloade bestand uit en de volgende wizard wordt weergegeven:
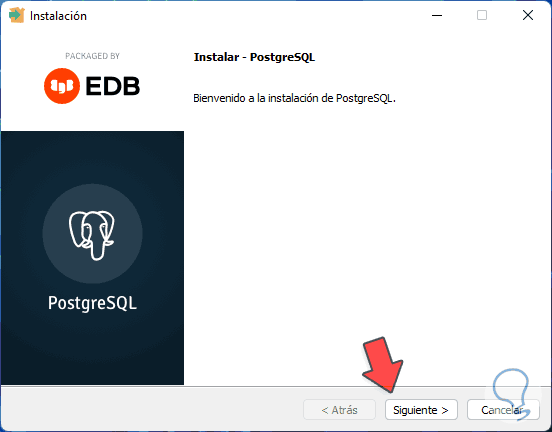
Stap 6
We klikken op Volgende om het pad te definiëren waar PostgreSQL zal worden geïnstalleerd:
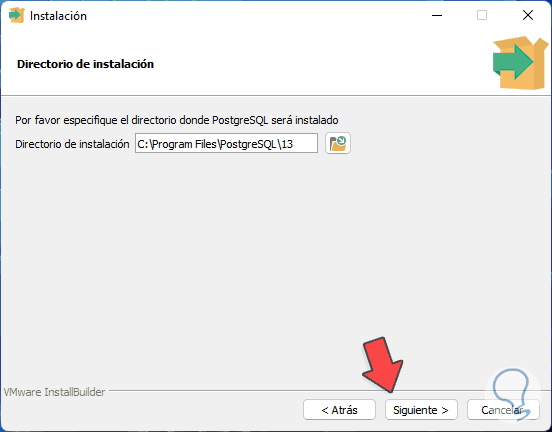
Stap 7
In het volgende venster selecteren we de te installeren componenten:
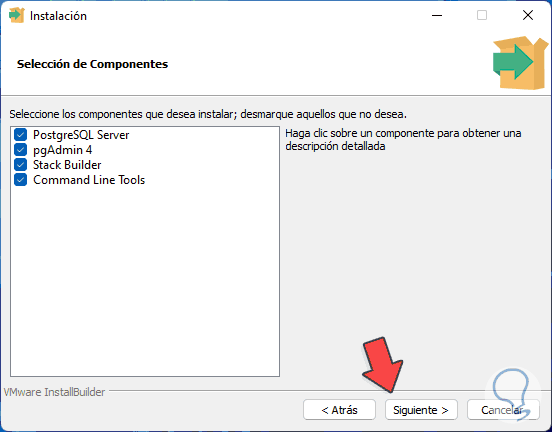
Stap 8
We klikken op Volgende om te definiëren waar de PostgreSQL-gegevensdirectory wordt geïnstalleerd:
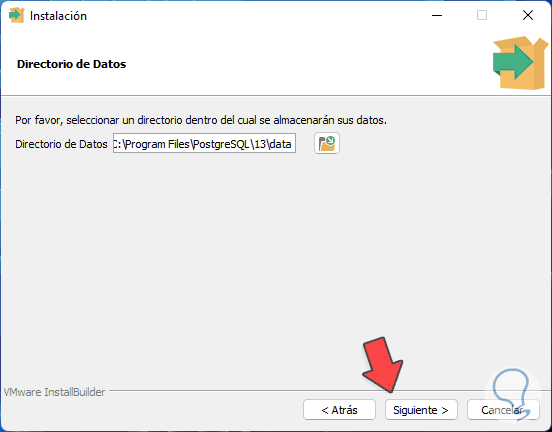
Stap 9
In het volgende venster wijzen we het beheerderswachtwoord toe:
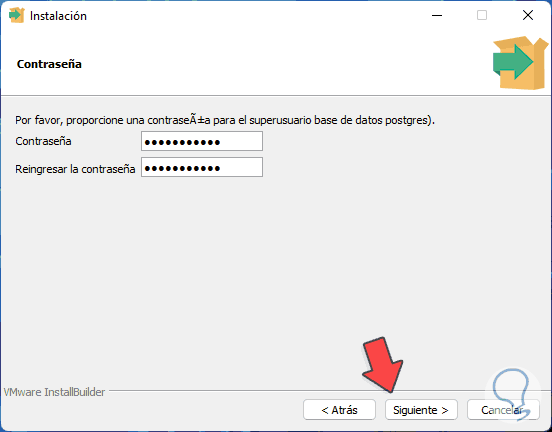
Stap 10
In het volgende venster vinden we de standaard PostgreSQL-poort:
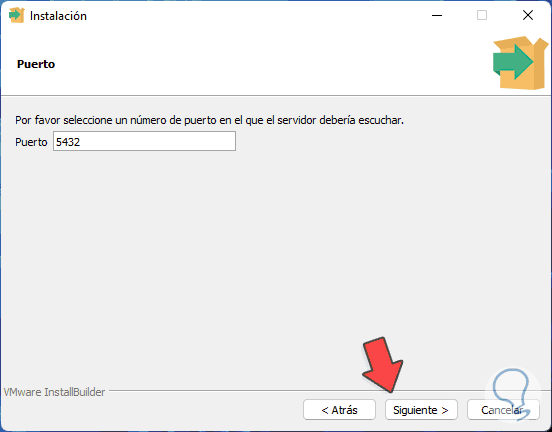
Stap 11
Klik op Volgende om de PostgreSQL-landinstelling aan te passen:
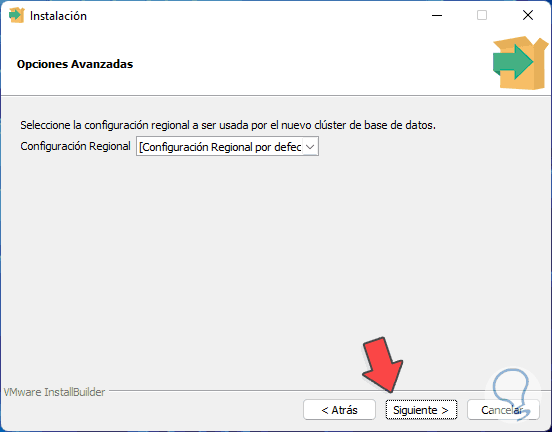
Stap 12
Hierna zien we een samenvatting van de installatie:
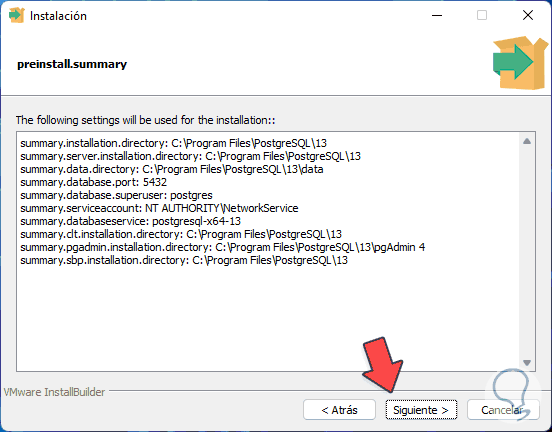
Stap 13
Klik op Volgende om dit te zien:
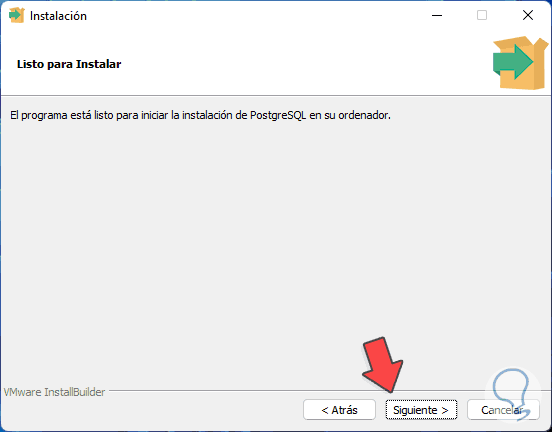
Stap 14
Start de PostgreSQL-installatie door op Volgende te klikken:
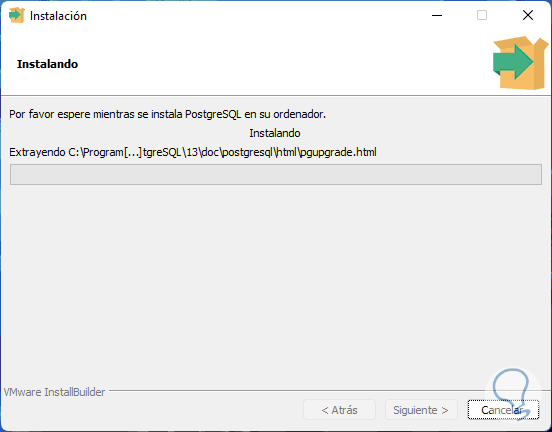
Stap 15
Aan het einde zullen we het volgende zien:
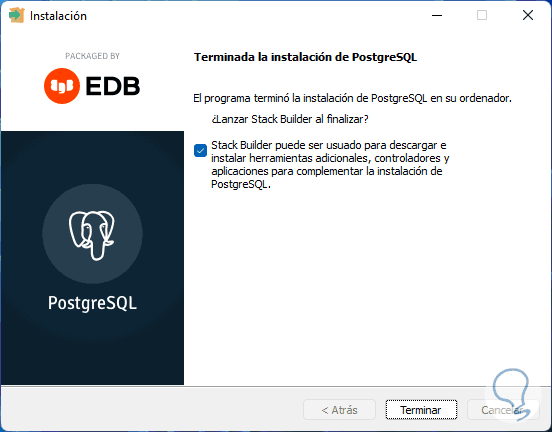
Stap 16
Klik op "Voltooien" en het volgende venster wordt geopend:
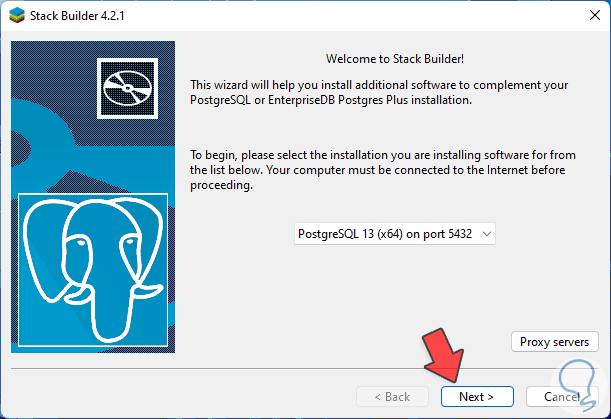
Stap 17
Selecteer daar de database die in de eerste stap is gemaakt, klik op Volgende om de te installeren toepassingen te definiëren:
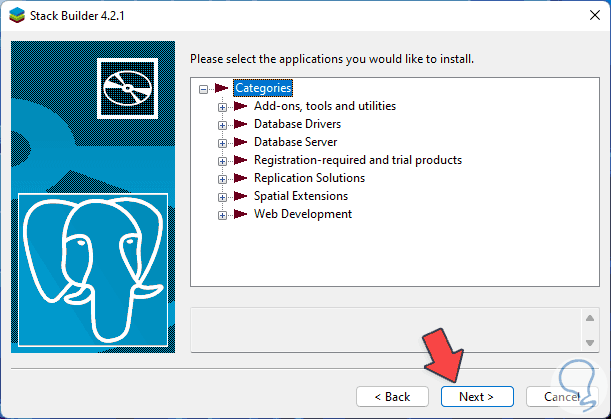
Stap 18
We selecteren specifiek welke applicatie zal worden gebruikt door de box te activeren:
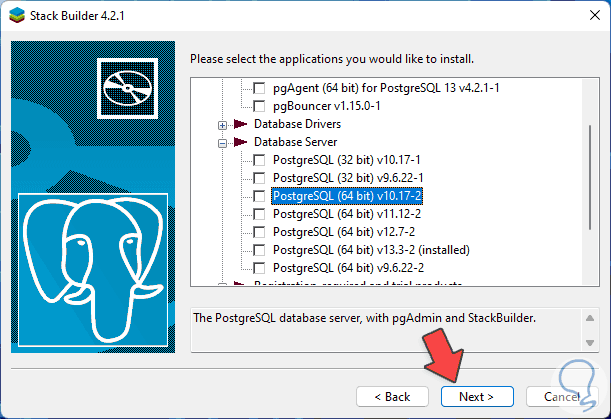
Stap 19
Klik op Volgende om de geselecteerde toepassing te downloaden:
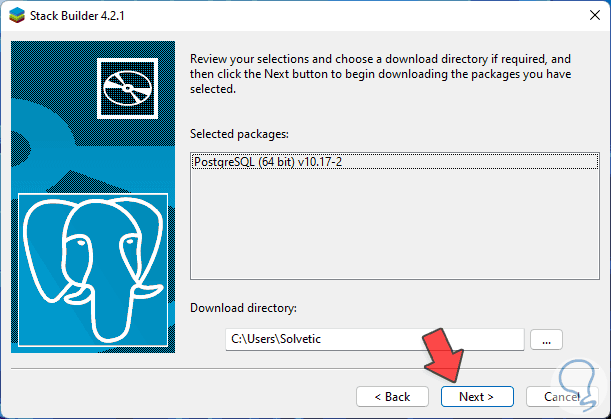
Stap 20
Klik hierna op de Windows 11 Start-knop, Ga naar "Alle toepassingen-PostgreSQL 13-pgAdmin 4":
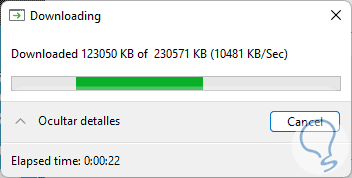
Stap 21
Het beheerplatform wordt gestart:
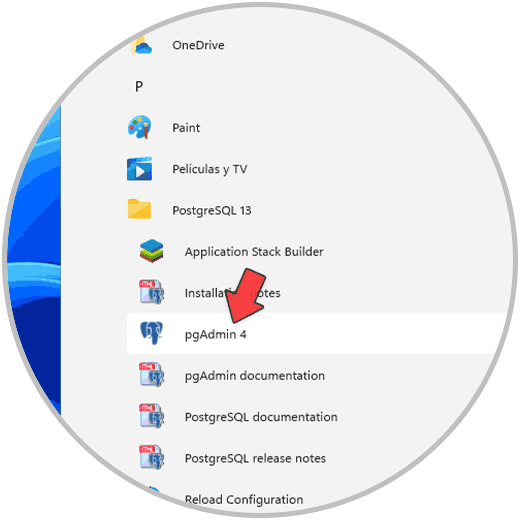
Stap 22
Voer bij toegang het eerder geconfigureerde wachtwoord in:

Stap 23
Klik op OK om de omgeving te zien:
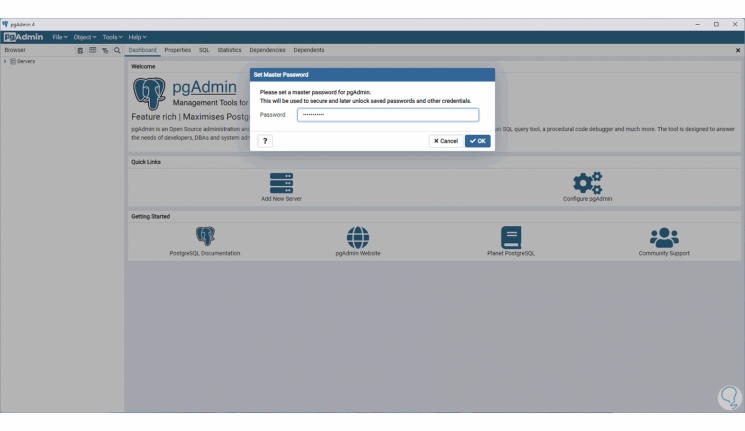
Stap 24
Klik op "Servers" en voer het wachtwoord opnieuw in:
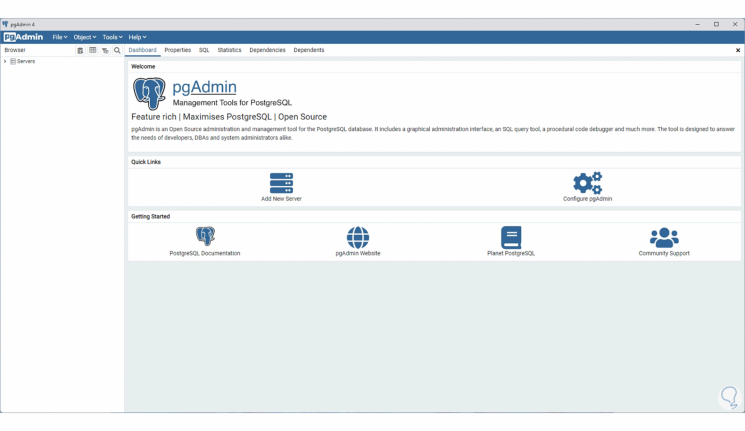
Stap 25
Klik op OK om toegang te krijgen tot het algemene PostgreSQL-paneel in Windows 11:
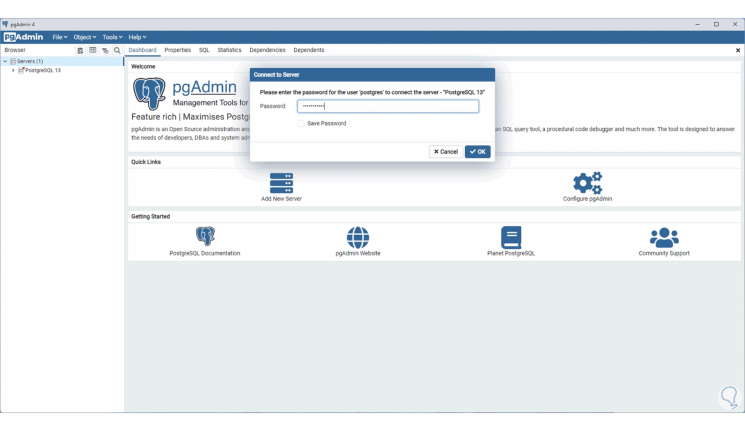
Stap 26
We kunnen elk van de secties verkennen, eerst vinden we databases, daar beheren we:
- Catalogi
- Evenementen
- Programmeertalen
- Schema's
- Extensies
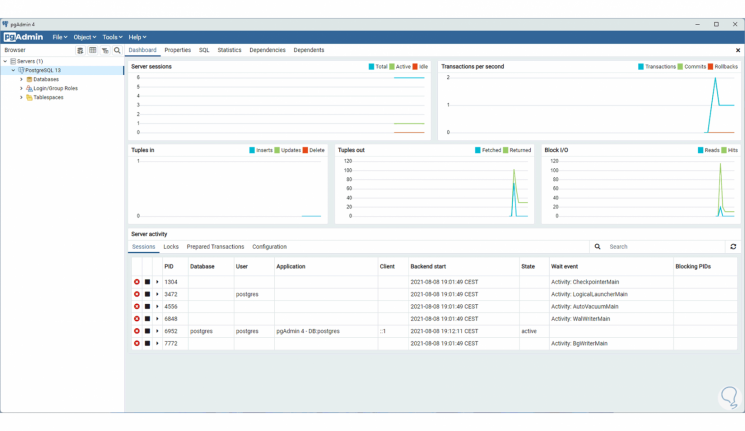
Stap 27
In de sectie Login/Groepsrollen zullen we de rollen van de groepen zien en hebben we toegang tot de login-records:
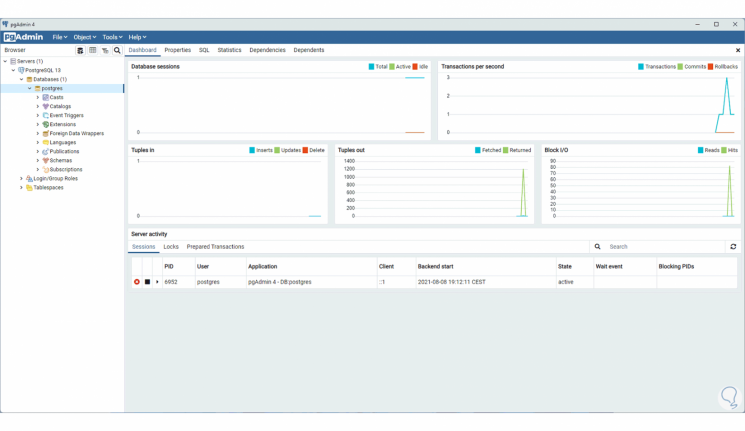
Stap 28
In Tablespaces worden de tabelruimten van de databases beheerd:
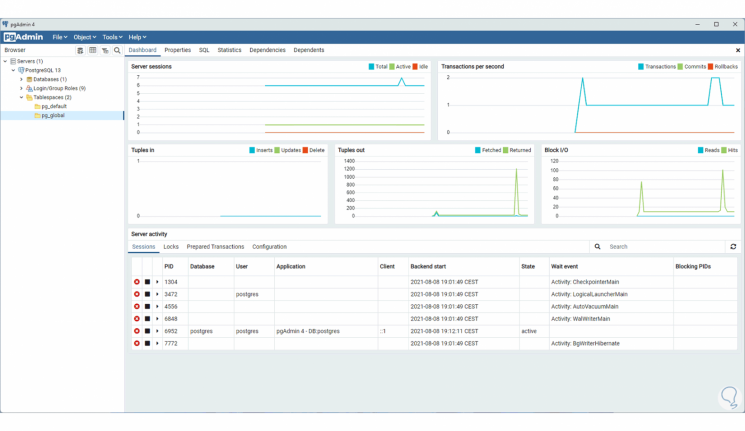
Stap 29
Bovenaan vinden we verschillende menu's, in Eigenschappen zien we de eigenschappen van het geselecteerde element:
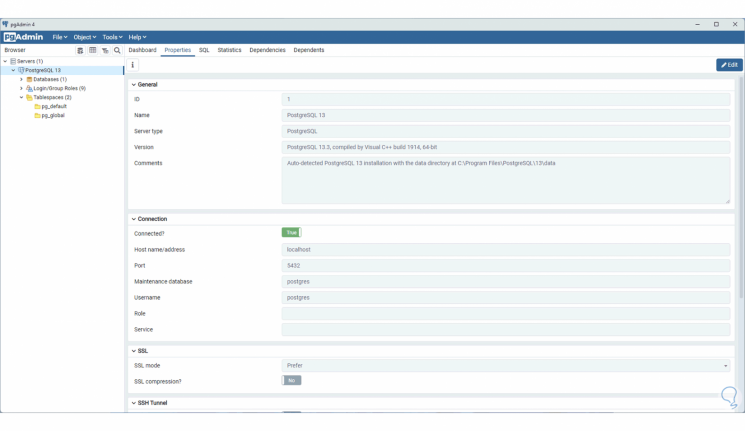
Stap 30
In SQL worden de vari aangepastSQL-opdrachten en te gebruiken opdrachten:
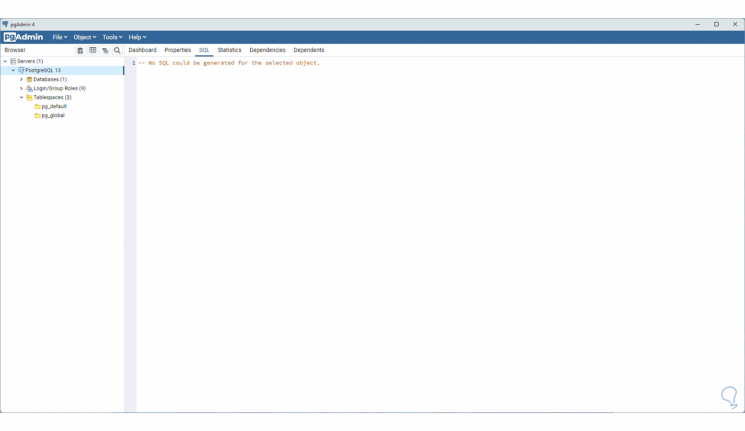
Stap 31
In het tabblad Statistieken worden de statistieken van de selectie weergegeven:
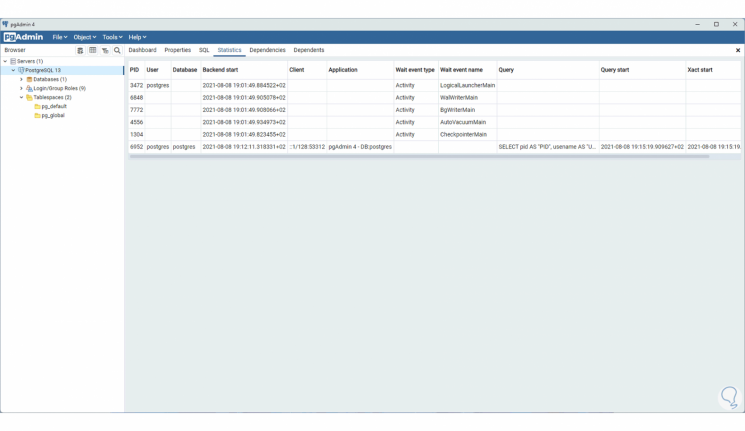
Stap 32
Open nu de Verkenner en ga naar het pad "C:\Program Files\PostgreSQL\13\bin": We valideren dat het bestand "psql" bestaat.
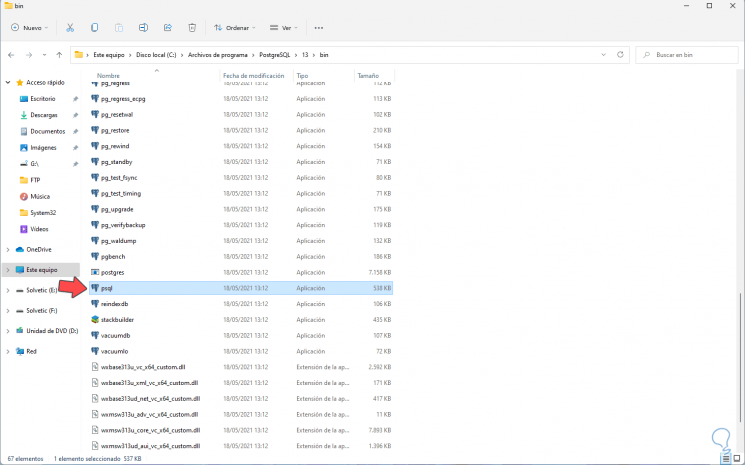
Stap 33
We moeten dit pad toevoegen aan de Windows 11-variabelen, zoeken naar "variabelen" in de zoekmachine en "Bewerk de systeemomgevingsvariabelen" selecteren:
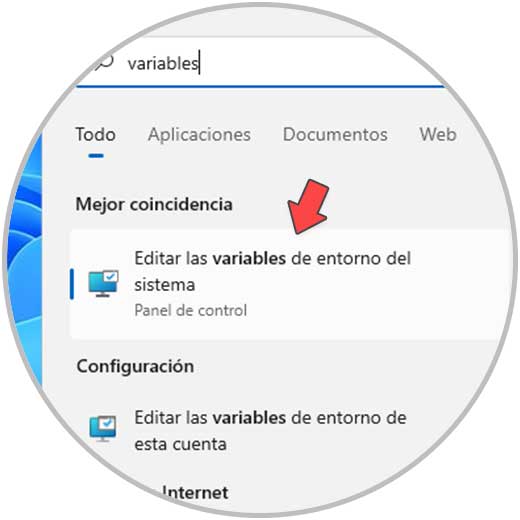
Stap 34
We zullen het volgende zien:
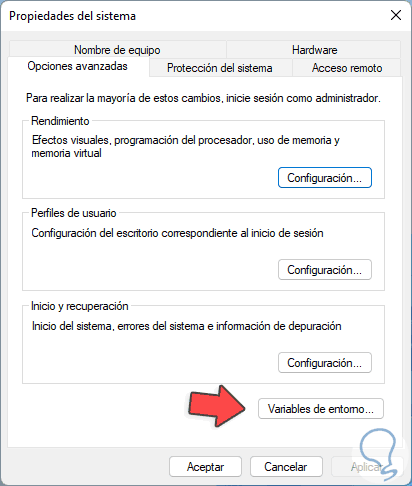
Stap 35
Klik op "Omgevingsvariabelen" en selecteer in het volgende venster Pad (in de sectie Systeemvariabelen) en klik op Bewerken:
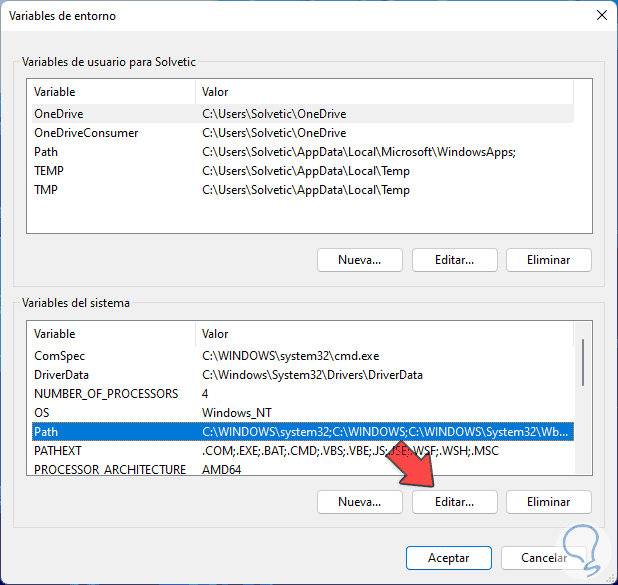
Stap 36
Het volgende wordt weergegeven:
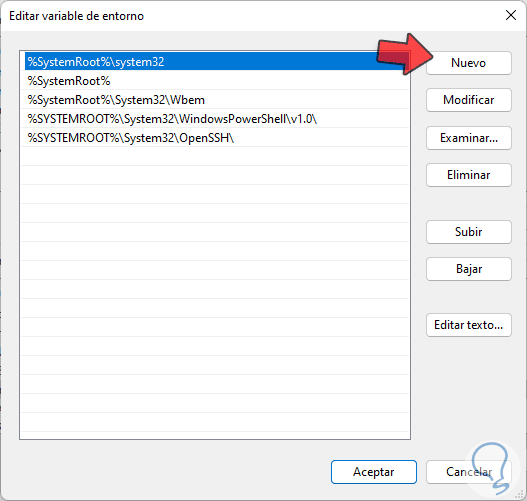
Stap 37
Klik op "Nieuw" en voer "" C:\Program Files\PostgreSQL\13\bin "":
in C:\Program Files\PostgreSQL\13\bin
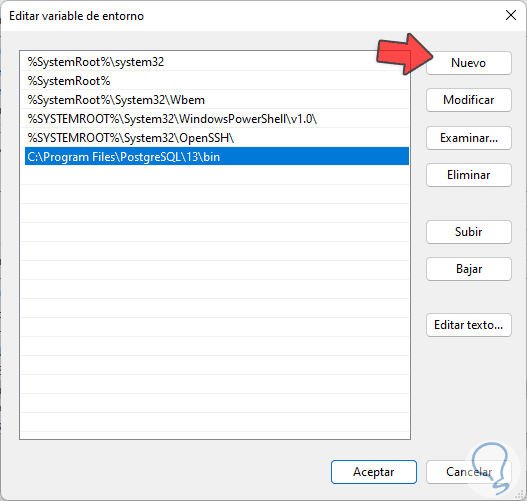
Stap 38
Klik nogmaals op Nieuw en voer "C:\Program Files\PostgreSQL\13\lib" in: Pas de wijzigingen toe.
C:\Program Files\PostgreSQL\13\lib
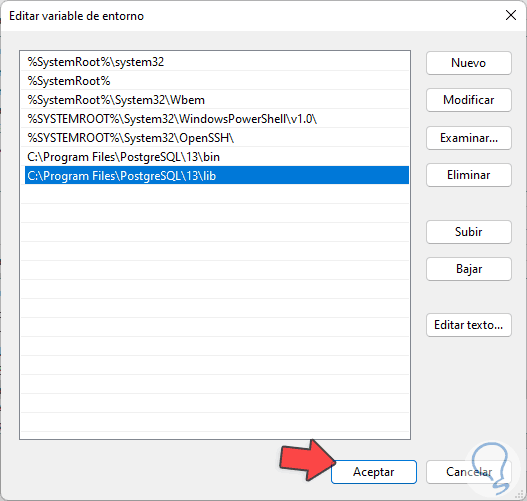
Stap 39
Open nu CMD als beheerder:
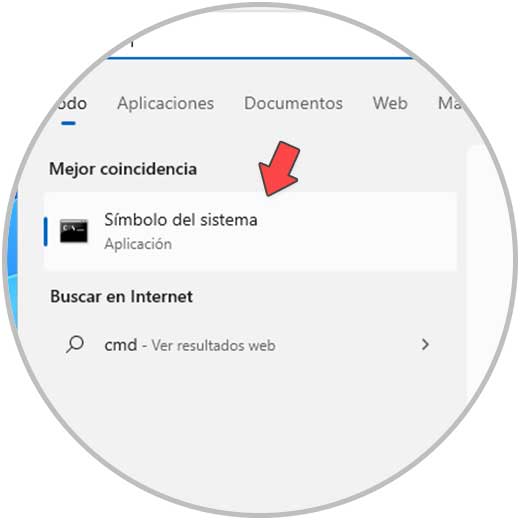
Stap 40
Voer "psql-U postgres" uit en voer het toegewezen wachtwoord in:
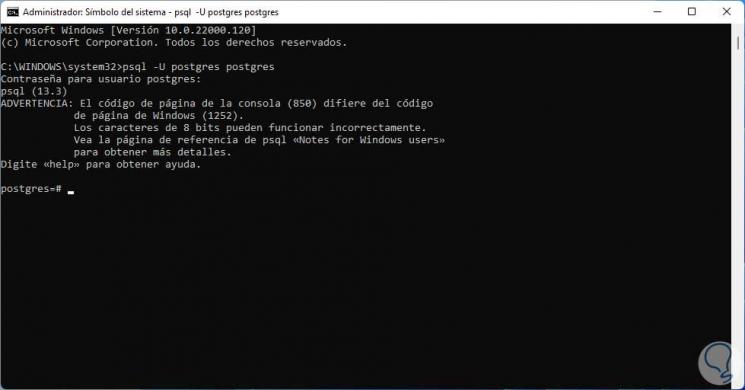
Stap 41
Ga opnieuw naar de PostgreSQL-beheerder en het SQL-record gemaakt in CMD zal zichtbaar zijn:
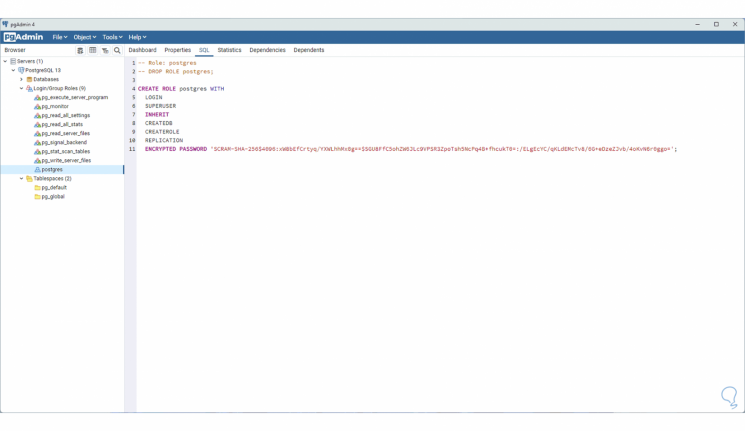
Stap 42
Eindelijk, in de consolelijst de PostgreSQL-rollen:
/dt \du
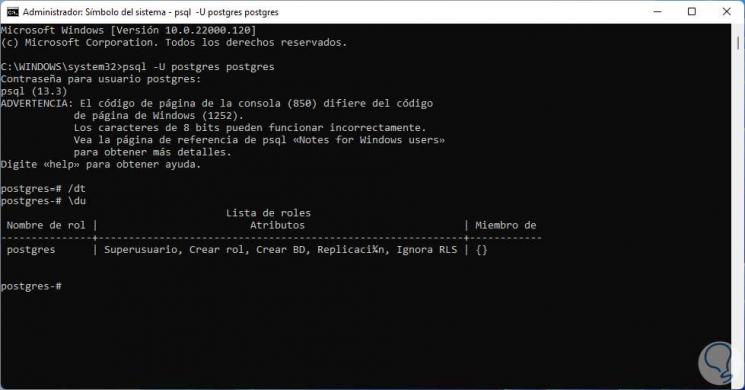
Dit is de complete manier om PostgreSQL op Windows 11 te installeren en een van de krachtigste tools voor het beheren van databases bij de hand te hebben.

