Hoe Remote Desktop in Windows 10 in of uit te schakelen
Bijgewerkt Januari 2023: Krijg geen foutmeldingen meer en vertraag je systeem met onze optimalisatietool. Haal het nu op - > deze link
- Download en installeer de reparatietool hier.
- Laat het uw computer scannen.
- De tool zal dan repareer je computer.
Remote Desktop is een handige functie die beschikbaar is in alle recente versies van het Windows-besturingssysteem, inclusief de nieuwste Windows 10. Met Remote Desktop kunt u een externe pc benaderen en bedienen en vice versa.
Hoewel de ingebouwde Remote Desktop-functie in Windows 10 niet zo rijk is aan functies als sommige programma's van derden, zoals TeamViewer, doet de ingebouwde Remote Desktop zijn werk redelijk goed.
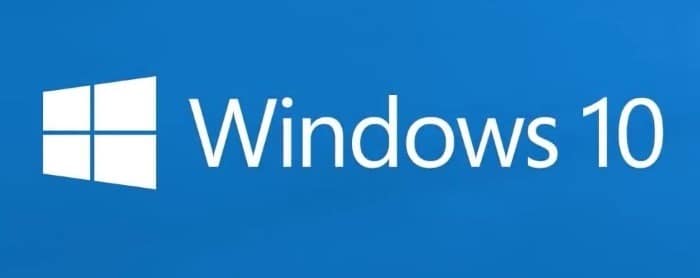
Behalve vanaf een pc en Mac, kunt u ook op afstand een pc bedienen vanaf iOS- en Android-apparaten met de officiële Remote Desktop-app voor Android en iOS.
Belangrijke opmerkingen:
U kunt nu pc-problemen voorkomen door dit hulpmiddel te gebruiken, zoals bescherming tegen bestandsverlies en malware. Bovendien is het een geweldige manier om uw computer te optimaliseren voor maximale prestaties. Het programma herstelt veelvoorkomende fouten die kunnen optreden op Windows-systemen met gemak - geen noodzaak voor uren van troubleshooting wanneer u de perfecte oplossing binnen handbereik hebt:
- Stap 1: Downloaden PC Reparatie & Optimalisatie Tool (Windows 11, 10, 8, 7, XP, Vista - Microsoft Gold Certified).
- Stap 2: Klik op "Start Scan" om problemen in het Windows register op te sporen die PC problemen zouden kunnen veroorzaken.
- Stap 3: Klik op "Repair All" om alle problemen op te lossen.
Voordat u de functie Extern bureaublad gebruikt om iemand op afstand toegang tot uw pc te geven, moet u de functie Extern bureaublad op uw pc inschakelen. De functie Extern bureaublad is om veiligheidsredenen standaard uitgeschakeld. We raden u aan de functie in te schakelen als en wanneer u iemand op afstand toegang tot uw pc wilt geven via Remote Desktop.
Het is vermeldenswaard dat Remote Desktop een beperking heeft in de Home-editie van Windows 10. Hoewel je toegang hebt tot een ondersteunde computer via de Remote Desktop-functie op je Windows 10 Home-editie pc, kun je geen externe verbinding maken met je Windows 10 Home-editie computer vanaf een externe computer.
Methode 1 van 2
Schakel Remote Desktop in via Instellingen
Deze methode is alleen van toepassing op Windows 10 Fall Creators Update en hoger. Zorg ervoor dat u versie 1709 of hoger van Windows 10 gebruikt door winver.exe in het veld Zoeken starten te typen en vervolgens op de Enter-toets te drukken.
Stap 1: open de app Instellingen. Navigeer naar Systeem \u0026 gt; Extern bureaublad .
Stap 2: schakel de optie Extern bureaublad inschakelen in.
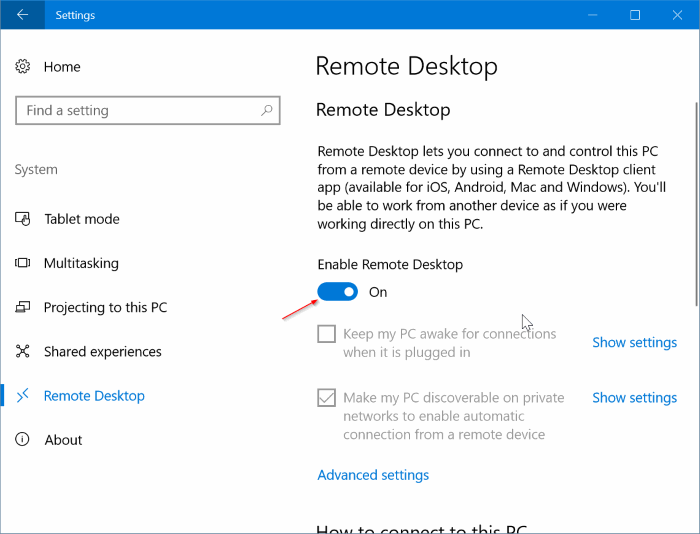
Stap 3: klik op de knop Bevestigen wanneer u het bevestigingsvenster ziet om Remote Desktop op uw pc in te schakelen.
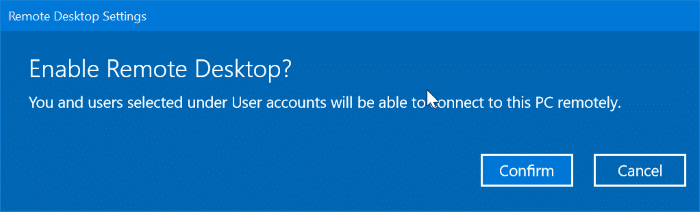
Zet de optie Enable Remote Desktop uit om Remote Desktop uit te schakelen.
Methode 2 van 2
Schakel extern bureaublad in via het configuratiescherm
Stap 1: Typ in het Start- of taakbalkzoekveld Sysdm.cpl en druk vervolgens op Enter. Dit zal het dialoogvenster Systeemeigenschappen openen.

Stap 2: Schakel over naar het tabblad Remote door erop te klikken.
Stap 3: Kies in het gedeelte Extern bureaublad het keuzerondje Externe verbindingen met deze computer toestaan .
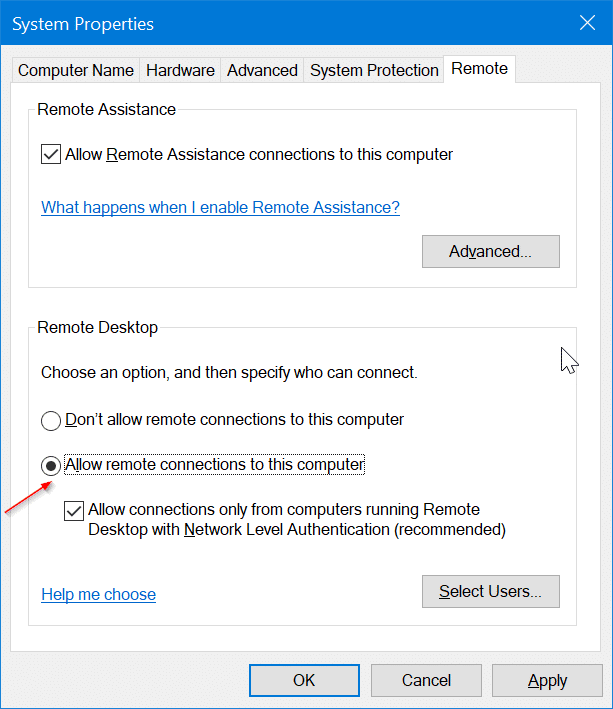
Klik op de knop OK als u het volgende dialoogvenster krijgt.
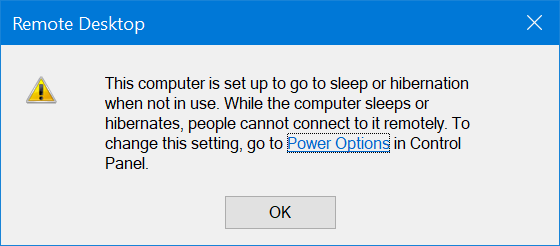
Het dialoogvenster verschijnt als uw pc is geconfigureerd om naar de slaapstand of de hibernationstand te gaan wanneer deze inactief is. U kunt dat wijzigen door naar Instellingen \u0026 gt; Systeem \u0026 gt; Vermogen \u0026 amp; Slaap, en kies 'Nooit' in het Slaapgedeelte.
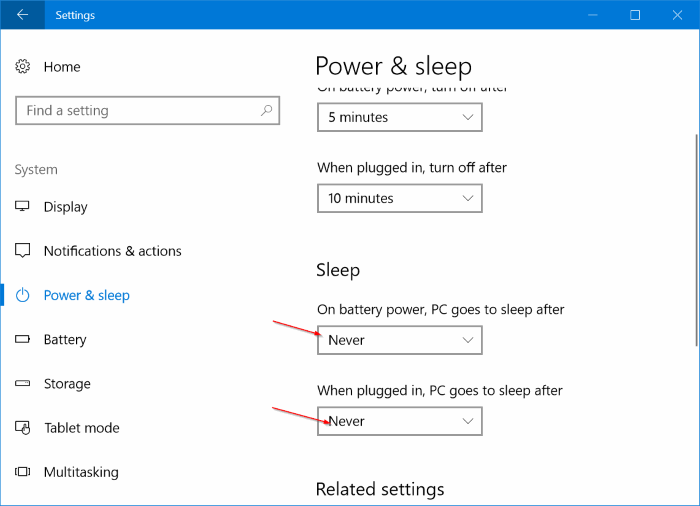
Klik op de knop Toepassen .
Om Remote Desktop uit te schakelen, selecteert u Geen externe verbindingen met deze computer toestaan en klikt u op de knop Toepassen.

