Hoe repareer ik Avast 42125-fout in Windows 10
Bijgewerkt Januari 2023: Krijg geen foutmeldingen meer en vertraag je systeem met onze optimalisatietool. Haal het nu op - > deze link
- Download en installeer de reparatietool hier.
- Laat het uw computer scannen.
- De tool zal dan repareer je computer.
Avast 42125 fout is een van de meest voorkomende antivirus fouten waarmee Avast gebruikers te maken krijgen.Alle pc- en laptopgebruikers weten dat een virus een ernstige bedreiging vormt voor de computer of andere systemen die zij gebruiken.Hetzelfde geldt voor malware.De belangrijkste en meest effectieve softwareoplossing die u kunt gebruiken om uw systemen te beschermen is Avast Antivirus.De vertrouwensfactor kan echter aan het wankelen worden gebracht als u gebreken in uw antivirussysteem aantreft.Ongetwijfeld, Avast Error 42125 valt in deze categorie.
Als u ook last heeft van Avast antivirus problemen of u krijgt deze specifieke fouten tijdens het gebruik van Avast antivirus, dan is dit Techquack artikel speciaal voor u.Hier vindt u probleemoplossingsmethoden om alle problemen op te lossen waarmee u wordt geconfronteerd.
Wat is de oorzaak van de fout Avast 42125 in Windows 10
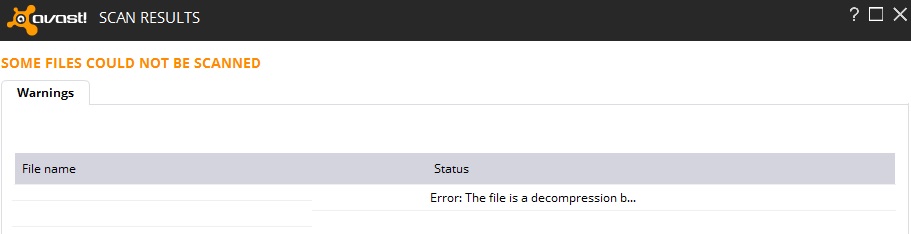
Het blijkt dat er twee hoofdredenen zijn die tot een van deze twee foutcodes leiden:
Belangrijke opmerkingen:
U kunt nu pc-problemen voorkomen door dit hulpmiddel te gebruiken, zoals bescherming tegen bestandsverlies en malware. Bovendien is het een geweldige manier om uw computer te optimaliseren voor maximale prestaties. Het programma herstelt veelvoorkomende fouten die kunnen optreden op Windows-systemen met gemak - geen noodzaak voor uren van troubleshooting wanneer u de perfecte oplossing binnen handbereik hebt:
- Stap 1: Downloaden PC Reparatie & Optimalisatie Tool (Windows 11, 10, 8, 7, XP, Vista - Microsoft Gold Certified).
- Stap 2: Klik op "Start Scan" om problemen in het Windows register op te sporen die PC problemen zouden kunnen veroorzaken.
- Stap 3: Klik op "Repair All" om alle problemen op te lossen.
Je hebt te maken met een "decompressie bom":De meest voorkomende reden die deze foutcode kan veroorzaken is wanneer Avast denkt dat het een archief is dat een DoS-aanval kan veroorzaken wanneer het gedecomprimeerd wordt.In dat geval moet u het bestand volledig weggooien en proberen dezelfde gegevens van een andere bron te halen.
Corruptie van bestanden in het systeemherstelvolume:in sommige gevallen geeft Avast deze fout als gevolg van een beschadigd systeemherstelvolume.Als dit scenario van toepassing is, kunt u het probleem misschien oplossen door de functie systeemherstel tijdelijk uit te schakelen en het systeem zonder systeemherstel te laten opstarten om het probleem te verhelpen.
Hoe repareer ik Avast 42125-fout in Windows 10
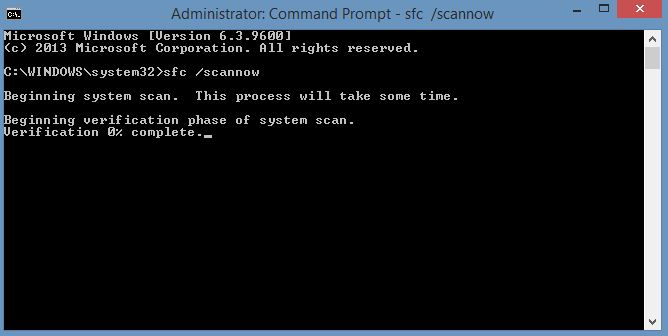
Zoek naar fouten in uw systeem
Fouten in uw systeem kunnen ook leiden tot foutcode 42125, dus het is sterk aanbevolen om een systeemscan uit te voeren.Deze methode is voor veel gebruikers nuttig gebleken.Volg de onderstaande stappen om dit te doen.
- Start de opdrachtregel als administrator op de zoekbalk.
- Typ in het uitgebreide opdrachtregelvenster sfc /scannow en druk op Enter om het uit te voeren.
- Het programma wordt automatisch uitgevoerd.
- Zodra het voltooid is, zal het alle fouten herstellen die op uw systeem gevonden zijn.
Uw Windows-systeem bijwerken
Microsoft brengt regelmatig nieuwe versies van Windows uit met nieuwe functies en oplossingen voor eerdere versies.Sommige bugs kunnen worden verholpen wanneer u een nieuwe update installeert.Daarom is het aanbevolen dat u uw Windows-systeem bijwerkt om de fout 42125 Zip file is corrupted te herstellen.
Open Instellingen door te klikken op Windows en I, ga dan naar Update en beveiliging.Klik op Windows Update en ga naar de rechterkant van het venster.U kunt op Check for Updates klikken om de nieuwe beschikbare update te vinden en deze vervolgens te downloaden en te installeren.
De Avast-app opnieuw installeren
Zoals u weet, kunnen corrupte Avast download en onvolledige Avast installatie fout 42125 veroorzaken.Gezien dit feit, is het aanbevolen om de Avast app opnieuw te installeren om de "Zip archive corrupted" fout te verhelpen.Hier is een complete gids over hoe u Avast opnieuw installeert.
- Druk op de Windows en R toets om het Uitvoeren venster te openen, typ dan control en klik OK.
- Klik in het venster Configuratiescherm, onder Programma's, op Programma verwijderen.
- Klik in het volgende venster met de rechtermuisknop op de Avast-toepassing en klik op Verwijderen.
- Volg dan de instructies die verschijnen om het proces te voltooien.
- Ga naar de officiële website van Avast en klik op Downloaden om het te downloaden.
- Installeer het dan stap voor stap op uw computer.
Stuurprogramma's bijwerken
Windows 10 fout 42125 kan optreden als gevolg van een verouderd apparaatstuurprogramma.Soms werkt het apparaatstuurprogramma om verschillende redenen niet.In dat geval moet u het bijwerken naar de laatste versie.
- Open Apparaatbeheer en vouw de display-adapters uit door erop te dubbelklikken.
- Klik met de rechtermuisknop op het stuurprogramma onder de beeldschermadapters en selecteer Stuurprogramma bijwerken in het contextmenu.
- In het venster dat verschijnt, klikt u op de optie Automatisch controleren op updates van stuurprogramma's.
- Volg dan de instructies op het scherm om het proces te voltooien.
Verwijder onnodige bestanden van uw systeem
Wanneer u op het internet surft, stapelen veel tijdelijke en ongewenste bestanden zich op uw computer op.Om uw computer te beschermen, moet u ze regelmatig verwijderen.Anders kunnen ze verschillende fouten veroorzaken, waaronder fout 42125.
Hoewel het verwijderen van deze bestanden de fout 42125 zip archive corrupted niet kan verhelpen, zullen ze uw systeem beschadigen.Bovendien kunnen ze uw systeem ook aanzienlijk vertragen.Hier is een gids over hoe u ongewenste bestanden van uw systeem kunt verwijderen.
- Typ cmd in het zoekvak, klik dan met de rechtermuisknop op de opdrachtregel en selecteer Als administrator uitvoeren.
- Typ in het volgende venster cleanmgr en druk op Enter.Er verschijnt een venster waarin u op Ja moet klikken om verder te gaan.
- U kunt de onbruikbare bestanden of mappen selecteren in het venster dat verschijnt, en vervolgens op OK klikken om uw wijzigingen op te slaan.De bestanden en mappen worden dan automatisch gewist.

