Hoe repareer je een Windows-toets of -knop die niet werkt in Windows 10
Bijgewerkt Januari 2023: Krijg geen foutmeldingen meer en vertraag je systeem met onze optimalisatietool. Haal het nu op - > deze link
- Download en installeer de reparatietool hier.
- Laat het uw computer scannen.
- De tool zal dan repareer je computer.
De Windows-logotoets is beslist een belangrijk onderdeel van het toetsenbord: hij neemt deel aan diverse sneltoetsen en brengt het menu Start op gang.Zoals u kunt zien, is deze sleutel uiterst nuttig, dus het niet kunnen gebruiken ervan kan frustrerend zijn voor elke Windows 10-gebruiker.
Hoewel er veel redenen kunnen zijn waarom de WinKey (Windows 10) -sleutel niet werkt, hebben we het probleem in detail onderzocht en een uitgebreide lijst met bewezen tips samengesteld om het ongemak van een niet-functionerende Windows-toets in Windows 10 te verhelpen.Controleer ze dus allemaal, want wij denken dat we uw probleem met succes hebben opgelost.
Waarom de Windows-toets niet werkt in Windows 10
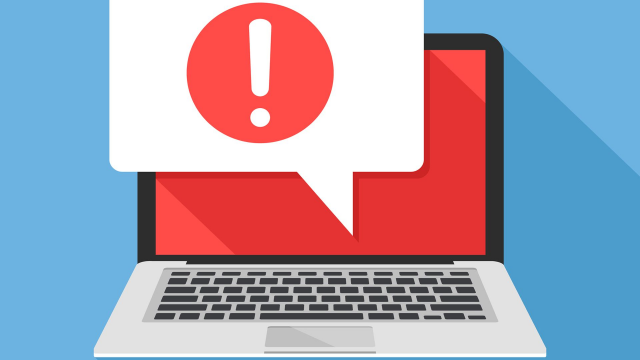
Er zijn verschillende redenen waarom uw Windows-toets niet meer werkt.Op basis van gebruikersrapporten uit verschillende bronnen hebben we enkele van de meest voorkomende oorzaken van dit Windows 10-probleem kunnen identificeren.Bekijk de lijst hieronder en controleer het specifieke probleem.Het identificeren van de oorzaak kan u helpen het probleem later op te lossen.
Belangrijke opmerkingen:
U kunt nu pc-problemen voorkomen door dit hulpmiddel te gebruiken, zoals bescherming tegen bestandsverlies en malware. Bovendien is het een geweldige manier om uw computer te optimaliseren voor maximale prestaties. Het programma herstelt veelvoorkomende fouten die kunnen optreden op Windows-systemen met gemak - geen noodzaak voor uren van troubleshooting wanneer u de perfecte oplossing binnen handbereik hebt:
- Stap 1: Downloaden PC Reparatie & Optimalisatie Tool (Windows 11, 10, 8, 7, XP, Vista - Microsoft Gold Certified).
- Stap 2: Klik op "Start Scan" om problemen in het Windows register op te sporen die PC problemen zouden kunnen veroorzaken.
- Stap 3: Klik op "Repair All" om alle problemen op te lossen.
Hardwareprobleem:Als het toetsenbord fysiek beschadigd is, kan dit storingen veroorzaken.In de meeste gevallen gaat het om schade aan de kabel die de apparatuur met uw computer verbindt.Draadloze toetsenborden hebben minder kans op dit probleem.
Nieuwe grote Windows 10 update uitgebracht:Soms kunnen grote Windows 10-updates uw computer ontregelen.Misschien is een update van het stuurprogramma nodig om de hardware te repareren, vooral als u een gaming-toetsenbord gebruikt.
Windows 10 gaming-modus interfereert met uw toetsenbord:Van sommige toetsenborden, zoals de Razer Blackwidow, is bekend dat ze conflicteren met de Windows 10 gamingmodus.Schakel de gaming mode uit om de fout te herstellen door onze gids hieronder te volgen.
Uitgeschakelde Windows-toets:Sommige gebruikers hebben gemerkt dat de Windows-toets niet werkt omdat deze op het systeem is uitgeschakeld.Het kan zijn uitgeschakeld door een applicatie, persoon, malware, of spelmodus.
Windows 10 filter toets fout:Er is een bekende bug in de filtertoetsfunctie van Windows 10 die problemen veroorzaakt bij het typen op het inlogscherm.
Door een aantal veel voorkomende oorzaken te identificeren, kunnen we beginnen het probleem op te lossen.In ons artikel zullen wij u kennis laten maken met de meest effectieve methoden om de functionaliteit van Windows toetsen te herstellen.Zelfs zonder voorkennis van het oplossen van problemen, kunt u alles gemakkelijk repareren door onze stappen te volgen.
Zo repareer je een niet-functionerende Windows-toets in Windows 10

Filter toetsen uitschakelen
Dit wordt beschouwd als een van de veroorzakers van problemen in Windows 8 en Windows 10.Het uitschakelen van filtertoetsen zal repeterende toetsaanslagen negeren of vertragen en de herhalingssnelheid aanpassen.Om de een of andere reden is de Windows-toets op sommige toetsenborden ook aangetast.Hier staat hoe u filtertoetsen kunt uitschakelen:
- Sleep uw muis naar de rechterrand van uw Windows 8-computer en klik op Instellingen.Klik in Windows 10 met de rechtermuisknop op het menu Start en selecteer Instellingen.
- Op de pagina met Windows-instellingen scrolt u naar beneden en klikt u op Toegankelijkheid.
- Klik op het tabblad Toetsenbord in het linkerdeelvenster.
- Scroll naar beneden naar Filter toetsen en zet het uit.
De spelmodus op uw toetsenbord uitschakelen
Sommige toetsenborden, meestal verkocht als gaming toetsenborden, hebben de mogelijkheid om Windows toetsen uit te schakelen door gebruik te maken van een hardware schakelaar of een Fn toetscombinatie om te voorkomen dat je de toets indrukt die normaal het spel beëindigt.De spelstandknop wordt meestal aangeduid als een joystick.Hier lees je hoe je de gamemodus uitschakelt op enkele van de populairste gamingtoetsenborden.
- Op Logitech-toetsenborden zit er een schakelaar boven de F1-, F2- en F3-functietoetsen die je naar rechts kunt draaien voor de spelmodus en naar links voor normaal gebruik.Schuif het naar links.In andere versies bevindt de spelmodus-schakelaar zich boven F4.Druk op de schakelaar om te schakelen tussen spelmodus en standaardmodus.
- Sommige toetsenborden hebben een "Win Lock" toets (geen menu toets) naast de rechter Ctrl toets in plaats van de tweede Windows toets.Druk op deze toets om de Windows-toets te activeren.
- Corsair toetsenborden hebben hun eigen software om de achtergrondverlichting, functies, enz. aan te passen.Start de Corsair software (die een optie heeft om de Windows sleutel in/uit te schakelen) en activeer de Windows sleutel.
- Het Azio-toetsenbord heeft ook zo'n schakelaar in de MGK1-serie.MGK1 en MGK1-K: Druk tegelijkertijd op FN en F9.Voor MGK1-RGB: Druk tegelijkertijd op FN en de Windows Start-toets.
- Voor MSI computer/laptop-toetsenborden kan de Windows-toets worden geactiveerd via Dragon Gaming Center -> System Tuner.
- Voor ibuypower toetsenbord druk op fn + ibuypower (aka Windows toets) om de Windows toets in en uit te schakelen.
- Voor een Alienware gaming toetsenbord, druk op fn + F6 om de gaming mode aan of uit te zetten.
- Voor het MS Sidewinder toetsenbord kunt u de Windows-toets in het midden van het MS toetsenbord en de MS muis indrukken om het aan of uit te zetten.
Alle toepassingen opnieuw registreren
Dit zal eventuele softwareconflicten met het toetsenbord elimineren
- Druk op de Windows-toets.
- Typ "PowerShell", klik dan met de rechtermuisknop op "Windows PowerShell" en voer het uit als administrator.
- Als de "Start" knop niet werkt wanneer je er op klikt, navigeer dan naar deze locatie:
- C:UWGebruikersnaamAppDataRoamingMicrosoftWindowsStartmenuProgramma'sWindows PowerShell
- Klik met de rechtermuisknop op "Windows PowerShell" en voer uit als beheerder.
- Typ of kopieer en plak het volgende script in het PowerShell-venster en druk op Enter.
- Get-AppXPackage -AllUsers | Foreach {Add-AppxPackage -DisableDevelopmentMode -Register "$($_.InstallLocation)\AppXManifest.xml"}
- Herstart uw computer
Activeer uw startmenu
Als de Start-knop het Start-menu niet oproept, kan het zijn dat het Start-menu is uitgeschakeld.Om het in te schakelen, volgt u deze stappen.
- Klik met de rechtermuisknop op de Start-knop en selecteer Uitvoeren of druk op Ctrl + Shift + Esc en ga naar Bestand -> klik op Nieuwe taak uitvoeren in Taakbeheer.
- Type "Regedit" (zonder de aanhalingstekens).
- Navigeer naar deze toets
HKEY_CURRENT_USER > Software > Microsoft > Windows > Huidige versie > Verkenner > Vooruitgang - Klik met de rechter muisknop op de rechter zijbalk en maak een nieuwe DWORD waarde (32 bits).
- Geef de nieuwe sleutel de naam "EnableXamlStartMenu".
- Start uw computer opnieuw op of start Verkenner opnieuw via Taakbeheer.
Windows opnieuw opstarten / Bestandsbeheer
Verkenner beheert de Windows gebruikersinterface.Met deze methode kunt u Windows/File Explorer opnieuw opstarten en de fouten herstellen die verhinderden dat het correct werd opgestart.
- Druk op Ctrl + Alt + Del op uw toetsenbord en klik op Taakbeheer.
- Ga naar het tabblad Processen en zoek Explorer in het venster, klik er met de rechtermuisknop op en selecteer Taak beëindigen.
- Klik op "Bestand" en dan op "Nieuwe taak uitvoeren".
- Typ "explorer.exe" en druk op Enter.
Vaak gestelde vragen
Hoe repareer ik een niet-functionerende Windows 10-sleutel?
- Controleer of het een hardwareprobleem is.
- Controleer het Start menu.
- Zet de spelmodus uit.
- Gebruik de toetsenbord vergrendeltoets.
- Schakel de toetsfilteroptie uit.
- Activeer de Windows logo toets via het Windows register.
- Herstart Windows/Bestandsbeheer.
- Werk de toetsenborddrivers bij.
Waarom werkt mijn Windows-toets niet meer?
Soms kan een Windows 10-installatie beschadigd raken, waardoor sommige Windows-functies niet meer werken.Als de Windows-toets niet meer werkt op uw computer, moet u een sfc-scan uitvoeren.Om dit te doen, volgt u deze stappen: Start Taakbeheer en selecteer Bestand -> Nieuwe taak uitvoeren.
Waarom werkt de Startknop niet in Windows 10?
Als u een probleem hebt met het menu Start, is het eerste wat u kunt proberen het proces van Windows Verkenner opnieuw te starten in Taakbeheer.Om Taakbeheer te openen, druk op Ctrl + Alt + Del en klik dan op "Taakbeheer".Probeer daarna het Start menu te openen.
Hoe repareer ik een niet-functionerende Windows-toets op mijn toetsenbord?
Klik met de rechtermuisknop op de Start-knop en selecteer "Uitvoeren" of druk op Ctrl + Shift + Esc om het Taakbeheer te openen en ga naar Bestand -> Nieuwe taak uitvoeren.Als u een USB-toetsenbord hebt, koppelt u het los en sluit u het weer aan.Of start uw computer opnieuw op.Windows zal automatisch de drivers opnieuw installeren.

